Die Sprache-zu-Text-Funktion des iPhone erfreut sich zunehmender Beliebtheit, da immer mehr Menschen den praktischen Nutzen und die Benutzerfreundlichkeit entdecken.
Ganz gleich, ob Sie ein älterer Erwachsener sind, für den das Tippen auf einem kleinen Gerät eine Herausforderung darstellt, oder ein vielbeschäftigter Berufstätiger, der unterwegs schnell Notizen oder E-Mails diktieren muss - mit Sprache-zu-Text auf Ihrem iPhone können Sie Zeit und Mühe sparen. Dies ist auch eine praktische Funktion für Menschen mit eingeschränktem Sehvermögen.
Das iPhone bietet eine integrierte Diktierfunktion. Wenn Sie jedoch mit komplexeren Inhalten oder Dialekt zu tun haben, sollten Sie eine spezielle App für diese Aufgabe in Betracht ziehen.
Ganz gleich, ob Sie eine einfache, integrierte Lösung oder eine fortschrittlichere App mit zusätzlichen Funktionen suchen, wir haben das Richtige für Sie. In diesem Leitfaden erfahren Sie, wie Sie die Sprache-zu-Text-Funktion auf Ihrem iPhone einrichten und nutzen können und welche Alternativen es für iPhones gibt.
Teil 1: Was Sie über das iPhone Diktieren mit der Stimme wissen sollten
Das Diktieren mit der Stimme auf dem iPhone ist eine integrierte Funktion, die es Ihnen ermöglicht, mit Ihrer Stimme Text auf Ihrem Gerät zu tippen. Wenn es um das Diktieren mit der Stimme auf Ihrem iPhone geht, sollten Sie ein paar Dinge wissen, um diese praktische Funktion optimal zu nutzen.
Zunächst ist es wichtig zu verstehen, dass das Diktieren mit der Stimme auf dem iPhone das Mikrofon Ihres Geräts nutzt, um Ihre gesprochenen Worte in geschriebenen Text umzuwandeln. Das bedeutet, dass Sie sich in einer ruhigen Umgebung mit minimalen Hintergrundgeräuschen aufhalten müssen, um optimale Ergebnisse zu erzielen.
Sie sollten sich auch darüber im Klaren sein, dass die Diktierfunktion des iPhone eine Internetverbindung erfordert, da sie die Server von Apple nutzt, um Ihre Sprache zu transkribieren. Leider bedeutet dies auch, dass Ihre gesprochenen Worte zur Verarbeitung an die Server von Apple gesendet werden, so dass Sie eventuelle Bedenken bezüglich des Datenschutzes berücksichtigen müssen.
Die Funktion wurde mit dem iPhone 4S eingeführt und ist auf allen Modellen ab dem iPhone 4S und neuer, einschließlich iPhone SE, iPhone 5 und neuer sowie allen iPad-Modellen mit Mikrofon und Internetverbindung verfügbar.

Unabhängig davon, welches iPhone-Modell Sie haben, sollten Sie die Diktierfunktion nutzen können, solange Ihr Gerät über ein Mikrofon und eine Internetverbindung verfügt.
Denken Sie auch daran, dass die in das iPhone integrierte Funktion zum Diktieren von Stimmen von Siri unterstützt wird. Sie können damit auch Aufgaben wie das Senden von SMS oder das Tätigen von Anrufen erledigen. Außerdem kann Siri eine Vielzahl von Akzenten und Dialekten verstehen, so dass Sie diese Funktion unabhängig von Ihrem Akzent nutzen können.
Sie können das Diktieren mit der Stimme auf Ihrem iPhone jedoch auch ohne die Aktivierung von Siri nutzen. Bei den meisten Versionen des iPhone befindet sich auf der Tastatur eine Mikrofontaste. Sie können darauf tippen und anfangen zu sprechen und die gesprochenen Worte werden als Text transkribiert.
Diese Funktion ist in den meisten Apps verfügbar, die Tastatureingaben unterstützen, darunter Nachrichten, Notizen, Mail und andere. Sie können damit schnell und einfach Texte, E-Mails, Notizen und andere Arten von Dokumenten schreiben.
Wenn Sie eine Tastatur eines Drittanbieters verwenden, sollten Sie die Diktierfunktion für die Stimme in den Einstellungen der App aktivieren. So geht's:
Schritt 1: Öffnen Sie Einstellungen>Allgemein. Dies führt Sie zu den allgemeinen Einstellungen Ihres Geräts, einschließlich der Tastatur.
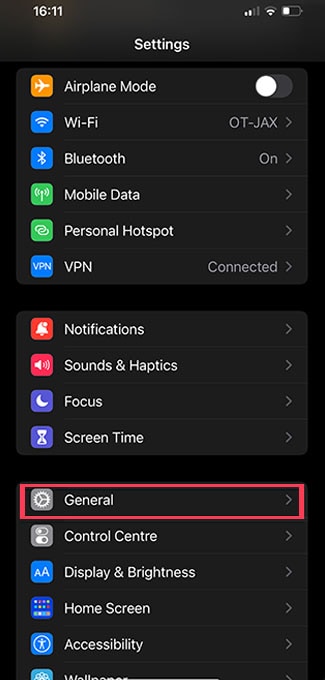
Schritt 2: Öffnen Sie Allgemein>Tastatur. Dies führt Sie zu den Anpassungsoptionen für Ihre Tastatur.
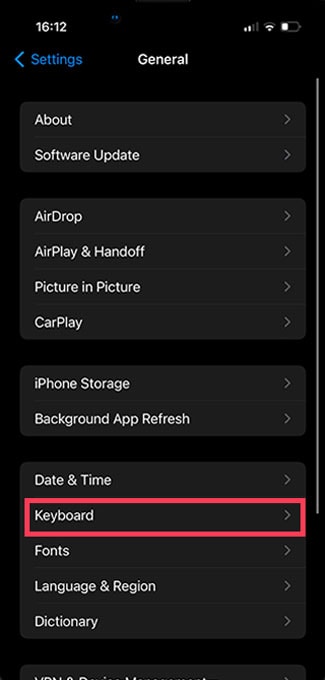
Schritt 3: Aktivieren Sie die Option "Diktat aktivieren". Sie können dies tun, indem Sie den grauen Schieberegler antippen oder streichen.
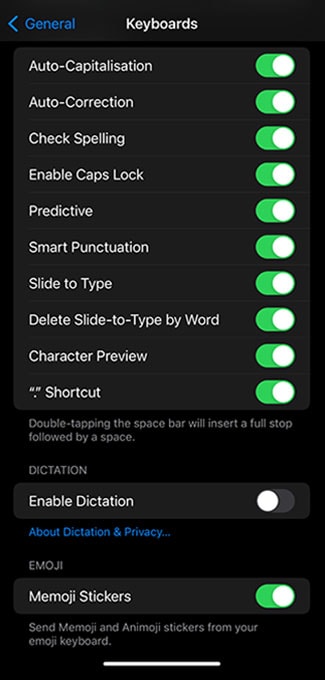
Wondershare UniConverter - All-in-one Video Toolbox für Windows und Mac.
Bearbeiten Sie Videos auf dem Mac, indem Sie sie trimmen, beschneiden, Effekte und Untertitel hinzufügen.
Konvertieren Sie Videos in jedes beliebige Format mit 90-facher Geschwindigkeit.
Komprimieren Sie Ihre Video- oder Audiodateien ohne Qualitätsverlust.
Ausgezeichneter intelligenter Trimmer zum automatischen Schneiden und Teilen von Videos.
Schöner AI-fähiger Untertitel-Editor zum automatischen Hinzufügen von Untertiteln zu Ihren Lernvideos.
Teil 2: Befehle für das Diktieren mit der Stimme auf dem iPhone
Es ist immer eine gute Idee, mit der iPhone Diktierfunktion zu üben, um ein Gefühl dafür zu bekommen, wie sie funktioniert und wie man klar und deutlich spricht, um bessere Ergebnisse zu erzielen.
Außerdem ist es wichtig, eine korrekte Formatierung zu verwenden, damit das Ergebnis leichter zu verstehen ist. Wenn Sie die Sprache-zu-Text-Funktion des iPhone verwenden, können Sie eine Vielzahl von Befehlen verwenden, um die Funktion zu steuern und Ihren Text zu formatieren.
Sprachdiktatbefehle ermöglichen ein effizienteres und genaueres Diktieren. Anstatt Satzzeichen oder Großbuchstaben manuell einzufügen, können Sie dies mit den Befehlen verbal tun und so Zeit und Mühe sparen.
Außerdem können Sie damit Ihren Text formatieren, z.B. neue Zeilen oder Absätze erstellen, was beim Schreiben längerer Dokumente oder E-Mails hilfreich sein kann.
Hier sind einige Beispiele für Befehle, die Sie verwenden können:
| Befehl | Aktion |
| “Punkt” | Fügt einen Punkt am Ende eines Satzes ein. |
| "Komma" | Fügt ein Komma am Ende einer Phrase ein. |
| "Ausrufezeichen" | Fügt ein Ausrufezeichen am Ende eines Satzes ein. |
| "Fragezeichen" | Fügt ein Fragezeichen am Ende eines Satzes ein. |
| "Punkt-Punkt-Punkt" | Fügt eine Ellipse (drei Punkte) ein, mit der Sie eine Auslassung oder einen Abbruch in einem Satz anzeigen können. |
| "Neuer Absatz" | Beginnt einen neuen Textabsatz. |
| "Neue Zeile" | Beginnt eine neue Textzeile, ohne den aktuellen Absatz zu beenden. |
| “Großschreiben” | Schreibt das nächste Wort groß. |
| "Alles Großbuchstaben" | Schreibt das nächste Wort in Großbuchstaben. |
| "Rückgängig" oder "Wiederholen" | Macht die letzte Aktion rückgängig oder wiederholt sie. |
| "Wählen" | Wählt den zuletzt diktierten Text aus |
| "Schneiden" oder "Kopieren" | Schneidet den markierten Text aus oder kopiert ihn. |
| "Einfügen" | Fügt den zuletzt ausgeschnittenen oder kopierten Text ein. |
Sie können mit weiteren Befehlen experimentieren, indem Sie gängige Interpunktionsnamen und sogar Emojis verwenden.
Teil 3: Wie man die Sprache-zu-Text-Funktion auf dem iPhone verwendet
Die Nutzung der Sprache-zu-Text-Funktion auf dem iPhone ist einfach und unkompliziert. Hier sind die grundlegenden Schritte, die Sie befolgen müssen:
Schritt 1: Öffnen Sie die App, in der Sie die Sprache-zu-Text-Funktion verwenden möchten. Beispiele sind Nachrichten, Notizen, Mail und andere. Tippen Sie auf das leere Textfeld, um Text einzugeben.
Schritt 2: Tippen Sie auf das Symbol für das Mikrofon auf der Tastatur. Bei einigen Versionen des iPhone müssen Sie das Symbol für das Mikrofon gedrückt halten. Beginnen Sie mit dem Diktieren der Wörter, die Sie in Text umwandeln möchten.
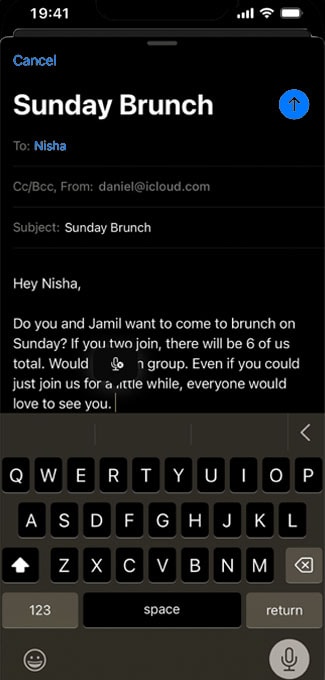
Schritt 3: Lassen Sie das Symbol für das Mikrofon los oder tippen Sie es erneut an, wenn Sie fertig sind. Ihre gesprochenen Worte werden als Text transkribiert. Sie können den Text dann nach Bedarf bearbeiten und formatieren.
Bonus-Tipps: Was ist die beste Sprache-zu-Text-Software?
Sie sind nicht immer auf dem Sprung, aber es gibt Zeiten, in denen Sie vielleicht etwas zusätzliche Hilfe brauchen, um Ihre Ideen schriftlich festzuhalten.
Es gibt verschiedene Sprache-zu-Text-Software, die auf Desktop-Computern eingesetzt werden kann. Welche Funktion die beste ist, hängt von Ihren spezifischen Bedürfnissen ab, aber wir können mit Sicherheit sagen, dass der automatische Untertitel-Generator des Wondershare UniConverter zu den Spitzenkandidaten gehört.
Ein Auto-Untertitel-Generator ist eine Software, die Audio oder Sprache automatisch in Text-Untertitel umwandeln kann, die in Videos, Podcasts oder anderen Multimedia-Projekten verwendet werden können.
Der Wondershare UniConverter ist in der Lage, automatisch Untertitel zu erstellen und Sie können das Ergebnis nach Ihren Wünschen bearbeiten:
- Der Textinhalt
- Schriftarten
- Schrift- und Rahmenfarben
- Größe und Breite
- Opazität
- Position
Die Software ist sowohl mit Windows als auch mit Mac kompatibel und bietet verschiedene Funktionen für die Audio- und Videobearbeitung, z.B. Konvertierung und Bildschirmaufnahme.
Die Verwendung des automatischen Untertitel-Generators des Wondershare UniConverters ist ziemlich einfach, da er eine fortschrittliche KI verwendet, um Ihnen bei dieser Aufgabe zu helfen.
Sie brauchen nur diese Schritte zu befolgen:
Schritt 1: Öffnen Sie den Wondershare UniConverter und klicken Sie auf die Funktion des Untertitel-Editors.
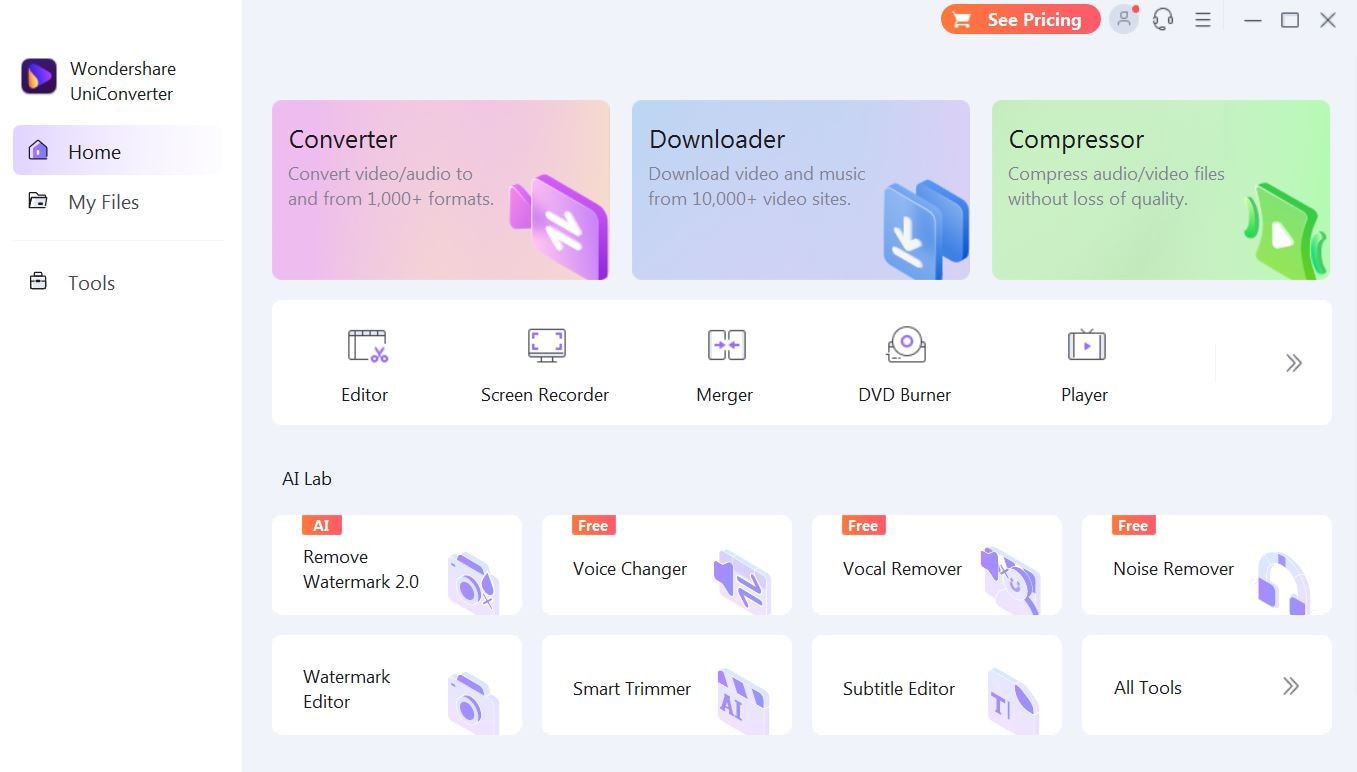
Schritt 2: Importieren Sie Ihr Video, indem Sie auf die Schaltfläche "+" oder "Dateien hinzufügen" klicken.
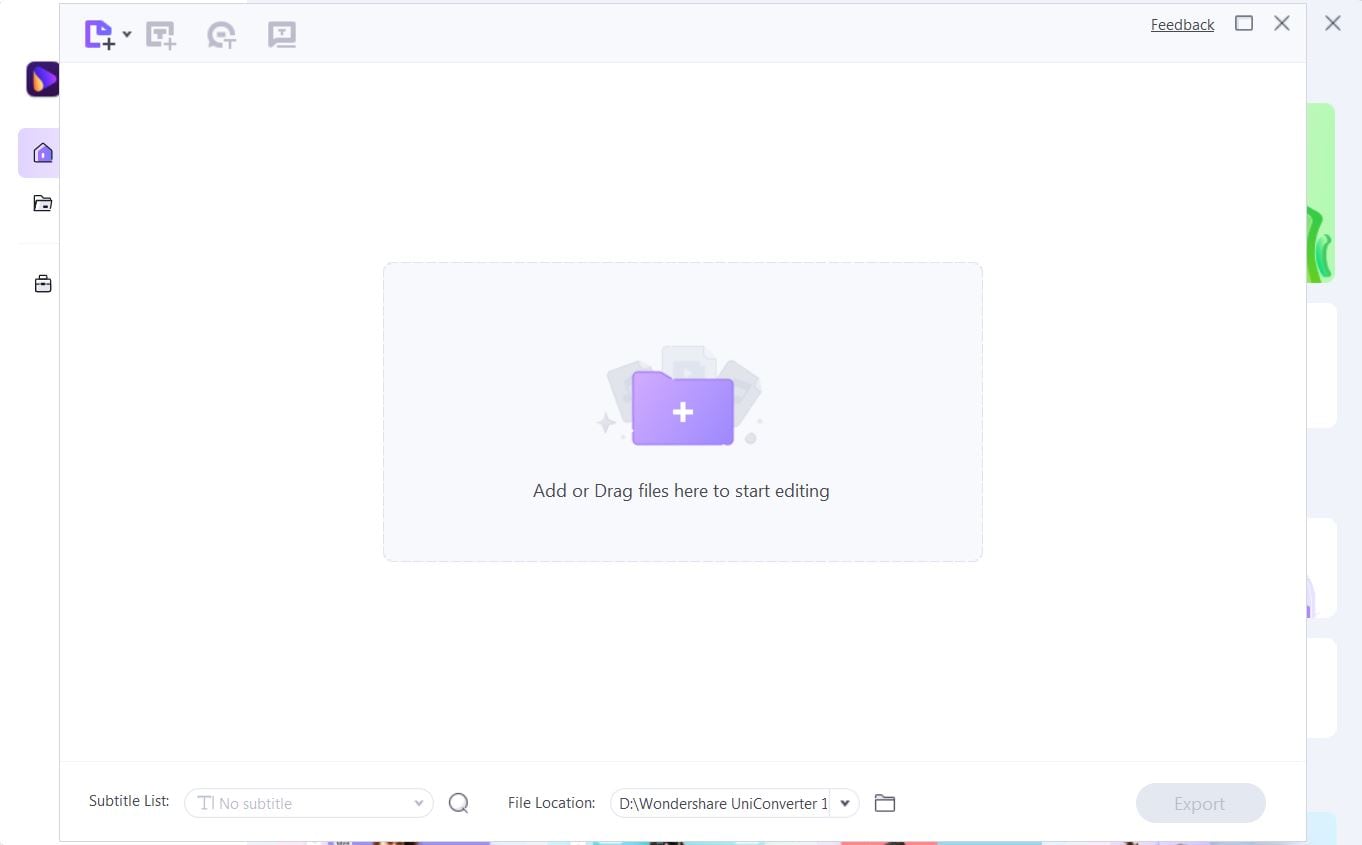
Schritt 3: Klicken Sie auf die Schaltfläche "Auto-Untertitel-Generator". Sie werden aufgefordert, die Videosprache aus dem Dropdown-Menü auszuwählen. Tippen Sie dann unten auf die Schaltfläche "Jetzt starten" und warten Sie, bis die Untertitel erfolgreich erstellt wurden.
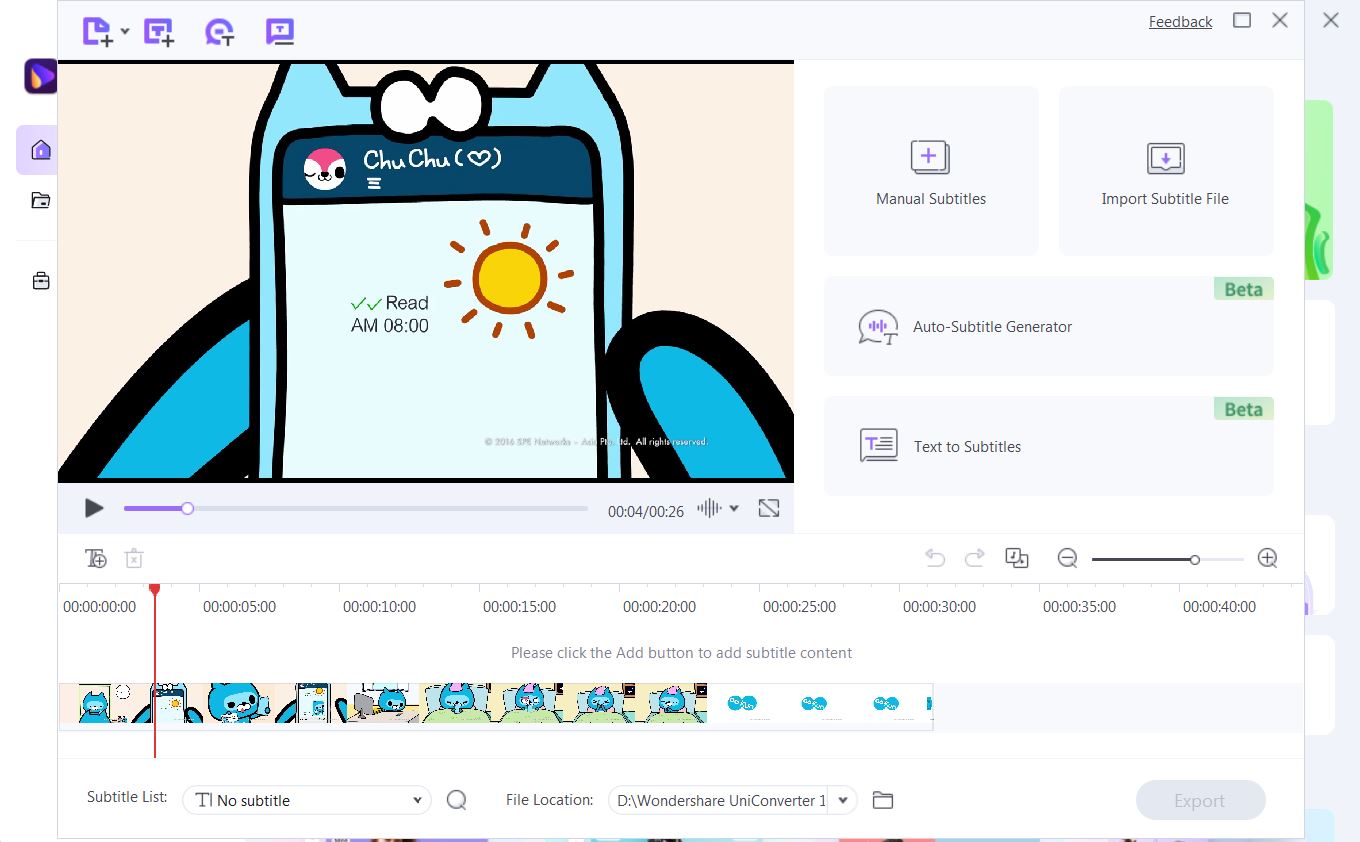
Schritt 4: Sobald dies geschehen ist, werden die Ergebnisse auf der rechten Seite angezeigt. Sie können den Text nach Belieben anpassen und bearbeiten.
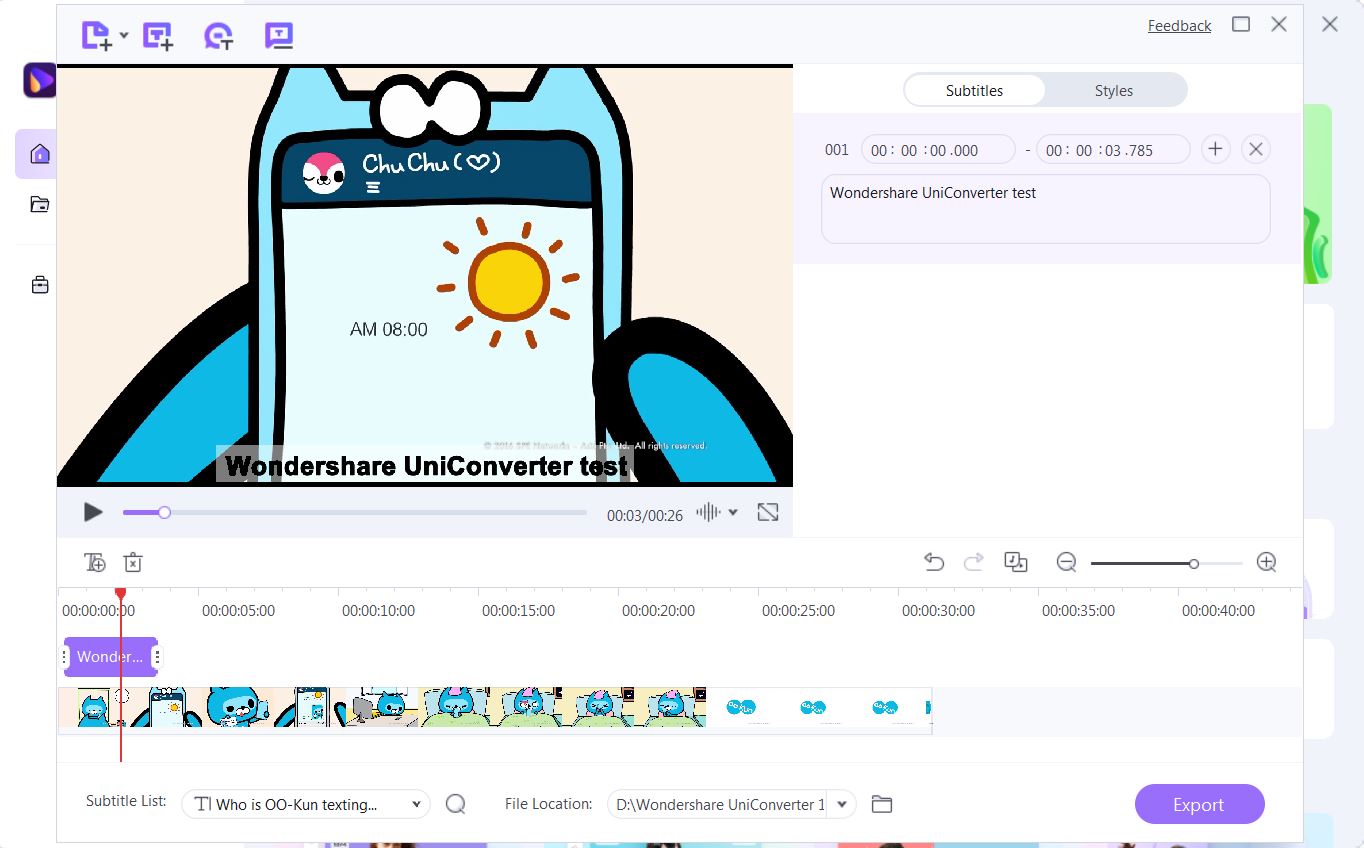
Schritt 5: Sie können die Formatierung auch durch einen Doppelklick auf den Untertitel-Clip in der Zeitleiste oder durch einen Klick auf die Registerkarte Stile anpassen. Passen Sie Schriftgröße und -farbe, Konturbreite, Deckkraft und Position an. Sobald Sie fertig sind, können Sie auf die Schaltfläche "Auf alle anwenden" klicken, um die gleichen Einstellungen für alle anderen Teile des Untertitels zu verwenden.
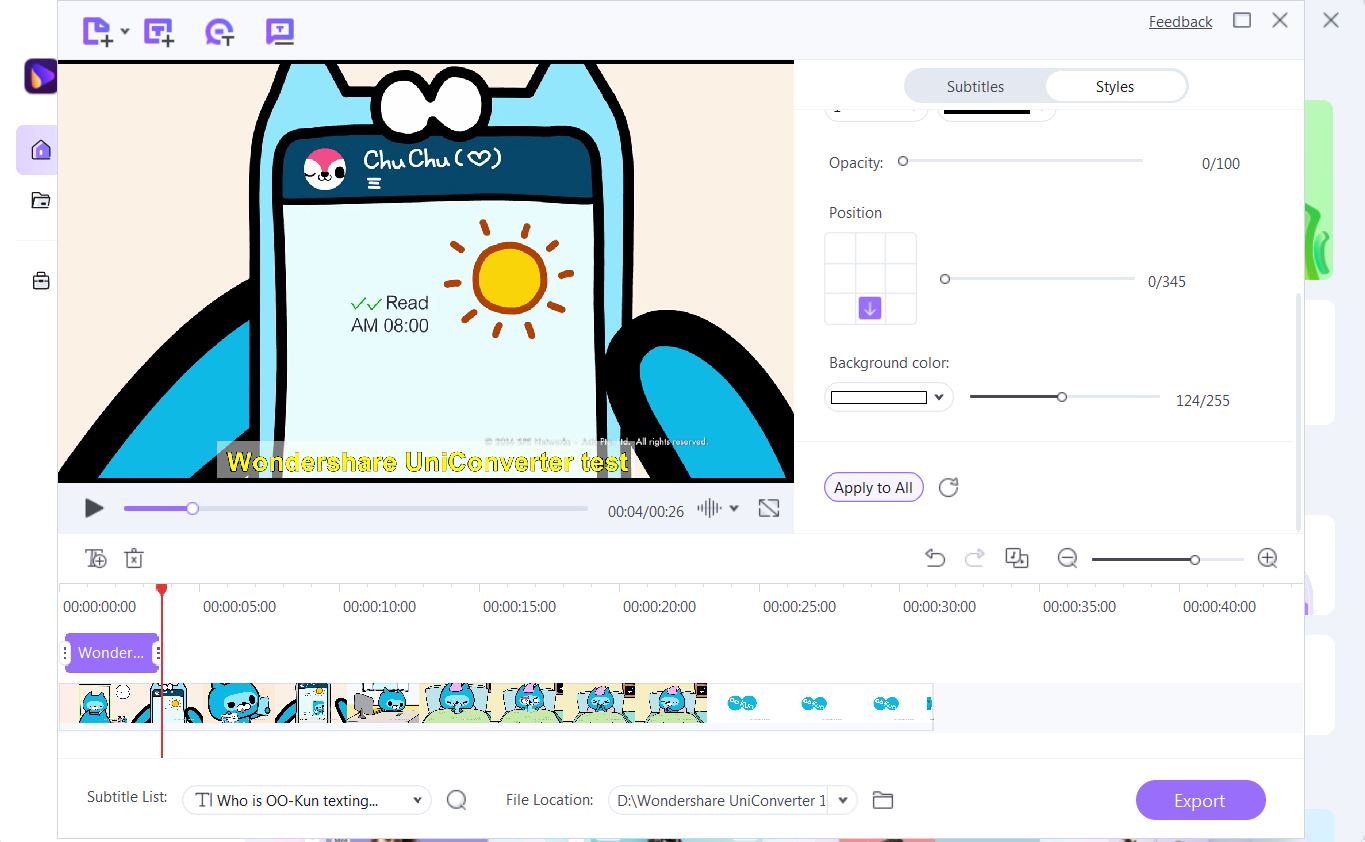
Schritt 6: Klicken Sie auf Exportieren, um die Untertitel zu speichern.
Fazit
Die Sprache-zu-Text-Funktion auf dem iPhone ist zwar praktisch, aber nicht immer die beste Option. Es erfordert eine gute Internetverbindung und Sie sind nicht immer mobil.
Wenn Sie eine gute Alternative benötigen, ist der Wondershare UniConverter eine gute Wahl. Mit der intelligenten Spracherkennungsfunktion können Sie ganz einfach automatisch Untertitel generieren und anpassen.
Diese vielseitige Software bietet außerdem eine breite Palette von Funktionen, darunter einen Video- und Audio-Editor.

