Mac
- 1. Video/Audio konvertieren Mac+
-
- 1.1 VOB zu MP4 Mac
- 1.2 AVI zu MP4 Mac
- 1.3 AVCHD auf Mac konvertieren
- 1.4 MOV zu MP4 Mac
- 1.5 Audio auf Mac konvertieren
- 1.6 Kostenlose DVD Brenner Mac
- 1.7 10 Free Video Converter für Mac
- 1.8 CD auf Mac kopieren
- 1.9 Audio auf CD brennen Mac
- 1.10 Beste GIF Maker für Mac
- 1.11 PPT zu Video Mac
- 1.12 Top 8 Datei-Converter für Mac
- 2. Bildschirmaufnahme Tipps Mac+
- 3. Foto-/Video bearbeiten Mac+
-
- 3.1 MP4 bearbeiten Mac
- 3.4 Top 10 Videokomprimierer Mac
- 3.5 Photo Viewer für Mac
- 3.6 Bild schneiden auf Mac
- 3.7 Top 10 Image Editor Mac
- 3.8 JVC Camcorder Videos konvertieren
- 3.9 Screenshot machen Mac
- 3.10 Snipping Tool verwenden Mac
- 3.11 Kamera Video Converter Mac
- 3.12 HEIC in JPG umwandeln Mac
- 3.13 Beste Zeichenprogramme für Mac
- 3.14 Photo Organizer für Mac
- 3.15 Fotogröße ändern auf Mac
- 3.16 Beste Photo Editor für Mac
- 3.17 PNG zu JPG Mac
- 3.18 TIFF zu JPEG Mac
- 3.19 3 Wege zum Umwandeln von AI in SVG
- 3.20 Die 3 besten Methoden zum Umwandeln von Bildern in SVG
- 3.21 Top 10 SVG-Converter empfohlen
- 4. Andere Tipps & Tricks+
-
- 4.1 Download Youtube Video Mac
- 4.2 Filme auf DVD brennen Mac
- 4.3 An Intel Mac VS ARM
- 4.6 Top 15 Mac Apps 2021
- 4.7 Alles über macOS 11 Big Sur
- 4.8 How-to: Daten zwischen Macs übertragen
- 4.9 Tipps zur Verwendung der Mac Magic
- 4.11 15 Tipps für neue Mac-Nutzer
- 4.12 Beste Spiele für Mac 2021
- 4.13 Toast Titanium Alternativen Mac
- 4.14 Beste 12 Alternativen zu CleanMyMac
- 4.15 Collage erstellen Mac
- 4.16 Beste Stimmverzerrer App für Mac
- 4.17 Instagram-Post vom Mac aus
- 4.18 Wie man Mac-Bildschirm teilt
- 4.19 iMesages ausschalten
- 4.20 Wie man Airplay Video zu Mac
- 4.21 Wie man SF2-Datei öffnet
- 4.22 Wie man MD-Datei öffnet
- 5. Video-Abspielen Mac+
Alle Themen
- Bild-Editor
- KI Tools
- Videos Konvertieren
- Video Bearbeiten
- DVD Tipps
- Mehr Werkzeuge
- Social Media Tipps
- Ferien
- Benutzer des Films
- Benutzer der Kamera
- Benutzer im Bildungsbereich
- Weitere Tipps
Wie man eine Collage auf einem Mac mit 10 effektiven Methoden erstellt
Der sich abzeichnende Trend zu Smartphone- und Tablet-Kameras kommt da gerade recht. Mit diesen mobilen Geräten können Anwender auch unterwegs beeindruckende Bilder in Druckqualität aufnehmen. Wenn Sie jedoch nicht wissen, wie Sie eine Collage auf dem Mac oder einer anderen OS-Plattform erstellen können, werden Ihre Fotos eher gewöhnlich aussehen. Mit einem professionellen Collage-Maker für Mac können Sie tonnenweise Bilder nach Ereignissen wie Abschlussfeier, Weihnachten, Geburtstag und mehr geschickt speichern. Lesen Sie also weiter, um zu erfahren, wie Sie ganz einfach eine Fotocollage auf dem Mac erstellen können.
- Teil 1. Wie man auf einem Mac ganz einfach eine Collage erstellt
- Teil 2. 9 beliebte Möglichkeiten, um eine Collage auf einem Mac zu erstellen
Teil 1. Wie man auf einem Mac ganz einfach eine Collage erstellt
Obwohl Apple die Entwicklung von iPhoto für macOS eingestellt hat, können diejenigen, die noch mit OS X arbeiten, dieses Programm verwenden, um aufsehenerregende Fotocollagen zu erstellen. Beachten Sie jedoch, dass iPhoto nur begrenzte Bearbeitungsmöglichkeiten bietet, erwarten Sie hier also nicht viel. Außerdem fehlt es an grundlegenden Funktionen wie der Option Teilen.
Im Folgenden wird beschrieben, wie Sie eine Fotocollage auf dem Mac mit iPhoto erstellen:
Schritt 1: Öffnen Sie iPhoto und klicken Sie dann auf den Ereignisse Reiter im Menü.
Schritt 2: Drücken Sie anschließend lange die Umschalttaste auf Ihrer Tastatur und wählen Sie die Fotos aus, die Sie in Ihre Collage aufnehmen möchten.
Schritt 3: Klicken Sie danach auf das + Symbol in der linken unteren Ecke und wählen Sie im Popup-Fenster die Option Karte.
Schritt 4: Wählen Sie nun die Bildcollage, um Ihre Vorlagen je nach Anlass zu sortieren. Sie können Bilder auf eine bestimmte Vorlage ziehen und ein Design, einen Hintergrund und eine Ausrichtung auswählen.
Schritt 5: Klicken Sie abschließend auf den Teilen Button, um Ihre Collage an eine E-Mail-Adresse zu exportieren.
Teil 2. 9 beliebte Möglichkeiten, um eine Collage auf einem Mac zu erstellen
Wenn Sie auf der Suche nach zusätzlichen Fotobearbeitungsfunktionen sind, wie z. B. die externe Freigabe für Facebook oder Twitter, sollten Sie sich diese neun Optionen ansehen:
1. Canva
URL: https://www.canva.com
Möchten Sie Fotos direkt auf die Leinwand drucken? Canva ist eine hervorragende Option. Dies ist eine kostenlose Online-App mit kostenpflichtigen Optionen wie Canva Pro für 9,95 $/Monat und Canva Enterprise für 30 $/Monat. Davon abgesehen bietet Canva kostenlose Vorlagen für Fotocollagen, in die Sie Fotos aus Ihrem lokalen Speicher, von Facebook oder aus der Canva-Bibliothek einfügen können. Die Bilder werden dann in der Vorlage automatisch zugeschnitten und in der Größe angepasst. Schließlich können Sie sie in JPG, PNG oder PDF Dateien exportieren.
Vorteile:
- Bilder von Facebook hochladen.
- Mehrere kostenlose Fotos.
- Ausgezeichnetes Vorlagendesign.
Nachteile:
- Man kann keine Zielauflösung auswählen.
- Begrenzte Ausgabeformate.
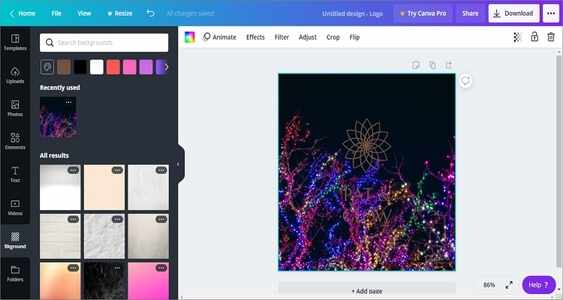
2. Fotojet
Fotojet ist ein weiterer leistungsstarker Online-Fotocollagen-Maker für Mac, Windows oder Linux. Er ist einfach zu bedienen, bietet viele Funktionen und liefert perfekte druckfertige Collagen. Im Vergleich zu Canva finden wir Fotojet flexibler. Sie können mit Fotojet beginnen, indem Sie entweder ein illustriertes Design oder ein Raster auswählen und dann Ihre Bilder per Drag & Drop übertragen. Nachdem Sie Bilder eingefügt haben, können Sie eine Collage mit Filtern, Effekten, Hintergrundfarben, Text, etc. anpassen. Darüber hinaus kann der Benutzer seine Kreationen als PNG oder JPG exportieren.
Vorteile:
- Einfach zu verwenden.
- Mehrere Individualisierungsoptionen.
- Stylische Vorlagendesigns.
Nachteile:
- Kein Export zu PDF.
- Begrenzte Bilder-Bibliothek
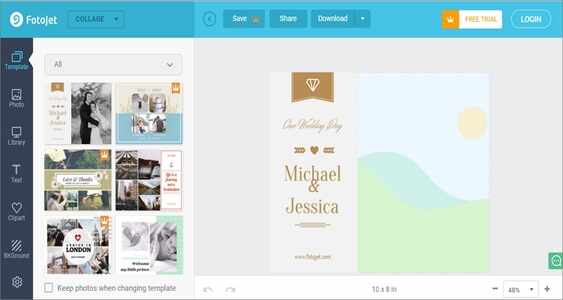
3. Fotor
Fotor ist ein umfangreiches Online-Bildbearbeitungsprogramm, mit dem auch professionelle Collagen im Handumdrehen erstellt werden können. Das Design dieser kostenlosen Webseite ist intuitiv genug, um sowohl von Profis als auch von Anfängern genutzt zu werden. Erstellen Sie einfach einen Fotor-Account und klicken Sie dann auf "Collage", um eine Vorlage auszuwählen. Danach importieren Sie Ihre Fotos, bevor Sie die Collage durch Ändern der Größe und Zuschneiden bearbeiten. Vergessen Sie nicht, eine Ausgabeauflösung und ein Seitenverhältnis zu wählen.
Vorteile:
- Unterstützt Ausgabeauflösung und Seitenverhältnis.
- Intelligente Effekte und Filter.
- RAW Datei Converter.
Nachteile:
- Limitierte kostenlose Version.
- Weniger intuitives UI.
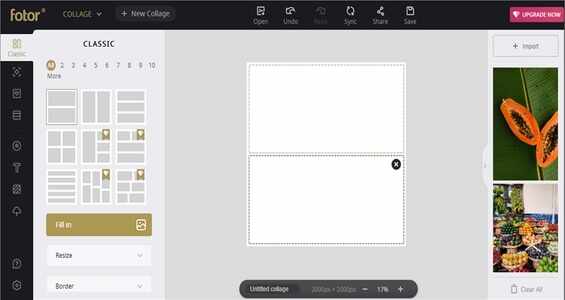
4. PhotoPad
Weg von den Online Fotobearbeitungs-Apps. Lassen Sie uns nun eine der besten Desktop-Collage-Erstellungs-Apps für Mac ansehen - PhotoPad. Im Gegensatz zu seinen browserbasierten Pendants ist PhotoPad schneller und flexibler. Sie müssen sich nicht einmal mit Ihrer E-Mail- oder Facebook-Adresse anmelden, um die App zu verwenden. Nachdem Sie PhotoPad installiert und ausgeführt haben, klicken Sie auf "Collage", um eine Leinwandgröße festzulegen und dann einen Hintergrund für Ihre Bilder auszuwählen. Sie können Ihre Collage auch mit Abständen zwischen den Bildern und dem Hinzufügen von abgerundeten Ecken anpassen. Traurigerweise können Sie keine Formen oder Texte hinzufügen.
Vorteile:
- Desktop basierter Collagen Maker.
- Keine Registrierung notwendig.
- Spannende Bearbeitungstools.
Nachteile:
- Kann keine Formen und Texte hinzufügen.
- Nicht das einfachste UI.
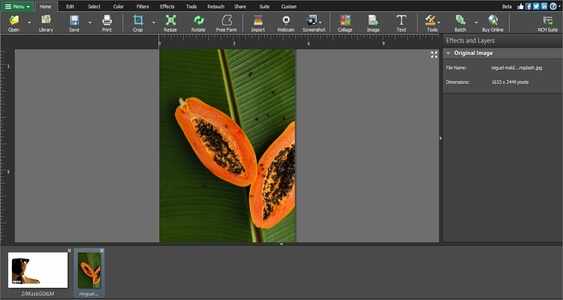
5. Photo Collage Maker
URL: https://apps.apple.com/in/app/photo-collage-maker-collagefactory/id620343399?mt=12
Der Photo Collage Maker ist eine kostenlose und einfach zu bedienende App zum Erstellen von tollen Fotocollagen. Nach der Installation und dem Öffnen werden Sie von der Anzahl der Vorlagen-Designs überrascht sein, aus denen Sie wählen können. Wenn Sie eine Collage erstellen, klicken Sie auf das "+" Symbol, um lokale Fotos hinzuzufügen und deren professionelle Bearbeitung zu starten. Neben Collagen können Sie auch Sammelalben, Poster, Karten und Fotokalender erstellen.
Vorteile:
- Keine Registrierung notwendig.
- Einfach zu verwenden.
- Desktop App.
Nachteile:
- Export nur auf Email.
- Ruckelt regelmäßig.

6. Picasa for Mac
Picasa ist eine hervorragende Fotosoftware, die einen Bildbetrachter, einen Collagenersteller und einen Editor enthält. Mit Picasa können Benutzer mehrere Bilder hochladen und sie in Alben organisieren. Bei der Erstellung einer Collage muss der Benutzer lediglich Fotos per Drag & Drop auf ein Vorlagendesign ziehen. Danach können Sie Tags und Orte hinzufügen, um sie schnell zu sortieren. Sie können Bilder auch bearbeiten, indem Sie sie zuschneiden, Effekte anpassen, Filter anwenden, begradigen und so weiter. Außerdem können Sie Bilder mit Google+ Kreisen teilen. Leider wird Picasa nun von Google zugunsten von Google Photos eingestellt.
Vorteile:
- Eine große Bandbreite an Effekten.
- Online Freigabe Funktionen.
- Alben mit Tags organisieren.
Nachteile:
- Ungeschickte Gesichtserkennung.
- Verglichen mit iPhoto ein umständliches UI.

7. Shape Collage
Bringen Sie Ihre Fähigkeiten bei der Erstellung von Fotocollagen mit Shape Collage auf ein neues Niveau. Hier können Sie ganz einfach künstlerische Collagen aus Ihrer lokalen Fotogalerie erstellen. Installieren Sie einfach die App, führen Sie sie aus und legen Sie dann Ihre Bilder auf dem Home-Fenster ab. Danach wählen Sie eine Form oder ein Design für Ihre Ausgabe-Collage und beginnen mit der Retusche mit Farben, Effekten, Text, etc. Insgesamt ist Shape Collage ein hervorragendes, einfaches Programm.
Vorteile:
- Schnell und einfach zu verwenden.
- Mehrere einzigartige Collagen Designs.
- Collage in JPG, PNG oder PSD speichern.
Nachteile:
- Die kostenlose Version besitzt Wasserzeichen.
- Nicht komplett kostenlos.

8. CollageIt
Zu guter Letzt können Sie mit CollageIt auffällige und professionelle Fotocollagen auf dem Mac erstellen. Es ist eine kostenlose Mac-App, mit der Sie im Handumdrehen eine Collage aus mehreren Vorlagen erstellen können. Die Benutzeroberfläche ist einfach zu navigieren und bietet mehrere Tools zur Bearbeitung von Collagen, um einzigartige Collagen zu erstellen. Um sie zu verwenden, wählen Sie ein Collagen-Design und laden Sie dann Ihre Fotos hoch. Danach können Sie es mit Effekten, Text, Stickern, etc. aufpolieren.
Vorteile:
- Kostenlose App.
- Einfach zu verwenden.
- Kompatibel mit Mac und Windows.
Nachteile:
- Keine freien Rastereinstellungen.
- Es kann viel Zeit kosten, Bilder hinzuzufügen.

9. Motif Photos
Mit Motif Photos für Mac können Sie wunderschöne Fotobücher, Karten und Kalender erstellen. Im Gegensatz zu den anderen oben genannten Optionen ist Motive Photos eine Erweiterung für Apple Photos, mit der Sie Fotobücher erstellen, bearbeiten und organisieren können. Sie können Collagen mit einzigartigen Vorlagen, Themen und Layouts erstellen. Noch besser: Benutzer können ihren Kreationen Veranstaltungsdetails hinzufügen - alles für nur 1,09 $.
Vorteile:
- Einfach zu verwendende Software.
- Collagen mit guter Qualität.
- 24-Bit-Farben für Hintergrund und Texte.
Nachteile:
- Limitierte kreative Optionen.
- Keine Schlagschatten oder Clip-Art.

Fazit
Dies sind die besten Methoden, wie Sie eine Collage auf Mac einfach und schnell erstellen können. Mit diesen Apps können Sie tolle Bildcollagen erstellen und sie mit Freunden und Familie teilen. Und wenn Sie RAW Bilddateien haben, empfehlen wir, einen robusten Bildconverter wie den Wondershare UniConverter zu verwenden, um sie zuerst in JPG oder PNG zu konvertieren, bevor Sie eine Collage erstellen.
Ihre umfassende Video Toolbox
 Konvertieren Sie Videos in 1.000+ Formate wie MOV, MP4, MKV, AVI auf dem Mac.
Konvertieren Sie Videos in 1.000+ Formate wie MOV, MP4, MKV, AVI auf dem Mac.



Lukas Schneider
staff Editor
Bewertung(en)