Mac
- 1. Video/Audio konvertieren Mac+
-
- 1.1 VOB zu MP4 Mac
- 1.2 AVI zu MP4 Mac
- 1.3 AVCHD auf Mac konvertieren
- 1.4 MOV zu MP4 Mac
- 1.5 Audio auf Mac konvertieren
- 1.6 Kostenlose DVD Brenner Mac
- 1.7 10 Free Video Converter für Mac
- 1.8 CD auf Mac kopieren
- 1.9 Audio auf CD brennen Mac
- 1.10 Beste GIF Maker für Mac
- 1.11 PPT zu Video Mac
- 1.12 Top 8 Datei-Converter für Mac
- 2. Bildschirmaufnahme Tipps Mac+
- 3. Foto-/Video bearbeiten Mac+
-
- 3.1 MP4 bearbeiten Mac
- 3.3 4 Beste MP3 Cutter für Mac
- 3.4 Top 10 Videokomprimierer Mac
- 3.5 Photo Viewer für Mac
- 3.6 Bild schneiden auf Mac
- 3.7 Top 10 Image Editor Mac
- 3.8 JVC Camcorder Videos konvertieren
- 3.9 Screenshot machen Mac
- 3.10 Snipping Tool verwenden Mac
- 3.11 Kamera Video Converter Mac
- 3.12 HEIC in JPG umwandeln Mac
- 3.13 Beste Zeichenprogramme für Mac
- 3.14 Photo Organizer für Mac
- 3.15 Fotogröße ändern auf Mac
- 3.16 Beste Photo Editor für Mac
- 3.17 PNG zu JPG Mac
- 3.18 TIFF zu JPEG Mac
- 3.19 3 Wege zum Umwandeln von AI in SVG
- 3.20 Die 3 besten Methoden zum Umwandeln von Bildern in SVG
- 3.21 Top 10 SVG-Converter empfohlen
- 4. Andere Tipps & Tricks+
-
- 4.1 Download Youtube Video Mac
- 4.2 Filme auf DVD brennen Mac
- 4.3 An Intel Mac VS ARM
- 4.4 Problembehebung, wenn Mac langsam läuft
- 4.6 Top 15 Mac Apps 2021
- 4.7 Alles über macOS 11 Big Sur
- 4.8 How-to: Daten zwischen Macs übertragen
- 4.9 Tipps zur Verwendung der Mac Magic
- 4.10 Speicherplatz freigeben Mac
- 4.11 15 Tipps für neue Mac-Nutzer
- 4.12 Beste Spiele für Mac 2021
- 4.13 Toast Titanium Alternativen Mac
- 4.14 Beste 12 Alternativen zu CleanMyMac
- 4.15 Collage erstellen Mac
- 4.16 Beste Stimmverzerrer App für Mac
- 4.17 Instagram-Post vom Mac aus
- 4.18 Wie man Mac-Bildschirm teilt
- 4.19 iMesages ausschalten
- 4.20 Wie man Airplay Video zu Mac
- 4.21 Wie man SF2-Datei öffnet
- 4.22 Wie man MD-Datei öffnet
- 5. Video-Abspielen Mac+
Alle Themen
- KI Tools
- Videos Konvertieren
- Video Bearbeiten
- DVD Tipps
- Mehr Werkzeuge
- Social Media Tipps
- Ferien
- Benutzer des Films
- Benutzer der Kamera
- Benutzer im Bildungsbereich
Wie behebt man das Problem, wenn der Mac langsam läuft?
Die Verlangsamung Ihres Mac Systems ist das Letzte, was Sie erwarten würden, während Sie an etwas Wichtigem arbeiten oder mehrere Dateien bearbeiten. Mit der Zeit und der zunehmenden Nutzung beginnt auch das Mac System langsamer zu werden. Wenn Sie also mit Problemen wie dem Einfrieren von Apps, einem nicht reagierenden Mauszeiger, langen Bootzeiten und ähnlichen Problemen konfrontiert sind, bedeutet dies, dass Ihr Mac langsam läuft und es ist an der Zeit, die Gründe dafür zu finden und diese zu beheben.
- Teil 1. Wie man das Problem behebt, wenn der Mac langsam läuft
- Teil 2. Weiter 7 empfohlenen Möglichkeiten, um den Mac zu beschleunigen
Teil 1. Wie man das Problem behebt, wenn der Mac langsam läuft
Es kann mehrere Gründe geben, die zu dem Problem führen können, dass Ihr Mac langsam läuft. Im Folgenden haben wir einige der häufigsten Gründe für einen langsamen Mac und deren mögliche Lösungen aufgelistet.
- Eine volle Festplatte: Wenn sich zu viele Daten auf der Festplatte befinden, wird Ihr Mac sicherlich langsam laufen. Hier ist das Bereinigen der Festplatte und das Erleichtern der Arbeit die beste Lösung. Entfernen Sie alte Filme, Dateien und weitere Daten. Hier können Sie sogar die Hilfe einer Bereinigungssoftware in Anspruch nehmen, die Ihnen hilft, die unerwünschten Dateien sicher loszuwerden.
- Probleme mit der Speicheroptimierung: Wenn Ihr Mac-Speicher nicht richtig optimiert ist, wird das System langsam laufen. Um dieses Problem zu lösen, verwalten Sie die Dateien, indem Sie sie in den Cloud Speicher verschieben, große Dateien entfernen, den Papierkorb entrümpeln und andere solche Optionen nutzen.
- Veraltetes Betriebssystem: Die Leistung eines Mac Systems hängt weitgehend von seiner Betriebssystemversion ab. Ein altes Betriebssystem wird also die neueste Software nicht optimal unterstützen und langsam laufen. Halten Sie Ihr Betriebssystem auf dem neuesten Stand, um einen langsamen Betrieb Ihres Macs zu vermeiden.
Zusätzlich zu den oben genannten können einige Bereiche überprüft werden, um das Problem des verlangsamten Macs zu lösen. Dies beinhaltet Profilprobleme, Überlastung der Grafik, Mangel an freiem RAM, widersprüchliche Berechtigungen, unübersichtlicher Desktop und mehr.
Teil 2. Weiter 7 empfohlenen Möglichkeiten, um den Mac zu beschleunigen
Nachfolgend sind einige weitere Möglichkeiten zur Beschleunigung Ihres Mac Systems aufgeführt:
1. Überprüfen Sie den Aktivitätsmonitor Ihres Mac Systems, so dass Sie erfahren können, ob es eine bestimmte Anwendung gibt, die das System beansprucht. Sie können den Vorgang beenden, wenn Sie eine solche App gefunden haben.

2. Möglicherweise gibt es auf Ihrem Mac ein paar Apps, die beim Systemstart automatisch gestartet werden. Prüfen Sie diese Apps und entfernen Sie diejenigen aus der Startliste, die Sie nicht benötigen.

3. Mehrere eingebaute Mac Tools helfen bei der Verbesserung der Systemleistung, indem sie nicht benötigte Elemente loswerden. Starten Sie Über diesen Mac aus dem Menübereich und wählen Sie die Speicher Option. Die Elemente, die den Systemplatz belegen, werden nun angezeigt. Sie können diese Apps verwalten, indem Sie die nicht benötigten Daten in der iCloud speichern, den Speicher optimieren, den Papierkorb automatisch leeren und mehr.
4. Die Vergrößerung des Arbeitsspeichers ist auch eine gute Möglichkeit, die Geschwindigkeit Ihres Mac Systems zu verbessern und zu erhöhen. Dazu müssen Sie zunächst prüfen, welchen Speichertyp Ihr System verwendet.
5. Manchmal hilft auch eine Neuinstallation des Betriebssystems, um verschiedene Probleme zu lösen und damit das System zu beschleunigen. Stellen Sie vor der Neuinstallation sicher, dass Sie ein Backup aller Dateien und Daten für den Fall eines versehentlichen Verlusts erstellt haben.

6. Das Bereinigen des Systemcaches auf Ihrem Mac trägt zu einer schnelleren Leistung bei. Caches können vom System oder von einzelnen Apps gesteuert werden und nicht alle Apps verhalten sich gleich. So können Sie die Caches überprüfen, indem Sie auf Ihrem Desktop die Tastenkombination Command + Umschalt + G verwenden, die den Ordner "Gehe zu" öffnet, in den Sie ~/Library/Caches/ eingeben müssen. Überprüfen Sie den Cache und entfernen Sie die für die Apps, die nicht benötigt werden.

7. Das Ausschalten der visuellen Effekte ist auch eine weitere effektive Möglichkeit, Ihr Mac System zu beschleunigen. Gehen Sie dazu auf Systemeinstellungen > Dock und deaktivieren Sie die Optionen für die Vergrößerung, die Animation des Öffnens von Programmen, das automatische Ein- und Ausblenden des Docks und die Einstellung zum Minimieren von Fenstern mit Skalierungseffekt. Zusätzlich können die Transparenzeffekte auch reduziert werden, indem Sie zu Einstellungen Barrierefreiheit > Anzeige gehen und dann die Option Transparenz reduzieren aktivieren.

Die Verwendung der oben genannten Tweaks und Lösungen wird Ihnen sicherlich helfen, das Problem der Verlangsamung Ihres Macs zu beheben und somit die Leistung des Systems zu erhöhen.
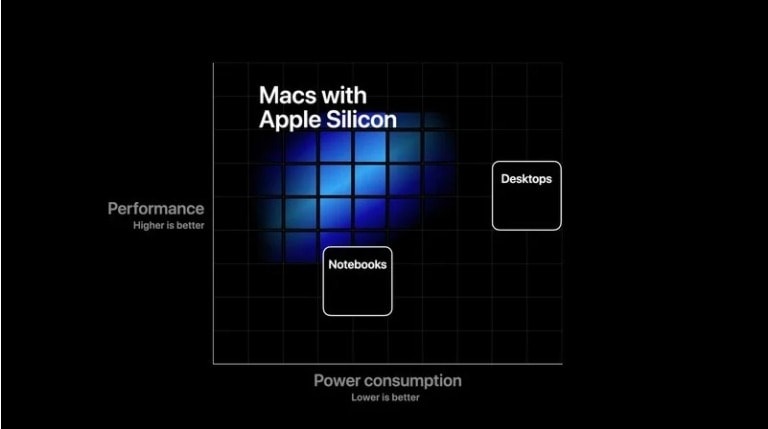
Ihre umfassende Video Toolbox
 Konvertieren Sie Videos in 1.000+ Formate wie MOV, MP4, MKV, AVI auf dem Mac.
Konvertieren Sie Videos in 1.000+ Formate wie MOV, MP4, MKV, AVI auf dem Mac.




Lukas Schneider
staff Editor
Bewertung(en)