Mac
- 1. Video/Audio konvertieren Mac+
-
- 1.1 VOB zu MP4 Mac
- 1.2 AVI zu MP4 Mac
- 1.3 AVCHD auf Mac konvertieren
- 1.4 MOV zu MP4 Mac
- 1.5 Audio auf Mac konvertieren
- 1.6 Kostenlose DVD Brenner Mac
- 1.7 10 Free Video Converter für Mac
- 1.8 CD auf Mac kopieren
- 1.9 Audio auf CD brennen Mac
- 1.10 Beste GIF Maker für Mac
- 1.11 PPT zu Video Mac
- 1.12 Top 8 Datei-Converter für Mac
- 2. Bildschirmaufnahme Tipps Mac+
- 3. Foto-/Video bearbeiten Mac+
-
- 3.1 MP4 bearbeiten Mac
- 3.4 Top 10 Videokomprimierer Mac
- 3.5 Photo Viewer für Mac
- 3.6 Bild schneiden auf Mac
- 3.7 Top 10 Image Editor Mac
- 3.8 JVC Camcorder Videos konvertieren
- 3.9 Screenshot machen Mac
- 3.10 Snipping Tool verwenden Mac
- 3.11 Kamera Video Converter Mac
- 3.12 HEIC in JPG umwandeln Mac
- 3.13 Beste Zeichenprogramme für Mac
- 3.14 Photo Organizer für Mac
- 3.15 Fotogröße ändern auf Mac
- 3.16 Beste Photo Editor für Mac
- 3.17 PNG zu JPG Mac
- 3.18 TIFF zu JPEG Mac
- 3.19 3 Wege zum Umwandeln von AI in SVG
- 3.20 Die 3 besten Methoden zum Umwandeln von Bildern in SVG
- 3.21 Top 10 SVG-Converter empfohlen
- 4. Andere Tipps & Tricks+
-
- 4.1 Download Youtube Video Mac
- 4.2 Filme auf DVD brennen Mac
- 4.3 An Intel Mac VS ARM
- 4.6 Top 15 Mac Apps 2021
- 4.7 Alles über macOS 11 Big Sur
- 4.8 How-to: Daten zwischen Macs übertragen
- 4.9 Tipps zur Verwendung der Mac Magic
- 4.11 15 Tipps für neue Mac-Nutzer
- 4.12 Beste Spiele für Mac 2021
- 4.13 Toast Titanium Alternativen Mac
- 4.14 Beste 12 Alternativen zu CleanMyMac
- 4.15 Collage erstellen Mac
- 4.16 Beste Stimmverzerrer App für Mac
- 4.17 Instagram-Post vom Mac aus
- 4.18 Wie man Mac-Bildschirm teilt
- 4.19 iMesages ausschalten
- 4.20 Wie man Airplay Video zu Mac
- 4.21 Wie man SF2-Datei öffnet
- 4.22 Wie man MD-Datei öffnet
- 5. Video-Abspielen Mac+
Alle Themen
- Bild-Editor
- KI Tools
- Videos Konvertieren
- Video Bearbeiten
- DVD Tipps
- Mehr Werkzeuge
- Social Media Tipps
- Ferien
- Benutzer des Films
- Benutzer der Kamera
- Benutzer im Bildungsbereich
- Weitere Tipps
3 Methoden zum einfachen Abspielen von Videos via Airplay auf dem Mac
Ein iPhone ist zweifelsohne ein leistungsstarkes mobiles Gerät. Mit ihm können Sie Filme ansehen, Musik streamen, im Internet surfen und vieles mehr. Allerdings kann die kleine Bildschirmgröße beim Ansehen von Filmen zu einer starken Einschränkung werden. Deshalb ist es wichtig zu lernen, wie man das iPhone per AirPlay auf den Mac überträgt. Bei dieser drahtlosen Methode benötigen Sie keine USB-Kabel oder Software von Drittanbietern, um Videos auf Ihrem Mac anzusehen. Standardmäßig sollte man den iPhone Bildschirm auch per AirPlay auf Apple TV übertragen können. Lesen Sie also weiter, um zu erfahren, wie Sie das MacBook mühelos vom iPhone aus per AirPlay wiedergeben können.
- Teil 1. Wie man ein iPhone via AirPlay mit Reflector auf Mac übertragen kann
- Teil 2. Wie man Videos per AirPlay von iPhone, iPad oder iPod Touch überträgt
- Teil 3. Wie man Videos auf Mac via AirPlay mittels QuickTime übertragen kann
Teil 1. Wie man ein iPhone via AirPlay mit Reflector auf Mac übertragen kann
Installieren Sie zunächst eine Drittanbieter-App namens Reflector 3 auf Ihrem Mac. Mit dieser App können Sie den Bildschirm Ihres iPhones, iPads oder Macs auf ein beliebiges AirPlay-kompatibles Gerät wie Apple TV spiegeln. Die App kostet allerdings $17,99, aber Sie können mit der kostenlosen 7-tägigen Testphase beginnen, um zu sehen, ob sie Ihren Erwartungen entspricht.
Ohne viel Zeit zu verschwenden, erfahren Sie hier, wie Sie das MacBook mit Reflector 3 vom iPhone aus per AirPlay wiedergeben können:
Schritt 1: Nachdem Sie Reflector 3 auf Ihrem Mac installiert haben, führen Sie das Programm aus.
Schritt 2: Verbinden Sie Ihren Mac und Ihr iPhone mit demselben WLAN-Netzwerk.
Schritt 3: Öffnen Sie auf Ihrem Telefon das Control Center, indem Sie auf dem Bildschirm von unten nach oben wischen.
Schritt 4: Klicken Sie auf AirPlay und wählen Sie dann den Namen Ihres MacBooks aus der verfügbaren Liste.
Schritt 5: Aktivieren Sie den Schalter für die Spiegelung direkt unter dem Namen Ihres Computers und der Bildschirm Ihres iPhones wird automatisch auf dem Mac angezeigt.
Hinweis: Mit Reflector 3 können Sie auch Funktionen wie Live-YouTube-Streaming, Bildschirmaufzeichnung, Spiegelung mehrerer Geräte, etc. nutzen.

Teil 2. Wie man Videos per AirPlay von iPhone, iPad oder iPod Touch überträgt
Wenn Sie ein iPad, iPhone oder iPod Touch auf einen AirPlay 2 kompatiblen Fernseher oder Apple TV spiegeln möchten, erfahren Sie hier, wie Sie vorgehen. Glücklicherweise müssen Sie bei dieser Methode keine App kaufen oder installieren.
Schritt 1: Verbinden Sie Ihr iOS-Gerät und Ihren AirPlay 2 Smart TV mit demselben WLAN-Netzwerk.
Schritt 2: Öffnen Sie auf Ihrem iPhone X oder höher das Control Center, indem Sie von der rechten oberen Ecke des Bildschirms nach unten wischen. Benutzer des iPad 12 oder höher können auch eine ähnliche Methode verwenden. Benutzer des iPhone 8 oder früher oder des iPad 11 oder niedriger können den Bildschirm von unten nach oben wischen.
Schritt 3: Tippen Sie auf das Symbol zum Spiegeln des Bildschirms. Es ist ein Bild mit zwei Tablet-Bildschirmsymbolen.
Schritt 4: Wählen Sie Ihr AirPlay 2 kompatibles Fernsehgerät oder Apple TV aus der Liste aus und geben Sie den Passcode Ihres Mobilgeräts ein, wenn Sie dazu aufgefordert werden.
Schritt 5: Wenn Sie zufrieden sind, klicken Sie auf den Stopp Button und anschließend auf den Datei Button, bevor Sie Speichern wählen. Geben Sie Ihrer Datei einen Namen einen Zielpfad. Und das wars!
Schritt 6: Viel Spaß!
Hinweis: Da Ihr Smart-TV das Bildseitenverhältnis Ihres Mobilgeräts verwendet, könnten Sie die Anzeige als unkomfortabel empfinden. Sie können es jedoch leicht anpassen, indem Sie die Zoomeinstellungen oder das Seitenverhältnis Ihres Fernsehers ändern.

Teil 3. Wie man Videos auf Mac via AirPlay mittels QuickTime übertragen kann
Wenn Sie macOS 10.14 (Mojave) oder niedriger verwenden, können Sie den QuickTime Player für die AirPlay Videowiedergabe auf dem Mac verwenden. QuickTime ist ein natives Mac OS X Programm zum Betrachten von Videos. Bei dieser Methode benötigen Sie jedoch ein Lightning-Kabel, um iPhone Videos auf dem Mac mit QuickTime abzuspielen.
Schritt 1: Verbinden Sie Ihr iPhone physisch über ein Lightning-Kabel mit dem Mac und schließen Sie alle Apps, die automatisch gestartet werden.
Schritt 2: Öffnen Sie auf Ihrem Computer den Programme Ordner und starten Sie den QuickTime Player.
Schritt 3: Klicken Sie auf den Datei Reiter, bevor Sie die Option Neue Filmaufnahme im QuickTime Player wählen. Wenn QuickTime Sie um die Erlaubnis bittet, Ihr Mikrofon zu verwenden, klicken Sie auf OK, um es zuzulassen. Klicken Sie erneut auf OK, um dem QuickTime Player den Zugriff auf Ihre Kamera zu ermöglichen.
Schritt 4: Klicken Sie auf der erscheinenden Filmaufnahme-Oberfläche auf den Drop-Down-Pfeil rechts neben dem roten Aufnahme Button, um ein Eingabegerät zu wählen.
Schritt 5: Klicken Sie auf iPhone im Bereich KAMERA und der QuickTime Player zeigt automatisch den Bildschirm Ihres iPhones an.
Schritt 6: Um den Spiegelungsvorgang zu beenden, schließen Sie den QuickTime Player.
Hinweis: Sie können QuickTime-Aufnahmetools verwenden, um den iPhone-Bildschirminhalt aufzunehmen.
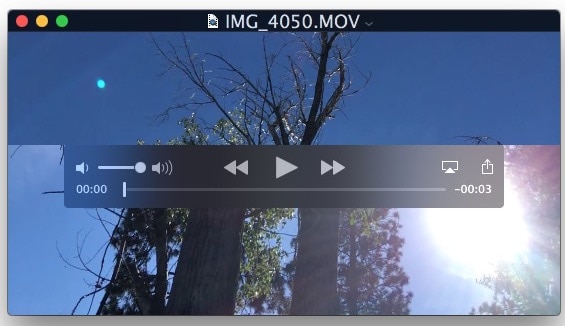
Fazit
Nun sind wir uns einig, dass Ihr iPhone mehr kann als nur telefonieren und Musik und Social Media Unterhaltung bieten. Mit der AirPlay-Funktion können Sie die Inhalte Ihres iPhones auf einem Mac, Apple TV oder einem beliebigen Smart-TV mit AirPlay 2 Unterstützung genießen. Das sollte Ihnen die Fernsteuerung von Funktionen auf dem iPhone ermöglichen, während Sie Filme und Spiele auf einem größeren Bildschirm genießen.
Ihre umfassende Video Toolbox
 Konvertieren Sie Videos in 1.000+ Formate wie MOV, MP4, MKV, AVI auf dem Mac.
Konvertieren Sie Videos in 1.000+ Formate wie MOV, MP4, MKV, AVI auf dem Mac.



Lukas Schneider
staff Editor
Bewertung(en)