Mac
- 1. Video/Audio konvertieren Mac+
-
- 1.1 VOB zu MP4 Mac
- 1.2 AVI zu MP4 Mac
- 1.3 AVCHD auf Mac konvertieren
- 1.4 MOV zu MP4 Mac
- 1.5 Audio auf Mac konvertieren
- 1.6 Kostenlose DVD Brenner Mac
- 1.7 10 Free Video Converter für Mac
- 1.8 CD auf Mac kopieren
- 1.9 Audio auf CD brennen Mac
- 1.10 Beste GIF Maker für Mac
- 1.11 PPT zu Video Mac
- 1.12 Top 8 Datei-Converter für Mac
- 2. Bildschirmaufnahme Tipps Mac+
- 3. Foto-/Video bearbeiten Mac+
-
- 3.1 MP4 bearbeiten Mac
- 3.4 Top 10 Videokomprimierer Mac
- 3.5 Photo Viewer für Mac
- 3.6 Bild schneiden auf Mac
- 3.7 Top 10 Image Editor Mac
- 3.8 JVC Camcorder Videos konvertieren
- 3.9 Screenshot machen Mac
- 3.10 Snipping Tool verwenden Mac
- 3.11 Kamera Video Converter Mac
- 3.12 HEIC in JPG umwandeln Mac
- 3.13 Beste Zeichenprogramme für Mac
- 3.14 Photo Organizer für Mac
- 3.15 Fotogröße ändern auf Mac
- 3.16 Beste Photo Editor für Mac
- 3.17 PNG zu JPG Mac
- 3.18 TIFF zu JPEG Mac
- 3.19 3 Wege zum Umwandeln von AI in SVG
- 3.20 Die 3 besten Methoden zum Umwandeln von Bildern in SVG
- 3.21 Top 10 SVG-Converter empfohlen
- 4. Andere Tipps & Tricks+
-
- 4.1 Download Youtube Video Mac
- 4.2 Filme auf DVD brennen Mac
- 4.3 An Intel Mac VS ARM
- 4.6 Top 15 Mac Apps 2021
- 4.7 Alles über macOS 11 Big Sur
- 4.8 How-to: Daten zwischen Macs übertragen
- 4.9 Tipps zur Verwendung der Mac Magic
- 4.11 15 Tipps für neue Mac-Nutzer
- 4.12 Beste Spiele für Mac 2021
- 4.13 Toast Titanium Alternativen Mac
- 4.14 Beste 12 Alternativen zu CleanMyMac
- 4.15 Collage erstellen Mac
- 4.16 Beste Stimmverzerrer App für Mac
- 4.17 Instagram-Post vom Mac aus
- 4.18 Wie man Mac-Bildschirm teilt
- 4.19 iMesages ausschalten
- 4.20 Wie man Airplay Video zu Mac
- 4.21 Wie man SF2-Datei öffnet
- 4.22 Wie man MD-Datei öffnet
- 5. Video-Abspielen Mac+
Alle Themen
- Bild-Editor
- KI Tools
- Videos Konvertieren
- Video Bearbeiten
- DVD Tipps
- Mehr Werkzeuge
- Social Media Tipps
- Ferien
- Benutzer des Films
- Benutzer der Kamera
- Benutzer im Bildungsbereich
- Weitere Tipps
Wie man iMessages auf Mac effektiv ausschaltet
Die iMessage-Funktion des Mac kann manchmal sehr nützlich sein. Damit können Sie Ihre Texte auch dann abrufen, wenn Ihr iPhone nicht in der Nähe ist. Als ob das noch nicht genug wäre, ermöglicht diese Funktion den Benutzern, Textnachrichten in jeder Apple-Umgebung über iCloud zu synchronisieren. Leider können Nachrichtenbenachrichtigungen zu einer unerwünschten Ablenkung werden, wenn Sie nicht wissen, wie Sie iMessage auf dem Mac ausschalten können. Aber zum Glück ist das Lernen, wie man iMessage auf dem MacBook ausschaltet, mit den richtigen Methoden ein Kinderspiel. Lassen Sie uns einen Blick darauf werfen, wie das funktioniert!
- Teil 1. Wie man iMessage ganz einfach auf einem Mac deaktiviert
- Teil 2. Bonus dazu, wie man Nachrichten repariert, wenn diese nicht ordentlich funktionieren
Teil 1. Wie man iMessage ganz einfach auf einem Mac deaktiviert
In dieser Anleitung erfahren Sie, wie Sie iMessage vollständig deaktivieren können und wie Sie Benachrichtigungen deaktivieren können, während Sie die App weiterhin verwenden können. Diese Methode funktioniert jedoch für Catalina (macOS 10.15), obwohl sie auch für ältere macOS-Versionen nützlich sein kann.
Aus iMessage ausloggen:
Schritt 1: Öffnen Sie auf Ihrem Mac Computer die Nachrichten App.
Schritt 2: Klicken Sie auf den Nachrichten Reiter und dann auf das Präferenzen Symbol.
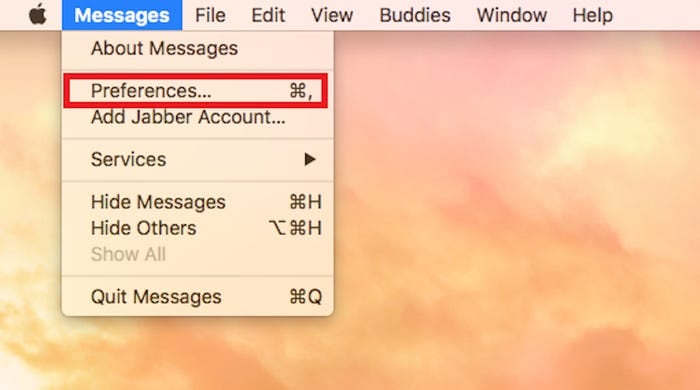
Schritt 3: Öffnen Sie nun den Accounts Reiter, wo Sie alle aktiven Nachrichten Accounts auf der linken Seite sehen. Suchen Sie denjenigen aus, welchen Sie deaktivieren möchten.
Schritt 4: Entfernen Sie den Haken aus dem Diesen Account aktivieren Kästchen.
Schritt 5: Klicken Sie abschließend auf den Ausloggen Button, so dass Sie von iMessage auf dem Mac abgemeldet sind.
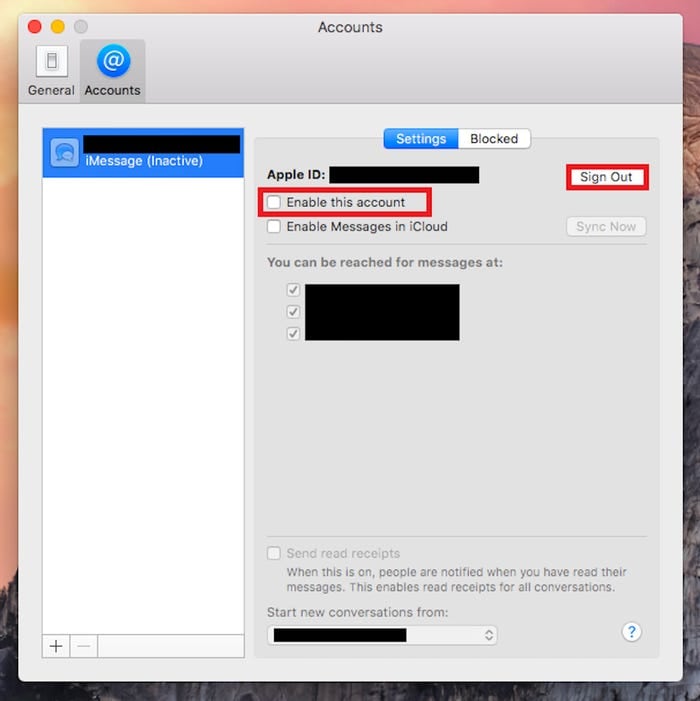
iMessage Benachrichtigungen deaktiveren:
Wenn Sie iMessage trotzdem verwenden möchten, aber ohne die lästigen Benachrichtigungen, können Sie die Benachrichtigungen deaktivieren. Befolgen Sie diese einfachen Schritte:
Schritt 1: Klicken Sie in der linken oberen Ecke auf das Apple Logo, um das Apple Menü zu starten.
Schritt 2: Wählen Sie als nächstes die Systemeinstellungsoptionen und klicken Sie dann auf das Benachrichtigungs Symbol.
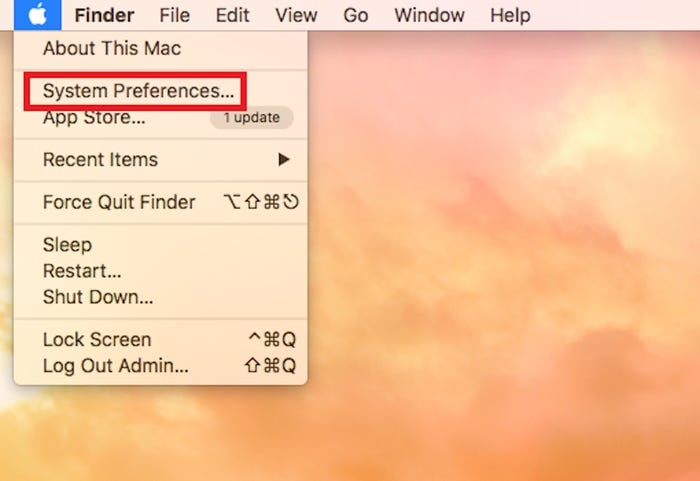
Schritt 3: Öffnen Sie das Benachrichtigungsfenster, wählen Sie die Nachrichten App aus der Liste der Apps auf der linken Seite.
Schritt 4: Klicken Sie unter dem Meldungsstil Abschnitt auf "Keine". Dadurch werden die iMessage-Benachrichtigungen auf dem Mac automatisch deaktiviert, während Sie die Dienste der App weiterhin nutzen können.
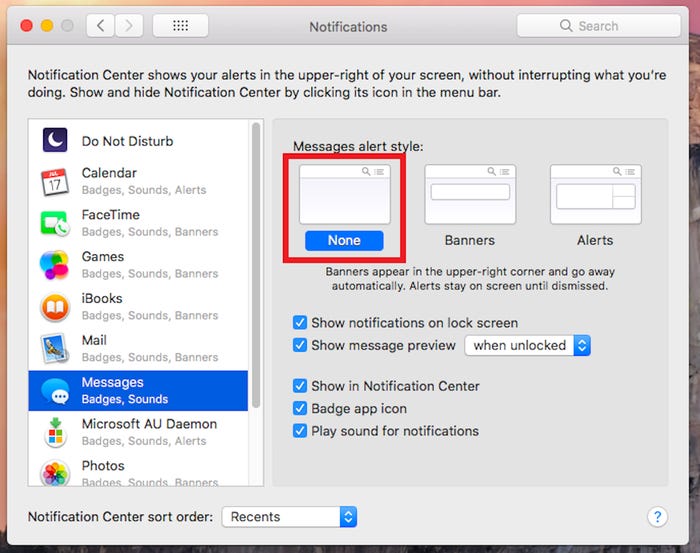
Hinweis: Sie können iMessage Benachrichtigungen auf dem Mac aktivieren, indem Sie im Fenster Benachrichtigungen unter dem Abschnitt Nachrichten auf die Umschaltoption Benachrichtigungen von Nachrichten zulassen klicken.
Teil 2. Bonustipps für das Reparieren von Meldungen, wenn diese nicht richtig funktionieren
Angenommen, die iMessage App lässt sich nicht korrekt mit Ihrem iPhone oder iPad synchronisieren, wie geht es dann weiter? Obwohl Sie dieses Problem schnell diagnostizieren können, indem Sie sich abmelden und dann wieder anmelden, kann das Problem weiterhin bestehen. Um dieses Problem also ein für alle Mal zu beheben, wenden Sie diese Tipps an:
- Neustart aller Geräte - Die erste Lösung ist, sowohl Ihr Handy, als auch Ihren Computer neuzustarten. Dies kann eine Starthilfe sein und die Synchronisierung von iMessages wiederherstellen.
- Verifizierte Apple ID verwenden - Ein weiterer nützlicher Trick ist sicherzustellen, dass die Email Adresse und Handynummer, welche Sie für Ihrem iMessage Account verwenden, korrekt sind. Um dies zu tun, besuchen Sie die Apple Webseite und loggen Sie in Ihren Account ein. Vergewissern Sie sich unter dem Abschnitt Konto, dass Sie die richtige Email-Adresse und Handynummer angegeben haben.
- iMessage iPhone Einstellungen prüfen - Um zu bestätigen, dass Ihr iPad und iPhone korrekt eingerichtet ist, klicken Sie auf Einstellungen > Nachrichten. Wählen Sie dann Senden und Empfangen und markieren Sie Ihre E-Mail-Adresse und Telefonnummer im Abschnitt "SIE KÖNNEN DURCH IMESSAGE ERREICHT WERDEN UNTER".
- Ähnlichen Apple-ID Account verwenden - Schließlich müssen Sie sicherstellen, dass Sie denselben Apple-ID Account auf Mac und iOS verwenden. Dies sollte ziemlich einfach durchzuführen sein.
Fazit
Wir hoffen, dass Sie nun wissen, wie Sie auf Ihrem Mac schnell iMessages deaktivieren, um solche nervigen Benachrichtigungen zu vermeiden. Mit dem Aus- und Einloggen schlagen Sie zwei Fliegen mit einer Klappe, da Sie so auch mögliche iMessage Probleme entdecken können. Und wenn Ihr iMessage immer noch nicht richtig funktioniert, probieren Sie einfach die obigen Tipps aus.
Ihre umfassende Video Toolbox
 Konvertieren Sie Videos in 1.000+ Formate wie MOV, MP4, MKV, AVI auf dem Mac.
Konvertieren Sie Videos in 1.000+ Formate wie MOV, MP4, MKV, AVI auf dem Mac.



Lukas Schneider
staff Editor
Bewertung(en)