Mac
- 1. Video/Audio konvertieren Mac+
-
- 1.1 VOB zu MP4 Mac
- 1.2 AVI zu MP4 Mac
- 1.3 AVCHD auf Mac konvertieren
- 1.4 MOV zu MP4 Mac
- 1.5 Audio auf Mac konvertieren
- 1.6 Kostenlose DVD Brenner Mac
- 1.7 10 Free Video Converter für Mac
- 1.8 CD auf Mac kopieren
- 1.9 Audio auf CD brennen Mac
- 1.10 Beste GIF Maker für Mac
- 1.11 PPT zu Video Mac
- 1.12 Top 8 Datei-Converter für Mac
- 2. Bildschirmaufnahme Tipps Mac+
- 3. Foto-/Video bearbeiten Mac+
-
- 3.1 MP4 bearbeiten Mac
- 3.4 Top 10 Videokomprimierer Mac
- 3.5 Photo Viewer für Mac
- 3.6 Bild schneiden auf Mac
- 3.7 Top 10 Image Editor Mac
- 3.8 JVC Camcorder Videos konvertieren
- 3.9 Screenshot machen Mac
- 3.10 Snipping Tool verwenden Mac
- 3.11 Kamera Video Converter Mac
- 3.12 HEIC in JPG umwandeln Mac
- 3.13 Beste Zeichenprogramme für Mac
- 3.14 Photo Organizer für Mac
- 3.15 Fotogröße ändern auf Mac
- 3.16 Beste Photo Editor für Mac
- 3.17 PNG zu JPG Mac
- 3.18 TIFF zu JPEG Mac
- 3.19 3 Wege zum Umwandeln von AI in SVG
- 3.20 Die 3 besten Methoden zum Umwandeln von Bildern in SVG
- 3.21 Top 10 SVG-Converter empfohlen
- 4. Andere Tipps & Tricks+
-
- 4.1 Download Youtube Video Mac
- 4.2 Filme auf DVD brennen Mac
- 4.3 An Intel Mac VS ARM
- 4.6 Top 15 Mac Apps 2021
- 4.7 Alles über macOS 11 Big Sur
- 4.8 How-to: Daten zwischen Macs übertragen
- 4.9 Tipps zur Verwendung der Mac Magic
- 4.11 15 Tipps für neue Mac-Nutzer
- 4.12 Beste Spiele für Mac 2021
- 4.13 Toast Titanium Alternativen Mac
- 4.14 Beste 12 Alternativen zu CleanMyMac
- 4.15 Collage erstellen Mac
- 4.16 Beste Stimmverzerrer App für Mac
- 4.17 Instagram-Post vom Mac aus
- 4.18 Wie man Mac-Bildschirm teilt
- 4.19 iMesages ausschalten
- 4.20 Wie man Airplay Video zu Mac
- 4.21 Wie man SF2-Datei öffnet
- 4.22 Wie man MD-Datei öffnet
- 5. Video-Abspielen Mac+
Alle Themen
- Bild-Editor
- KI Tools
- Videos Konvertieren
- Video Bearbeiten
- DVD Tipps
- Mehr Werkzeuge
- Social Media Tipps
- Ferien
- Benutzer des Films
- Benutzer der Kamera
- Benutzer im Bildungsbereich
- Weitere Tipps
Wie man auf einem Mac ganz einfach Zoom Meetings aufnimmt
Versuchen Sie immer noch herauszufinden, wie Sie ein Zoom-Meeting auf dem Mac am besten aufnehmen können? Dann sind Sie hier genau richtig. Längst sind die Zeiten vorbei, in denen Vorstandssitzungen in physischen Büros stattfinden mussten. Und angesichts globaler Atemwegserkrankungen wie dem Coronavirus ist die Durchführung virtueller Meetings über die Zoom-App jetzt noch wichtiger. Was aber, wenn Sie die Sitzung aufzeichnen und mit jemandem teilen möchten, der nicht anwesend war? Machen Sie sich keine Sorgen, denn in dieser Anleitung erfahren Sie, wie Sie ein Zoom Meeting auf dem Mac mit hoher Qualität aufzeichnen können. Lesen Sie weiter!
- Teil 1. Aufzeichnen einer Zoom Konferenz auf dem Mac mit einfachen Methoden
- Teil 2. Der einfachste Weg, ein Zoom Meeting auf dem Mac aufzunehmen
- Teil 3. Die 5 besten kostenlosen Recorder für Zoom Meetings auf einem Mac
Teil 1. Aufnehmen einer Zoom Konferenz auf dem Mac mit einfachen Methoden
Zunächst einmal benötigen Sie keine Drittanbieter App, um ein Zoom Meeting aufzunehmen. Das liegt daran, dass die App sowohl bezahlten als auch kostenlosen Abonnenten erlaubt, Sitzungen kostenlos aufzuzeichnen. Beachten Sie jedoch, dass die lokale Aufzeichnung nur auf Desktops - Mac und Windows - verfügbar ist.
Aktivieren Sie einen lokalen Speicherordner:
Schritt 1: Rufen Sie die Zoom App auf und klicken Sie dann auf das Einstellungen oder Zahnrad Symbol.
Schritt 2: Klicken Sie auf den Aufnahme Reiter und dann auf Lokale Aufnahme, woraufhin die App automatisch den Zielordner erstellt. Sie können diesen ändern, wenn Sie möchten.
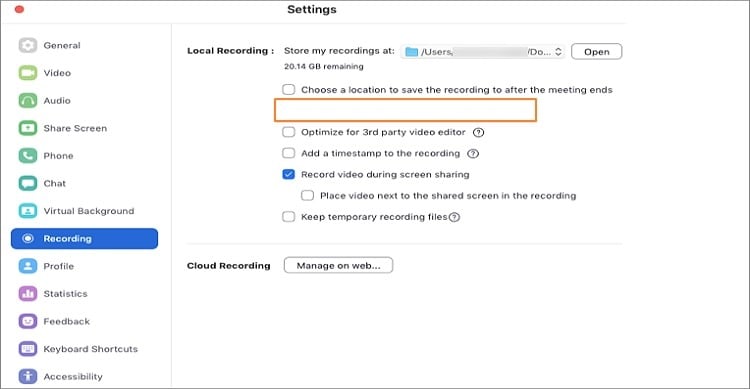
Ein lokales Meeting aufnehmen:
Schritt 1: Starten Sie als Host ein Zoom Meeting.
Schritt 2: Klicken Sie nun auf den Aufnahme Button.
Schritt 3: Klicken Sie im Popup-Menü auf Auf diesem Computer aufnehmen, woraufhin sowohl der Host als auch die Teilnehmer in der linken oberen Ecke ein Aufzeichnungssymbol sehen.
Schritt 4: Nach dem Beenden des Meetings wird Zoom Ihre Aufzeichnung automatisch verarbeiten. Beachten Sie, dass die Videodatei in der Regel im MP4 Format vorliegt, während eine Audiodatei im M4A Format gespeichert wird.
Teil 2. Der einfachste Weg, ein Zoom Meeting auf dem Mac aufzunehmen
Wenn Sie wie wir den Zoom Prozess zu lang und verwirrend finden, gibt es einen einfacheren Weg im Wondershare UniConverter. Mit dieser Methode müssen Sie nur die App herunterladen und können eine schnelle und professionelle Bildschirmaufnahme genießen. Neben der Aufnahme eines Desktop Bildschirms mit hoher Qualität ermöglicht der Wondershare UniConverter auch die Aufnahme von Webcams und Audios auf dem Desktop. Außerdem verfügt er über mehrere Bearbeitungsfunktionen, mit denen Sie Ihr aufgezeichnetes Zoom-Meeting anpassen können.
Wondershare UniConverter - All-in-One Video Converter
-
Unterstützt die Aufzeichnung aller Aktivitäten auf dem Bildschirm ohne Qualitätsverlust.
-
Bester Video Editor für Mac zum Zuschneiden, Drehen, Schneiden, Konvertieren, Hinzufügen von Untertiteln und mehr.
-
30x schnellere Konvertierungsgeschwindigkeit als bei herkömmlichen Konvertern.
-
Die Stapelkomprimierung und -konvertierung von Video/Audio ist hiermit möglich.
-
Toolbox mit zusätzlichen Funktionen wie Video Converter, VR Converter, GIF Maker, Video Downloader und mehr.
-
Unterstützte OS: Windows 7 64-bit oder neuer (32-bit Nutzer? Hier klicken) und MacOS 10.10 oder neuer (10.7 - 10.9? Hier klicken)
Hier erfahren Sie, wie Sie ein Zoom Meeting auf dem Mac mit dem Wondershare Screen Recorder aufzeichnen können:
Schritt 1 Öffnen Sie das Screen Recorder Tool.
Installieren Sie die App auf Ihrem Mac, führen Sie sie aus und klicken Sie dann auf den Screen Recorder Reiter. Klicken Sie im Screen Recorder Fenster auf das Camcorder Symbol in der oberen linken Ecke.
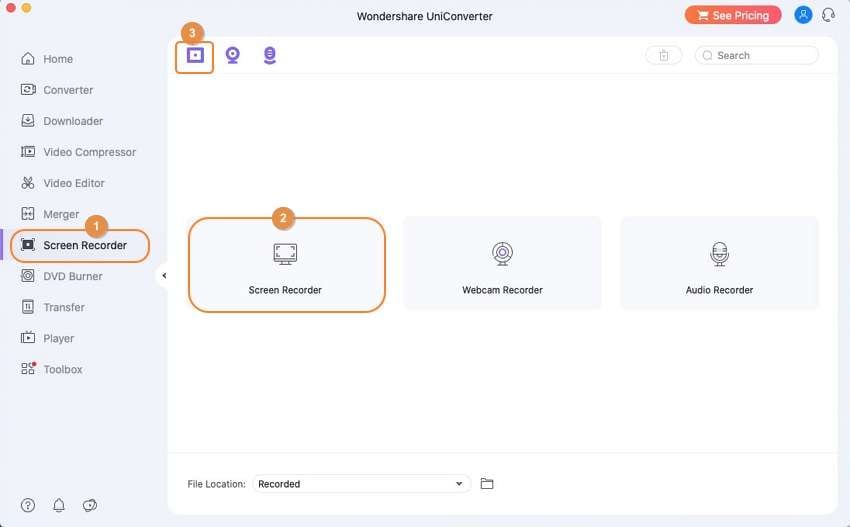
Schritt 2 Individualisieren Sie Ihre Aufnahme-Einstellungen.
Möchten Sie den gesamten Bildschirm oder nur einen Teil davon aufzeichnen? Verwenden Sie den Cropper, um dies einzustellen. Sie können auch ein Mikrofon an Ihren Mac anschließen und es unter dem Mikrofon Menü auswählen.
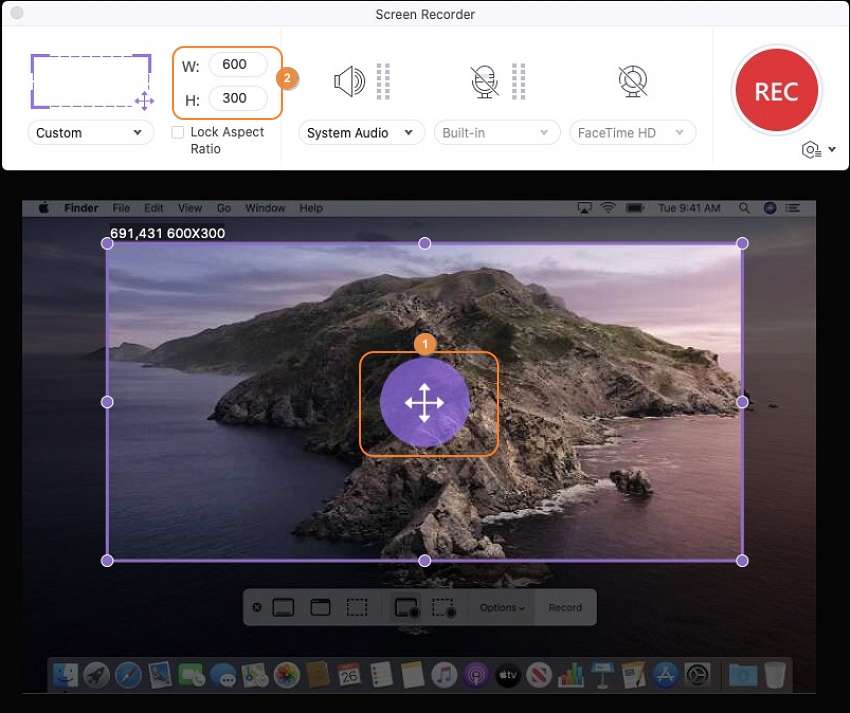
Klicken Sie anschließend auf den Einstellungen Button unterhalb der roten REC-Schaltfläche, um weitere Anpassungstools zu öffnen. Sie können nun das Folgende tun:
- Frame Rate einstellen.
- Stellen Sie die Ausgabequalität auf Hoch, Mittel oder Niedrig ein.
- Wählen Sie einen Zielpfad/Ordner.
- Stellen Sie die Aufnahmedauer ein.
- Wählen Sie Tastatur Shortcuts.
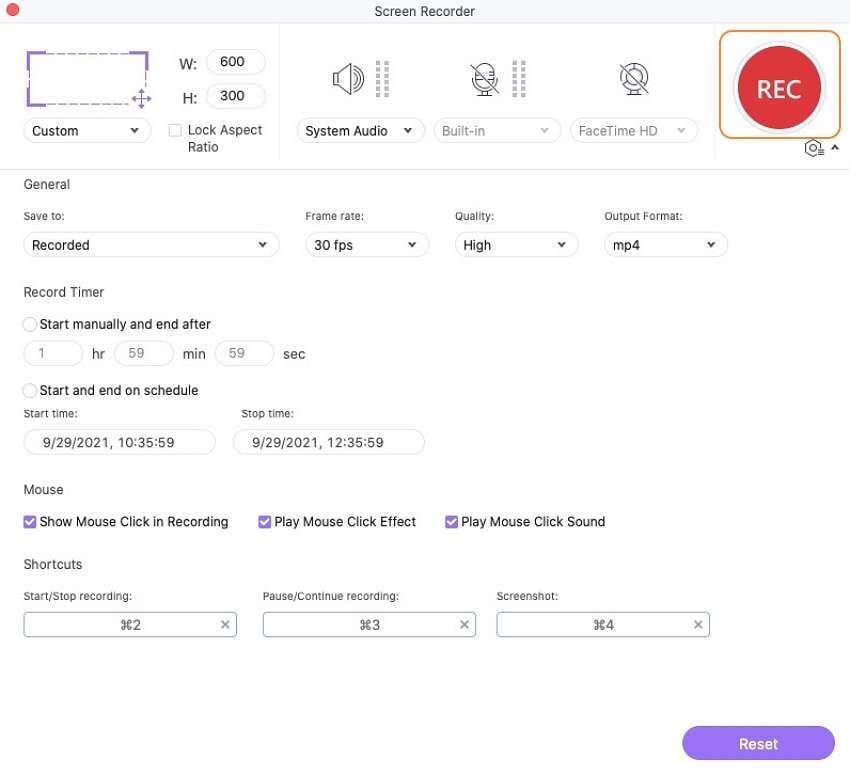
Schritt 3 Aufnahme beginnen.
Öffnen Sie nun Zoom und beginnen Sie Ihr Meeting. Danach klicken Sie auf die rote REC-Taste des Wondershare Screen Recorders, um die Aufnahme Ihres Zoom Meetings auf dem Mac zu starten. Klicken Sie auf den Stopp Button, sobald die Sitzung vorüber ist. So einfach ist das!

Gratis Download Gratis Download
Teil 3. Die 5 besten kostenlosen Recorder für Zoom Meetings auf einem Mac
Wie immer ist es uns ein Vergnügen, Ihnen ein paar andere Optionen vorzustellen. Wenn Sie also noch weitere Apps für die Bildschirmaufnahme benötigen, sollten Sie sich diese fünf Programme ansehen:
1. Wondershare DemoCreator
Wondershare enttäuscht nie mit seinen großartigen Desktop- und Mobil-Apps. Und das haben Sie auch nicht mit DemoCreator gemacht. Diese Desktop App ist sowohl mit Macs als auch mit PCs kompatibel und verfügt über leistungsstarke Bildschirmaufzeichnungsfunktionen. Dank der Aufnahmefähigkeit von 15fps bis zu 120fps kann die App problemlos schnell bewegte Objekte wie Videospiele aufnehmen. Außerdem wird ein komplettes Bearbeitungsprogramm mitgeliefert, mit dem der Benutzer seine Bildschirmaufnahmen professionalisieren kann. Und schließlich kann es Aufnahmen in verschiedene Formate wie MOV, MP4, GIF, etc. exportieren.
Vorteile:
- Wählen Sie einen benutzerdefinierten Aufnahmebereich.
- Nehmen Sie in bis zu 120 fps auf.
- Zahlreiche Bearbeitungsoptionen.
Nachteile:
- Kostenloses Abonnement, aber mit kostenpflichtigen Optionen.
- Kann für Anfänger verwirrend sein.
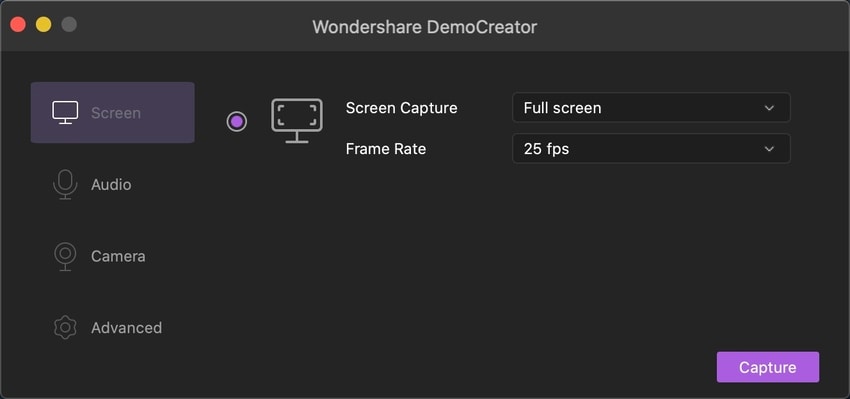
2. Screencast-O-Matic
Screencast-O-Matic ist ein weiterer kostenloser und einfach zu bedienender Bildschirmrecorder für Mac, Windows, Android- und iOS-Geräte. Hier kann der Benutzer entweder den gesamten Bildschirm oder einen ausgewählten Bereich des Desktops aufnehmen. Sie können auch während der Aufnahme in Ihr Mikrofon sprechen, zoomen und schwenken, um wichtige Bereiche aufzunehmen. Außerdem können Sie unerwünschte Teile Ihrer Aufnahme abschneiden. Darüber hinaus können Sie Screencast-O-Matic verwenden, um Musik oder Text zu Ihren Aufnahmen hinzuzufügen.
Vorteile:
- Einfach zu verwenden.
- Zahlreiche Individualisierungstools.
- Cross-Plattform Anwendung.
Nachteile:
- Die kostenlose Version ist begrenzt.
- Kein Kundenservice.
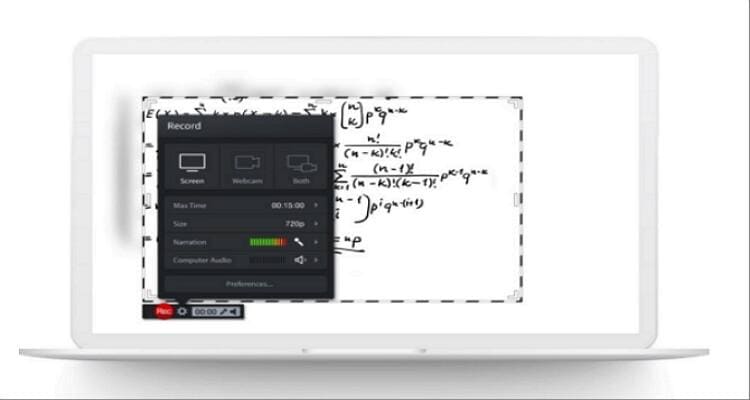
3. OBS Studio
OBS Studio ist eine Desktop App zur Aufzeichnung von Zoom Konferenz auf Mac-, Windows- und Linux-Plattformen. Dies ist eine unkomplizierte App, mit der Sie in wenigen Sekunden eine Aufnahmesitzung einrichten können. Mit OBS können Sie wählen, ob Sie den Bildschirm mit Mikrofon-Audio, Desktop-Sounds oder sogar mit beidem aufnehmen möchten. Außerdem können Sie mehrere Szenen für die Aufnahme einrichten. Auf diese Weise verschwenden Sie keine Zeit mit dem Umschalten zwischen Desktop Fenstern und Bildschirmen.
Vorteile:
- Robust und einfach zu verwenden.
- Individualisierbares Layout.
- Unterstützt die meisten VoIP Apps.
Nachteile:
- Nicht für Anfänger.
- Kein Kundenservice.
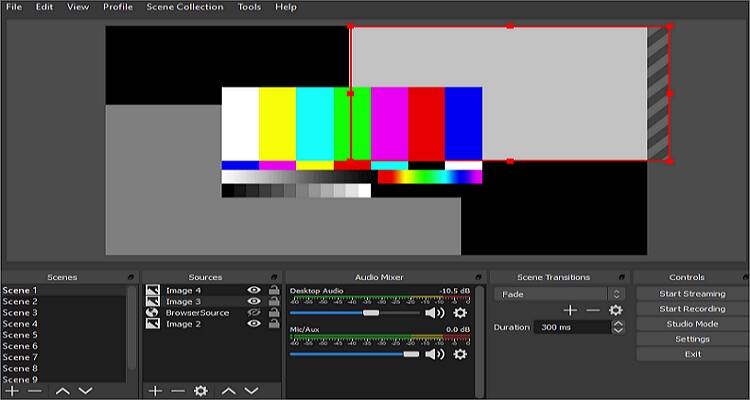
4. VLC Media Player
VLC ist zweifelsohne die beliebteste Multimedia-Player-App für Desktop Plattformen. Sie kann die meisten Audio- und Videodateiformate mit minimalem Aufwand öffnen. Aber wussten Sie, dass VLC auch den Bildschirm aufzeichnen kann? Nun, VLC kann den Bildschirm einfach und schnell aufnehmen. Überraschenderweise können VLC Benutzer die Aufnahmen durch die Wahl der Bildrate anpassen. Sie können z. B. die Bildrate auf 30 einstellen, um Videos in hoher Qualität zu genießen, allerdings mit größerer Dateigröße.
Vorteile:
- Eine kostenlose open-Source App.
- Multimedia Player.
- Cross-Plattform Anwendung.
Nachteile:
- Keine fortgeschrittenen Funktionen.
- Veraltetes UI.
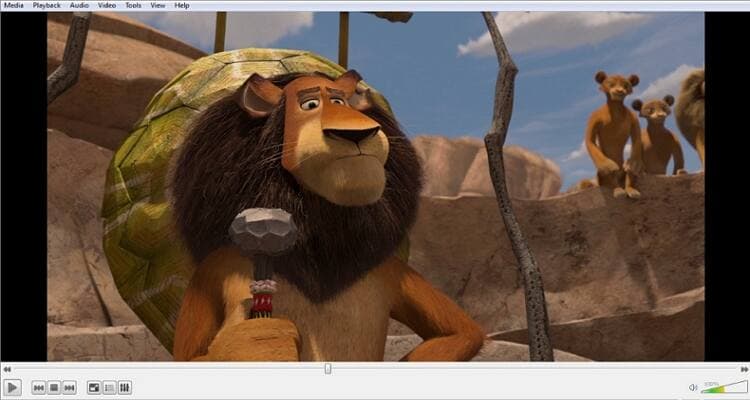
5. QuickTime Player
URL: https://support.apple.com/kb/DL923?viewlocale=en_KE&locale=en_KE
Schließlich können Mac Benutzer den mitgelieferten QuickTime Player verwenden, um ihren Desktop Bildschirm aufzuzeichnen. Wie der VLC Media Player ist auch diese App frei verfügbar und unterstützt das Öffnen der meisten Audio- und Videodateiformate. Eine weitere Ähnlichkeit mit VLC ist, dass der QuickTime Player Bildschirme schnell und einfach aufnehmen kann. Klicken Sie einfach auf Datei > Neue Bildschirmaufnahme und wählen Sie dann aus, ob Sie mit einem Mikrofon aufnehmen möchten oder nicht. Klicken Sie abschließend auf den Aufnehmen Button, um die kostenlose Aufzeichnung Ihres Zoom Meetings auf dem Mac zu starten.
Vorteile:
- Eine kostenlose open-Source App.
- Einfach zu verwenden.
- Hochqualitative Ausgaben.
Nachteile:
- Null Individualisierungsoptionen.
- Nur für Mac/Windows.
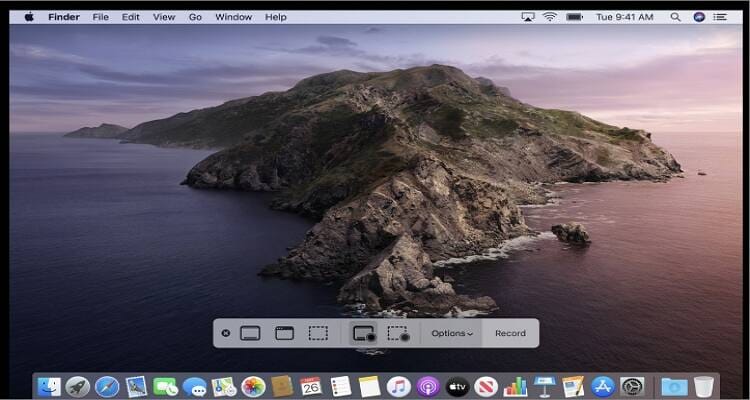
Fazit
Die Aufzeichnung eines Zoom Meetings auf dem Mac ist mit den richtigen Apps ein Kinderspiel. Wenn Sie keinen Speicherplatz mehr haben, können Sie die interne Bildschirmaufzeichnungsfunktion von Zoom verwenden. Wir empfehlen jedoch eine Drittanbieter-App wie den Wondershare UniConverter, wenn Sie mehr Anpassungstools wünschen.
Ihre umfassende Video Toolbox
 Nehmen Sie Bildschirm, Audio und Webcam einfach und schnell auf.
Nehmen Sie Bildschirm, Audio und Webcam einfach und schnell auf.



Lukas Schneider
staff Editor
Bewertung(en)