Mac
- 1. Video/Audio konvertieren Mac+
-
- 1.1 VOB zu MP4 Mac
- 1.2 AVI zu MP4 Mac
- 1.3 AVCHD auf Mac konvertieren
- 1.4 MOV zu MP4 Mac
- 1.5 Audio auf Mac konvertieren
- 1.6 Kostenlose DVD Brenner Mac
- 1.7 10 Free Video Converter für Mac
- 1.8 CD auf Mac kopieren
- 1.9 Audio auf CD brennen Mac
- 1.10 Beste GIF Maker für Mac
- 1.11 PPT zu Video Mac
- 1.12 Top 8 Datei-Converter für Mac
- 2. Bildschirmaufnahme Tipps Mac+
- 3. Foto-/Video bearbeiten Mac+
-
- 3.1 MP4 bearbeiten Mac
- 3.4 Top 10 Videokomprimierer Mac
- 3.5 Photo Viewer für Mac
- 3.6 Bild schneiden auf Mac
- 3.7 Top 10 Image Editor Mac
- 3.8 JVC Camcorder Videos konvertieren
- 3.9 Screenshot machen Mac
- 3.10 Snipping Tool verwenden Mac
- 3.11 Kamera Video Converter Mac
- 3.12 HEIC in JPG umwandeln Mac
- 3.13 Beste Zeichenprogramme für Mac
- 3.14 Photo Organizer für Mac
- 3.15 Fotogröße ändern auf Mac
- 3.16 Beste Photo Editor für Mac
- 3.17 PNG zu JPG Mac
- 3.18 TIFF zu JPEG Mac
- 3.19 3 Wege zum Umwandeln von AI in SVG
- 3.20 Die 3 besten Methoden zum Umwandeln von Bildern in SVG
- 3.21 Top 10 SVG-Converter empfohlen
- 4. Andere Tipps & Tricks+
-
- 4.1 Download Youtube Video Mac
- 4.2 Filme auf DVD brennen Mac
- 4.3 An Intel Mac VS ARM
- 4.6 Top 15 Mac Apps 2021
- 4.7 Alles über macOS 11 Big Sur
- 4.8 How-to: Daten zwischen Macs übertragen
- 4.9 Tipps zur Verwendung der Mac Magic
- 4.11 15 Tipps für neue Mac-Nutzer
- 4.12 Beste Spiele für Mac 2021
- 4.13 Toast Titanium Alternativen Mac
- 4.14 Beste 12 Alternativen zu CleanMyMac
- 4.15 Collage erstellen Mac
- 4.16 Beste Stimmverzerrer App für Mac
- 4.17 Instagram-Post vom Mac aus
- 4.18 Wie man Mac-Bildschirm teilt
- 4.19 iMesages ausschalten
- 4.20 Wie man Airplay Video zu Mac
- 4.21 Wie man SF2-Datei öffnet
- 4.22 Wie man MD-Datei öffnet
- 5. Video-Abspielen Mac+
Alle Themen
- Bild-Editor
- KI Tools
- Videos Konvertieren
- Video Bearbeiten
- DVD Tipps
- Mehr Werkzeuge
- Social Media Tipps
- Ferien
- Benutzer des Films
- Benutzer der Kamera
- Benutzer im Bildungsbereich
- Weitere Tipps
7 schnelle Lösungen, um auf einem Mac HEIC zu JPG zu konvertieren
Apple hat das HEIC Bildformat auf seinen Geräten mit iOS 11 oder höher eingeführt. Mit HEIC erhalten Anwender eine kleinere Dateigröße und eine bessere Bildqualität als mit dem typischen JPG. Aber hier ist das Problem, dass HEIC Kompatibilitätsprobleme mit einigen Bildbetrachtungs-Apps haben kann. In diesem Fall sollten Sie HEIC zu JPG auf dem Mac konvertieren. Lesen Sie also weiter, um zu erfahren, wie Sie HEIC in JPG auf dem Mac mit verlustfreier Qualität umwandeln können.
- Teil 1. Wie man auf einem Mac HEIC zu JPG konvertiert
- Teil 2. Einfachster Weg, um auf einem Mac HEIC Dateien in JPG umzuwandeln
- Teil 3. Top 5 Möglichkeiten, um kostenlos online HEIC zu JPG zu konvertieren
Teil 1. Wie man auf einem Mac HEIC zu JPG konvertiert
Wenn Sie HEIC in JPG umwandeln möchten, ohne eine Drittanbieter App auf Ihrem Gerät zu installieren, verwenden Sie die Preview-App. Mit nur wenigen Klicks können Sie Ihre HEIC Datei im JPG-Format exportieren.
Im Folgenden wird beschrieben, wie Sie eine Fotocollage auf dem Mac mit iPhoto erstellen:
Schritt 1: Suchen Sie Ihre HEIC Datei auf dem Mac und doppelklicken Sie darauf, um sie in Preview anzuzeigen.
Schritt 2: Drücken Sie in Preview auf Datei und wählen Sie dann Exportieren.
Schritt 3: Klicken Sie nun auf das Format Menü und wählen Sie dann JPEG.
Schritt 4: Passen Sie die Bildqualität an und drücken Sie dann auf Speichern, um HEIC in eine JPEG Datei zu exportieren.
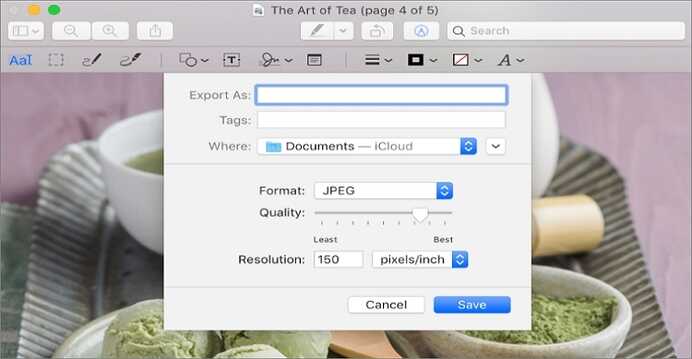
Teil 2. Einfachster Weg, um auf einem Mac HEIC Dateien in JPG umzuwandeln
Obwohl die Verwendung der Preview-App kostenlos und unkompliziert ist, können Sie nur eine einzelne HEIC Datei auf einmal konvertieren. Noch schlimmer ist, dass die App nur über eingeschränkte Bearbeitungsmöglichkeiten verfügt. Daher sollten Sie den professionellen Wondershare UniConverter installieren. Diese App ist schnell, einfach zu bedienen und bietet eine Vielzahl von Bildbearbeitungsfunktionen. Sie unterstützt alle gängigen Fotoformate wie HEIC, JPEG, PNG, TIFF, BMP, WebP und Raw.
Wondershare UniConverter - All-in-One Video Converter
-
Es werden alle gängigen Bildformate wie HEIC, JPEG, PNG, BMP, TIFF, RAW, etc. unterstützt.
-
Bester Video Editor für Mac zum Zuschneiden, Drehen, Schneiden, Hinzufügen von Untertiteln und mehr.
-
30x schnellere Konvertierungsgeschwindigkeit als bei herkömmlichen Konvertern.
-
Die Stapelkomprimierung und -konvertierung von Video/Audio ist hiermit möglich.
-
Toolbox mit zusätzlichen Funktionen wie Screen Recorder, Video Converter, GIF Maker, Tag Editor und mehr.
-
Unterstützte OS: Windows 7 64-bit oder neuer (32-bit Nutzer? Hier klicken) und MacOS 10.10 oder neuer (10.7 - 10.9? Hier klicken)
Im Folgenden wird beschrieben, wie man HEIC zu JPG auf dem Mac mit dem Wondershare UniConverter konvertiert:
Schritt 1 Bild Converter öffnen.
Nachdem Sie den Wondershare Image Converter installiert und ausgeführt haben, klicken Sie auf die Toolbox und öffnen dann den Image Converter.
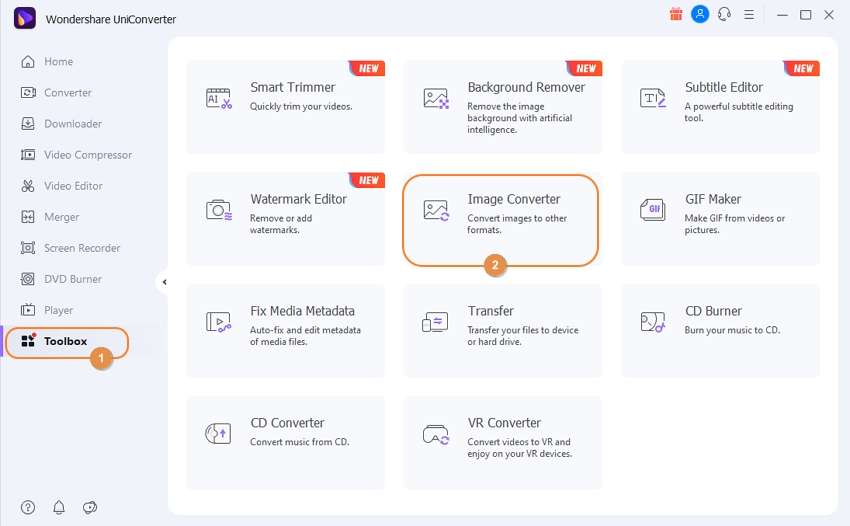
Schritt 2 Fotos hochladen.
Ziehen Sie nun die Fotos per Drag & Drop auf das Bildconverter Fenster. Alternativ können Sie auf das Ordnersymbol oben links drücken und so viele lokale Bilder importieren, wie Sie möchten.
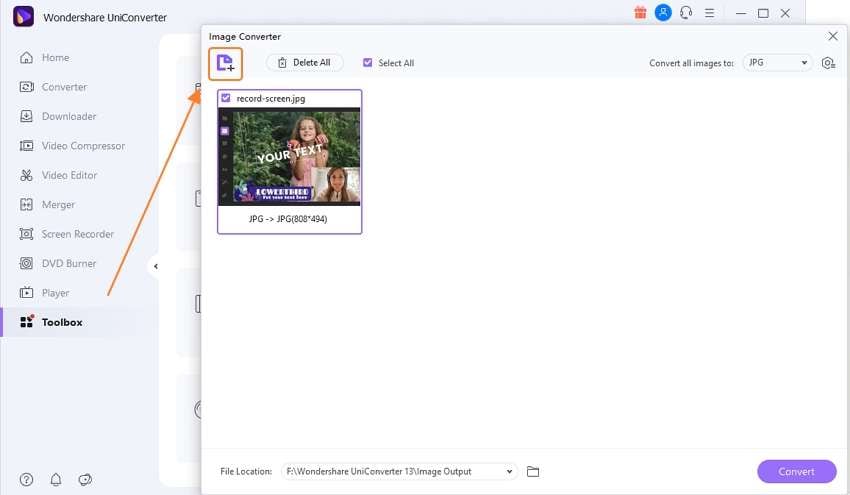
Schritt 3 Anpassen von Fotos.
Wählen Sie alle Foto-Thumbnails aus und klicken Sie dann auf das Zuschneiden oder Effekt Symbol, um das Bearbeitungstool zu öffnen. Dort können Sie zuschneiden, Effekte anwenden und Wasserzeichen hinzufügen oder entfernen. Wenn Sie zufrieden sind, klicken Sie auf Alle übernehmen und dann auf Ok. Sie können auch auf den Einstellungen Button in der oberen rechten Ecke klicken, um Größe und Qualität anzupassen.

Schritt 4 Fotos speichern.
Navigieren Sie zum Alle Bilder konvertieren zu Menü und öffnen Sie es. Wählen Sie JPG als Zielformat und drücken Sie dann den Konvertieren Button. Und das war's schon!
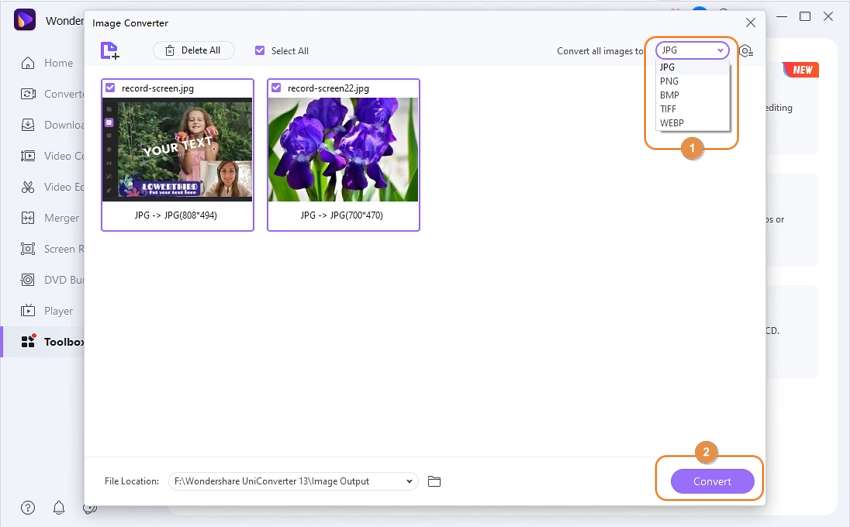
Gratis Download Gratis Download
Teil 3. Top 5 Möglichkeiten, um kostenlos online HEIC zu JPG zu konvertieren
Die beiden oben genannten Methoden sind die bequemsten, um HEIC zu JPG ohne Qualitätsverlust zu konvertieren. Manchmal müssen Sie jedoch Bilddateien online auf einem Computer oder einem mobilen Gerät konvertieren. Wenn das Ihr Plan ist, verwenden Sie diese fünf Optionen:
1. HEICtoJPEGx
Wie der Name schon sagt, ist HEICtoJPEG eine Konvertierungs-Webseite, die nur die Konvertierung von HEIC-Dateien zu JPEG mit hoher Qualität unterstützt. Das Benutzerinterface ist super-komfortabel und lädt HEIC-Dateien im Handumdrehen hoch. Hier können Sie wählen, ob Sie Dateien über den "Hochladen" Button hochladen möchten oder ob Sie Dateien einfach per Drag & Drop auf das Interface ziehen möchten. Nach dem Hochladen dauert es nur ein paar Sekunden, bis ein Download-Link mit Ihrer JPEG-Datei verarbeitet wird. Und wenn Sie auf Probleme stoßen, können Sie den Support über die Live Chat Funktion kontaktieren.
Vorteile:
- Geradliniges UI.
- Super-schnelle App.
- Unterstützt Drag & Drop.
Nachteile:
- Nicht für Profi-Nutzer.
- Begrenzte Bearbeitungsfunktionen.

2. Squoosh
Die App Squoosh ist ein weiterer einfach zu bedienender HEIC zu JPG Converter für Mac. Damit können Sie den "Hochladen" Button verwenden, um Fotos hinzuzufügen oder einfach Bilder per Drag & Drop auf Squoosh ziehen. Aber im Gegensatz zu HEICtoJPEG ist Squoosh eine funktionsreiche Online-App. Nachdem Sie ein Foto hochgeladen haben, können Sie mit dieser App den Hintergrund ändern, Bilder drehen oder spiegeln, komprimieren, die Bildqualität anpassen und vieles mehr. Wenn Sie zufrieden sind, können Sie Ihr Bild entweder in die Formate PNG, BMP, JPEG oder AVIF umwandeln.
Vorteile:
- Keine Werbeeinblendungen.
- Zahlreiche Bearbeitungstools.
- Bildhintergründe anwenden.
Nachteile:
- Funktioniert nur online.
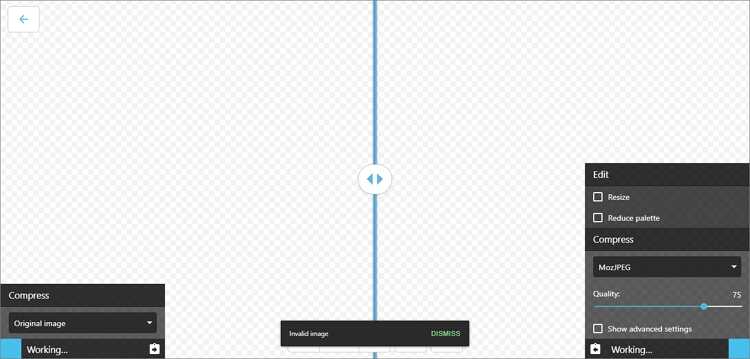
3. Freetoolonline
Freetoolonline ist eine unkomplizierte Webseite, die es dem Benutzer ermöglicht, HEIC in jedes andere Standard-Bildformat umzuwandeln. Benutzer können HEIC zu JPEG, PNG, BMP und so weiter konvertieren. Was dieses Tool jedoch von der Masse abhebt, ist seine Fähigkeit, Stapelkonvertierungen von bis zu 5.000 Dateien zu unterstützen. Zudem sind hier keine versteckten Abonnements enthalten. Die einzige Enttäuschung ist das veraltete UI.
Vorteile:
- Unterstützt die Stapelkonvertierung.
- Schnelle Konvertierungen.
- Am besten für Beginner.
Nachteile:
- Veraltetes UI.
- Werbeanzeigen im Interface.
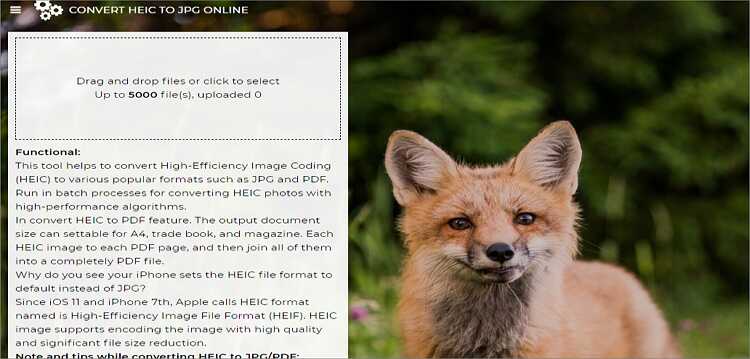
4. iMobile HEIC Converter
Wenn Sie bereit sind, Funktionalität für Einfachheit zu opfern, dann ist der iMobile HEIC Converter die richtige Wahl. Obwohl es eine Desktop Version gibt, müssen Sie für diese Online App nichts herunterladen oder installieren. Er verfügt über eine moderne und intuitive Benutzeroberfläche und ermöglicht es dem Benutzer, Dateien per Drag & Drop umzuwandeln. Außerdem bietet er bis zu drei Optionen für die Ausgabequalität - Hoch, Mittel und Standard.
Vorteile:
- HEIC zu JPEG, PNG, GIF und JPG konvertieren.
- Unterstützt bis zu drei Optionen für die Ausgabequalität.
- Schnelle und einfache Konvertierungen.
Nachteile:
- Beschränkte Bearbeitungsoptionen.
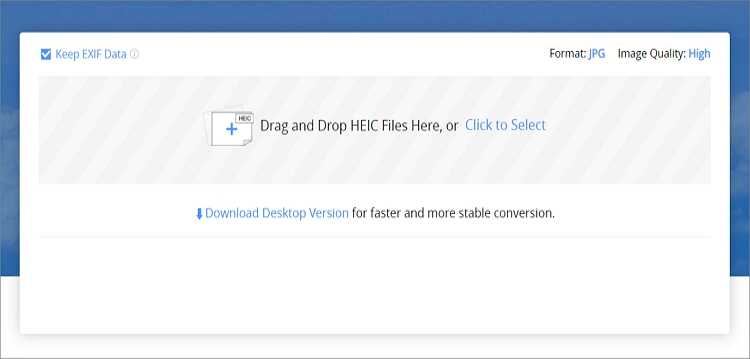
5. iMazing HEIC Converter
URL: https://apps.apple.com/us/app/imazing-heic-converter/id1292198261?mt=12
Obwohl es sich nicht um einen Online HEIC zu JPEG Converter wie die ersten vier Optionen handelt, finden wir es schwierig, iMazing HEIC Converter nicht zu erwähnen. Er ist einfach zu installieren und ist mit Mac OS X 10.9 oder höher kompatibel. Damit können Anwender HEIC entweder zu PNG oder JPG mit 100 % Originalqualität konvertieren. Sie müssen nur Ihre HEIC Dateien per Drag & Drop verschieben und dann den Konvertieren Button drücken.
Vorteile:
- Dedizierte Desktop-App.
- Unterstützt mehrere Farb-Profile.
- Beinhaltet EXIF Daten.
Nachteile:
- Begrenzte Ausgabeformat Optionen.
- Ausgabequalität kann nicht eingestellt werden.
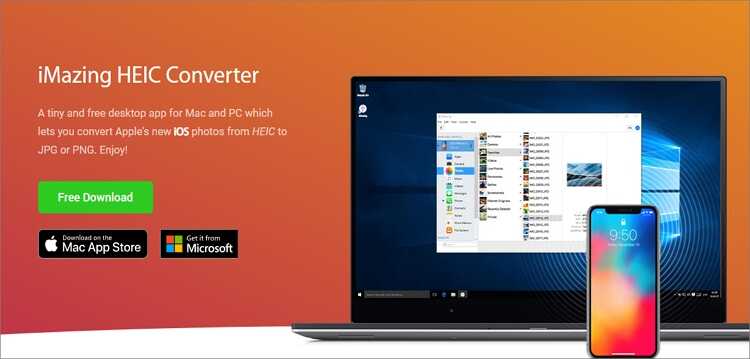
Fazit
Es gibt zwar viele Programme, mit denen Sie HEIC zu JPEG auf dem Mac im Handumdrehen konvertieren können, aber dies sind die besten Online- und Desktop Optionen, die Sie sich ansehen sollten. Wenn Sie etwas Schnelles, aber mit begrenzten Bearbeitungsmöglichkeiten wollen, sehen Sie sich die Preview-App oder die Online-Optionen an. Sie können jedoch auch den Wondershare UniConverter verwenden, wenn Sie einen vollständigen Desktop Bildconverter wünschen.
Ihre umfassende Video Toolbox
 Konvertieren Sie Ihre iPhone HEIC-Bilder ganz einfach in JPG.
Konvertieren Sie Ihre iPhone HEIC-Bilder ganz einfach in JPG.



Lukas Schneider
staff Editor
Bewertung(en)