Video Converter
- 1. Videos in beliebiges Format umwandeln+
- 2. Video zu Audio Converter+
- 3. Video Converter für Geräte+
- 4. Andere Tipps & Tricks+
-
- 4.1 Top 10 Free Video Converter Windows
- 4.2 Top 11 Online YouTube Converter
- 4.3 YouTube Video Converter Kostenlos
- 4.4 Facebook Video Converter
- 4.5 Ist Online Video Converter sicher
- 4.6 Videoformat Converter
- 4.7 6 Methoden, um Videoauflösung anzupassen
- 4.8 Wie man Videos im Stapel umwandelt
- 4.10 DVR-MS Converter
- 4.11 HandBrake Einstellungen
- 4.12 Alternative zu Freemake
- 4.13 YouTube Playlist zu MP3 konvertieren
- 4.14 Windows Media Player Alternative
- 4.15 4K zu 1080p Converter
- 4.16 Wie kann man Bildschirmaufnahme auf Youtube hochladen
- 4.17 Videos einfach und schnelle bearbeiten
- 4.20 Online WLMP Converter
- 4.21 6 beliebte AMV Converter
- 4.22 Beste Format Factory Alternative
- 4.23 Top 10 Kostenlose Quicktime Converter
- 4.24 Wie nimmt man Bildschirm in iMovie auf
- 4.25 Top 11 Google MP4 Converter
Alle Themen
- Bild-Editor
- KI Tools
- Videos Konvertieren
- Video Bearbeiten
- DVD Tipps
- Mehr Werkzeuge
- Social Media Tipps
- Ferien
- Benutzer des Films
- Benutzer der Kamera
- Benutzer im Bildungsbereich
- Weitere Tipps
Wie man Youtube auf dem iPhone stummschaltet - Die 6 hilfreichsten Tools, die Sie nicht verpassen dürfen!
Möchten Sie lernen, wie Sie YouTube-Videos auf dem Telefon schnell und einfach stummschalten können? Da sind Sie hier richtig. Wenn Sie Videos in der YouTube-App mit Ihrem Telefon abspielen, wird der Sound des Videos automatisch über die Lautsprecher Ihres Geräts wiedergegeben, auch wenn sich das Telefon im "Lautlos"-Modus befindet. Um YouTube-Videos leise abzuspielen, müssen Sie daher den Sound der YouTube-App direkt stummschalten. Im Folgenden erfahren Sie, wie Sie ein YouTube-Video auf dem iPhone oder unter Android mühelos stummschalten können. Lesen Sie weiter!
KOSTENLOS TESTEN
KOSTENLOS TESTEN

- Teil 1. Wie schaltet man YouTube-Videos auf dem iPhone/Android stumm?
- Teil 2. Die 6 hilfreichsten Tools zum Stummschalten eines YouTube-Videos auf dem Handy
- Teil 3. Wie kann man ein YouTube-Video mit dem Wondershare UniConverter stummschalten?
- Teil 4. FAQs zum Stummschalten von Videos von YouTube
Teil 1: Wie kann man YouTube-Videos auf dem iPhone/Android stumm schalten, Schritt für Schritt?
Wie Sie vielleicht schon wissen, erlaubt die YouTube-App den Zuschauern nicht, die Sounds der Videowiedergabe direkt stumm zu schalten. Es gibt jedoch mehrere Methoden, um dieses Problem zu umgehen. Zunächst können Sie die Lautstärke Ihres Telefons auf Null reduzieren, um die Wiedergabe stumm zu schalten. Wenn das bei Ihnen nicht funktioniert, folgen Sie diesen Schritten:
Schritt 1. Öffnen Sie Ihren bevorzugten Handy-Webbrowser und aktivieren Sie dann den "Desktop"-Modus.

Schritt 2. Geben Sie nun "youtube.com" ein, um die App im Webbrowser Ihres Telefons zu starten. Wenn die Video Thumbnails zu klein sind, können Sie den Bildschirm einfach zuschneiden.

Schritt 3. Tippen Sie dann auf das Video, das Sie abspielen möchten. Wenn die Wiedergabe beginnt, sehen Sie die Schaltflächen zur Steuerung der Wiedergabe am unteren Rand des Wiedergabebildschirms. Klicken Sie auf das "Audio" Symbol, um das Video stumm zu schalten. Gehen Sie genauso vor, um die Stummschaltung Ihres Videos aufzuheben.
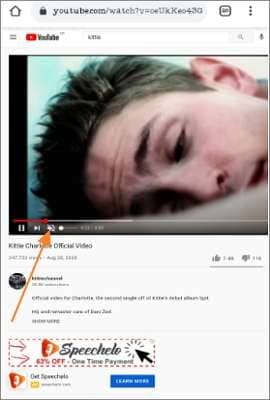
Teil 2: Die 6 hilfreichsten Tools zum Stummschalten eines YouTube-Videos auf dem Handy
Wie Sie sehen, ist die Verwendung der eingebauten Funktion "Video stummschalten" von YouTube etwas kompliziert, da der Benutzer zunächst den Desktop-Modus aktivieren muss. Noch schlimmer ist, dass Sie beim Betrachten von Videos im Desktop-Modus keine Möglichkeit haben, einen bestimmten Videoabschnitt stumm zu schalten. Denken Sie daran, dass Sie mit dem Stummschalten und Ausschneiden eines bestimmten Videobereichs die lästigen YouTube-Werbungen überspringen können. Im Folgenden finden Sie sechs hilfreiche Programme, mit denen Sie YouTube-Videos stummschalten können:
1. Video Sound Editor

Der Video Sound Editor ist eine der besten Android-Apps, mit der Sie Videosounds hinzufügen, abmischen und stummschalten können. Es ist eine App mit allen Funktionen, mit der Sie einen bestimmten Teil des Videos auswählen und stumm schalten können. Außerdem können Sie einen Teil des Videos auswählen, bevor Sie es schneiden und weichzeichnen, um ein schön getrimmtes Video zu erstellen. Wie erwartet, können Benutzer auch den Hintergrundsong ihrer Videos ändern und ihre Musikvideos direkt mit Freunden und Familie in den sozialen Medien teilen. Außerdem unterstützt diese App die meisten Videodateiformate.
Vorteile:
- Einen bestimmten Abschnitt des Videos stummschalten.
- Hervorragende Funktion zum Trimmen von Videos.
Nachteile:
- Sie können YouTube-Videos nicht direkt stummschalten.
2. VivaVideo
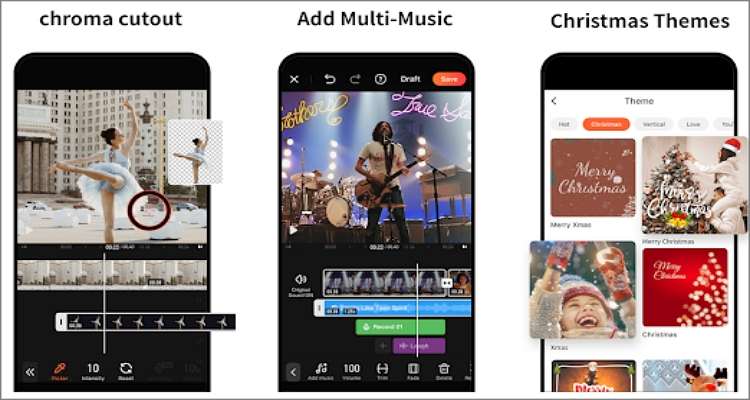
VivaVideo ist ein hervorragender Editor für iOS und Android, der über mehrere fortschrittliche Tools zur Videobearbeitung verfügt. Damit können Sie Videos schneiden, trimmen, zusammenführen, zuschneiden, Sticker aufkleben und vieles mehr. VivaVideo kann bei der Erstellung von Videos mit Songs Hintergrundmusik, Soundeffekte und Voiceover hinzufügen. Danach können Sie die Lautstärke der Musik anpassen oder sie an bestimmten Stellen stummschalten, um das perfekte Video zu erstellen. Außerdem kann VivaVideo Videos mit einer Auflösung von bis zu 4K exportieren.
Vorteile:
- Hochwertige Videoausgänge.
- Wesentliche Funktionen für die Videobearbeitung.
Nachteile:
- Das Tool kann keine Videos bearbeiten, die länger als fünf Minuten dauern.
3. AudioFix

AudioFix ist eine weitere schöne App für iOS und Android, mit der Sie den Sound von Videos mit einem einzigen Klick bearbeiten und entrauschen können. Mit AudioFix können Sie einen Videoclip hochladen und die App bereinigt automatisch den Sound und maximiert die Lautstärke. Wie erwartet können Sie mit AudioFix auch den Ton Ihres Videos stummschalten und Audio aus dem Video extrahieren. AudioFix bietet Ihnen mehr als 12 Filter, um Ihr Audiomaterial zu verstärken und einen 6-Band-EQ, mit dem Sie die Q und die Verstärkung von Frequenzbändern einstellen können, wenn Sie ein Audiophiler sind. Und das Beste ist, dass Sie das Video vor dem Teilen komprimieren können.
Vorteile:
- Ausgezeichneter Audio-Mixer.
- Geschmeidiger 6-Band-EQ und 12+ Filter.
Nachteile:
- Es dauert zu lange, ein Video zu laden.
4. Video Mute

Video Mute ist eine Android-App, die genau das tut - Videos stummschalten. Hier können Sie jedes beliebige Videoformat importieren und es mühelos stummschalten. Es unterstützt Videoformate wie AVI, FLV, MPEG, VOB, MP4 und mehr. Neben dem Stummschalten von Videoclips bietet diese App auch über 500 Sticker, über 30 Filter, Effekte, Texte und andere Ressourcen, um ein preisgekröntes Video zu erstellen. Interessanterweise können Sie ein Video sogar aufnehmen und trimmen, bevor Sie es umbenennen. Alles in allem ist es eine hervorragende App, um Ihre Android-Videos zu organisieren.
Vorteile:
- Videos aufnehmen und stummschalten.
- Das Tool unterstützt die meisten Videoformate.
Nachteile:
- Es enthält einen Haufen Werbung.
5. Mute Videos

Mute Videos ist eine einfache, aber effektive App für iOS, mit der Sie Videos perfekt stummschalten und schneiden können. Mit dieser App brauchen Sie nur ein Video hochzuladen und die Lautstärke mit einem einfachen Tippen anzupassen oder stumm zu schalten. Wenn Ihnen ein bestimmter Abschnitt des Video-Sounds nicht gefällt, können Sie ihn mit Mute Video auch trimmen und durch einen anderen unterhaltsamen Ton ersetzen. Außerdem können Sie Videos zum Schneiden aus iCloud und der Kamera importieren.
Vorteile:
- Trimmen Sie einen bestimmten Abschnitt des Video-Sounds.
- Speichern Sie Videos direkt in der Kamera.
Nachteile:
- Lästige Werbeeinblendungen.
6. iMovie
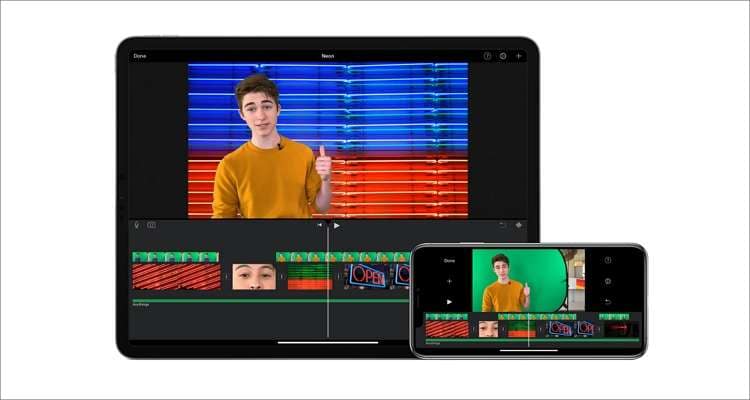
Wussten Sie, dass Sie Clips auf einem iPad oder iPhone stummschalten und bearbeiten können, ohne einen Cent zu bezahlen? Nun, verwenden Sie iMovie. Mit dieser kostenlosen Open-Source-App für iOS können Sie Oscar-prämierte Filme erstellen und sie vor dem Export stummschalten. Das Tool enthält 8+ einzigartige Designs und 11+ animierte Titel, um den besten Film in den sozialen Medien zu erstellen. Neben dem Stummschalten von Audio im Video erhalten Sie auch über 80 Soundtracks, mit denen Sie Ihre Clips individuell gestalten können. Und Sie können Videos mit Präzision trimmen.
Vorteile:
- Kostenlos, Open-Source für iOS und macOS.
- Mehrere Tools zur Erstellung von Videos.
Nachteile:
- Nicht verfügbar für Windows und Android.
Teil 3: Wie kann man Videos von YouTube mit dem Wondershare UniConverter stummschalten?
![]()
Obwohl die oben genannten Android- und iOS-Apps hilfreich sind, fehlen ihnen alle wesentlichen Funktionen zur Videobearbeitung. Was noch schlimmer ist: Diese Apps können keine Videos direkt von YouTube stummschalten. Aber mit dem Wondershare UniConverter können Sie lernen, wie Sie YouTube-Videos auf Ihrem Telefon oder Computer mit einem einfachen Klick stummschalten können. Erstens kann diese App Videos direkt von YouTube, Vine, Vimeo und anderen gängigen Social Media Kanälen herunterladen. Nachdem Sie ein Video extrahiert haben, können Sie es stummschalten, indem Sie einfach den Schieberegler für die Lautstärke bewegen. Sie können auch die menschliche Stimme und das Stereo Ihres Videos anpassen. Außerdem können Benutzer ihre YouTube-Videos weiter bearbeiten, indem sie sie schneiden, trimmen, neu anordnen, zuschneiden, Filter hinzufügen und vieles mehr.
Nachfolgend erfahren Sie, wie Sie YouTube-Videos mit dem Wondershare UniConverter stummschalten können:
Schritt 1 Importieren Sie den YouTube Video Clip.
Installieren und starten Sie zunächst den UniConverter auf Ihrem Computer, bevor Sie auf die Registerkarte Downloader klicken. Besuchen Sie dann YouTube mit Ihrem Webbrowser und kopieren Sie den Videolink. Gehen Sie nun zurück zum UniConverter und klicken Sie auf die Hinzufügen Schaltfläche. Sobald das Video erfolgreich verarbeitet wurde, klicken Sie auf die Download Schaltfläche, um es auf Ihren lokalen Speicher zu extrahieren. Denken Sie daran, dass Sie mit dem UniConverter MP4-Videos in verschiedenen Auflösungen herunterladen können.
![]()
Schritt 2 Fügen Sie das Video der Video Editor Funktion hinzu.
Klicken Sie anschließend auf die Registerkarte Fertig, um Ihren heruntergeladenen Clip anzusehen. Klicken Sie anschließend mit der rechten Maustaste auf das Video, wählen Sie Hinzufügen und dann Video Editor, um es in die Video Editor Funktion zu verschieben. Auch hier erfolgt die Videoübertragung sofort.
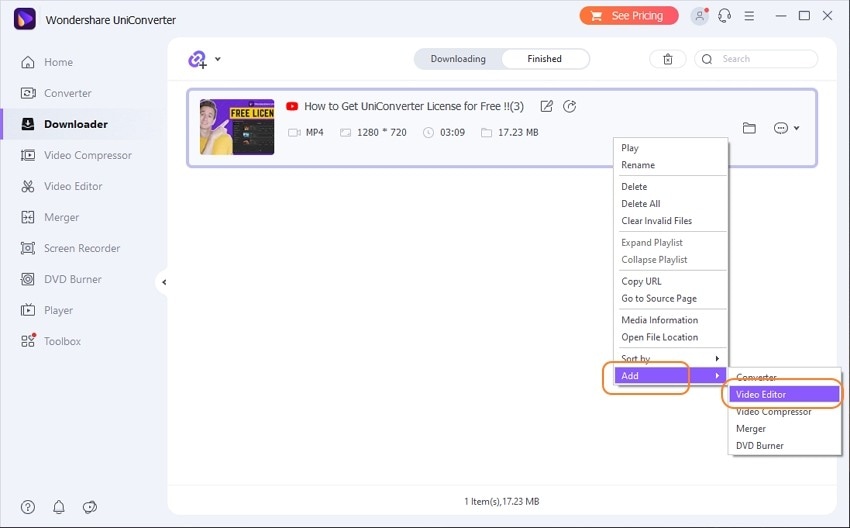
Schritt 3 Schalten Sie das YouTube-Video stumm.
Jetzt ist es an der Zeit, den Hintergrundsound oder die Erzählerstimme aus Ihrem Video zu entfernen. Klicken Sie dazu auf die Symbole Zuschneiden oder Effekt auf dem Thumbnail des Videos, bevor Sie auf die Registerkarte Audio klicken. Suchen Sie hier die Lautstärkeleiste und schieben Sie sie nach links, um das Video stumm zu schalten. Sie können auch die menschliche Stimme und das Stereo anpassen. Wenn Sie nur das Rauschen Ihres Videos entfernen möchten, klicken Sie einfach auf die Option "Hintergrundrauschen entfernen".

Schritt 4 Fahren Sie mit dem Anpassen des Videos fort (optional).
Möchten Sie das Video weiter bearbeiten, um es hervorzuheben? Klicken Sie zunächst auf die Zuschneiden Schaltfläche, um Ihr Video zu drehen, zuzuschneiden und die Größe zu ändern. Klicken Sie dann auf die Registerkarte Effekt, um mehr als 30 Filter auf Ihr Video anzuwenden und den Kontrast, die Helligkeit, die Sättigung, die Abspielgeschwindigkeit, etc. anzupassen. Klicken Sie außerdem auf die Wasserzeichen Schaltfläche, um Ihr Video mit einzigartigen Text- und Bildlogos zu personalisieren. Und vor allem: Klicken Sie auf das Trimmen Symbol auf dem Thumbnail des Videos, um die Videoabschnitte zu schneiden und neu anzuordnen.

Schritt 5 Konvertieren und speichern Sie den YouTube Video Clip.
Wenn Sie YouTube in ein anderes Videoformat konvertieren möchten, klicken Sie auf Ausgabeformat, tippen Sie auf Video und wählen Sie dann ein Videoformat und eine Auflösung. Sie können das Video auch in ein geräteoptimiertes Format wie iPhone, Samsung, Blackberry, HTC und andere exportieren, indem Sie den Namen Ihres Telefons auf der Registerkarte Gerät auswählen. Wählen Sie abschließend unter Speicherort einen Ordnerpfad aus und klicken Sie dann auf "Alle starten", um Ihr neues Video zu speichern. Und so schalten Sie ein YouTube-Video unter macOS und Windows stumm.
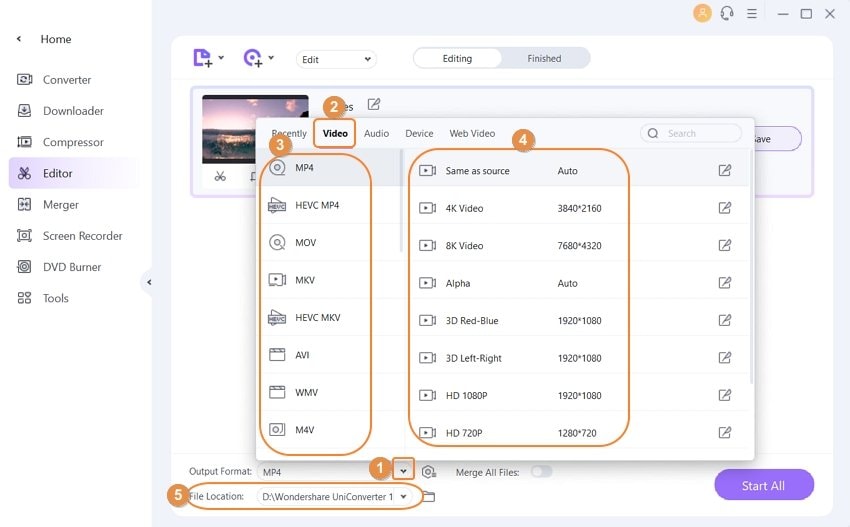
Hinweis: Um Ihr Video auf iPhone, iPad oder Android zu übertragen, klicken Sie auf die Registerkarte Toolbox im linken Bereich, bevor Sie auf die Registerkarte Übertragen klicken, um die Funktion zu starten. Schließen Sie nun Ihr Telefon über Firewire an den Computer an, laden Sie Ihr stummgeschaltetes Video, wählen Sie das Gerät und übertragen Sie das Video. Das war's!

Teil 4: FAQs zur Stummschaltung von Videos auf YouTube
F1: Wie kann ich auf Android Audio aus Videos entfernen?
Antwort: Zunächst einmal können Sie mit einer der oben genannten speziellen Apps Audio aus Videos auf Android entfernen. Wenn das für Sie nicht funktioniert, verwenden Sie die Google Fotos-App, um Videos im stummgeschalteten Modus anzusehen. Starten Sie dazu die App, wählen Sie ein Video aus und klicken Sie dann auf die Schaltfläche "Bearbeiten". Klicken Sie anschließend auf "Weiter", um die Trimmfunktion zu überspringen und drücken Sie auf die "Soundtrack" Schaltfläche. Klicken Sie schließlich auf das "Audio" Symbol, um Ihr Video im Stumm-Modus zu betrachten.
F2: Wie kann ich Videos auf dem Mac kostenlos stummschalten?
Antwort: Sie können ein Video auf dem Mac mit dem Wondershare UniConverter stummschalten. Sie können aber auch den vorinstallierten QuickTime Player verwenden, um ein Video stumm zu schalten, wenn es Ihnen nichts ausmacht, mit eingeschränkten Videobearbeitungsfunktionen zu arbeiten. Laden Sie einfach Ihr Video, klicken Sie auf die Registerkarte "Bearbeiten" und wählen Sie dann "Audio entfernen". Speichern Sie jetzt Ihr Video und genießen Sie es.
F3: Wie kann man ein YouTube-Video in Windows 10 stummschalten?
Antwort: Verwenden Sie den Windows Movie Maker, um Audio aus Videos schnell und einfach auf dem PC zu entfernen. Aber leider müssen Windows 10-Nutzer eine Drittanbieter-App zum Stummschalten von Video-Sounds verwenden, da Windows 10 den WMM nicht mehr unterstützt. Verwenden Sie in diesem Fall den Wondershare UniConverter, um Videos stummzuschalten und zu bearbeiten.
Fazit
Dies sind die effektivsten Methoden, um ein YouTube-Video auf einem Telefon oder Computer stumm zu schalten. Aber wie bereits erwähnt, sind die speziellen Apps nur auf Mobiltelefone beschränkt und bieten nur wenige Videobearbeitungsoptionen. Außerdem müssen Benutzer YouTube-Videos zunächst mit anderen Mitteln extrahieren, um sie mit den Apps zu bearbeiten. Nutzen Sie also den Wondershare UniConverter und genießen Sie eine voll ausgestattete Plattform, die fast alles kann.
Ihre umfassende Video Toolbox


Christine Smith
chief Editor
Bewertung(en)