Social Media
- 1. Adobe Premiere Tipps+
-
- 1.1 MOV in Adobe Premiere importieren
- 1.2 MP4 in Adobe Premiere importieren
- 1.3 MP4-Bearbeitung mit Adobe Premiere
- 1.4 MTS in Adobe Premiere importieren
- 1.5 DVD brennen mit Adobe Premiere
- 1.6 FlV in Adobe Premiere importieren
- 1.7 Beste Premiere Pro-Exporteinstellungen für Youtube
- 1.9 So exportieren Sie Projekte von Premiere zu Avid
- 1.10 So importieren und bearbeiten Sie GoPro-Videos in Adobe Premiere Pro
- 1.11 So exportieren Sie 4K-Videos in Adobe Premiere Pro
- 1.12 So exportieren Sie Videos aus Premiere Pro mit einer vollständigen Anleitung
- 1.13 Das beste Format für den Export aus Premiere Pro
- 2. Youtube Tipps+
-
- 2.1 Youtube Playlist zu MP3 konvertieren
- 2.2 Youtube in MP4 Mac
- 2.3 Top 12 Youtube MP3 Konverter
- 2.4 Youtube in MP3 umwandeln
- 2.5 Youtube Untertitel downloaden
- 2.6 Untertitel in Youtube hinzufügen
- 2.7 Youtube in 1080p umwandeln
- 2.9 Youtube Download App für iphone
- 2.10 Top12 Online Youtube Converters
- 2.11 Youtube Download Mac
- 2.12 Youtube MP4 Konverter Win/Mac
- 2.13 Video für Youtube komprimieren
- 2.14 m2ts auf Youtube hochladen
- 2.15 Youtube zu MP3 Mac
- 2.16 Hochladen von MXF-Videos auf YouTube
- 3. Facebook Tipps+
- 4. Instagram Tipps+
- 5. Twitter Tipps+
- 6. Whatsapp Tipps+
- 7. TikTok Tipps+
- 8. Likee Tipps+
"Warum gibt es keinen Sound in meinen Videos?"
Sie haben es endlich geschafft! Die MP4-Datei, die Sie schon so lange haben wollten, ist endlich auf Ihrem Gerät; jetzt müssen Sie sie nur noch öffnen. Aber die MP4-Datei hat keinen Sound. Was nun? Kein Grund zur Panik, denn jedes Problem hat eine Ursache, die Sie mit Hilfe dieser praktischen Checkliste ermitteln können. Wenn Sie das Problem erst einmal diagnostiziert haben, können Sie mit relativ geringem Aufwand und ohne gegen das Gerät zu treten, das Problem des fehlenden Sounds im Video beheben. Manchmal weigert sich die MP4-Datei, die Sie mit einem Gerät aufgenommen haben, den Sound auf einem anderen abzuspielen. Das MP4-Dateiformat soll jedoch über alle Plattformen und Betriebssysteme hinweg universell kompatibel sein. Das ist kein Grund zur Beunruhigung, denn so etwas kommt recht häufig vor, ohne dass jemand Schuld daran hat.
Die gute Nachricht ist, dass das Problem sehr selten mit der Hardware zusammenhängt. Sie müssen wahrscheinlich nicht an der Verkabelung herumfummeln oder Ihr Gerät für eine kostspielige Reparatur zu einem lizenzierten Fachmann bringen. Die schlechte Nachricht ist, dass das Problem durch eine beliebige Software auf Ihrem Gerät verursacht werden könnte oder dass die Datei selbst irreparabel beschädigt sein könnte und dass es unmöglich ist, die Ursache im Voraus zu erkennen. Es kostet Sie zwar nichts, wenn Sie versuchen, das Problem der stummgeschalteten MP4-Dateien selbst zu beheben, aber lesen Sie die folgenden 3 Hauptursachen und arbeiten Sie mit der Anleitung zur Fehlerbehebung. Wappnen Sie sich also mit Geduld und lassen Sie uns einen einfachen und schnellen Weg finden, das Problem zu beheben. Nachdem Sie das MP4 Sound-Problem behoben haben, können Sie die MP4-Videos mit dem Windows Media Player problemlos abspielen.
- Teil 1. Die 3 Hauptursachen für MP4 ohne Sound
- Teil 2. Anleitung zur Fehlerbehebung für Videos ohne Sound (wichtig)
- Teil 3. Wie man das Problem "YouTube ohne Sound" leicht beheben kann
Teil 1. Die 3 Hauptursachen für MP4 ohne Sound
Wie oben erwähnt, berücksichtigen diese Lösungen nicht die Möglichkeit einer beschädigten Hardware, die dazu führt, dass Ihr MP4 keinen Sound hat. Diese Fälle sind zwar theoretisch möglich, kommen aber in der Praxis nur sporadisch vor und Sie sollten nicht versuchen, sie selbst zu beheben. Wenn alle hier aufgeführten Lösungen fehlschlagen, handelt es sich höchstwahrscheinlich um einen Hardware-Fehler und Sie sollten Ihre Daten sichern und den Computer zu einem lizenzierten Techniker zur Reparatur bringen.
Ursache #1 - Fehlerhafte Codecs
Codecs sind kleine Codes im Betriebssystem, die nur aktiviert werden, wenn eine bestimmte Multimediadatei oder ein Videospiel ihre Aktivierung verlangt. Wenn ein bestimmter Codec nicht vorhanden ist oder nicht richtig funktioniert, kann die zugehörige Mediendatei oder Funktion nicht aktiviert werden. Das kann zu Video-Artefakten in bestimmten Auflösungen bis hin zu Sound-Verzerrungen führen. Leider versagt die Software von Zeit zu Zeit und es gibt nichts, was Sie dagegen tun können. Ein weiteres Problem ist, dass Codecs als nicht unbedingt notwendig angesehen werden und im Allgemeinen vom Benutzer heruntergeladen und installiert werden müssen.
Der Media Player stellt fast immer fest, dass Codecs fehlen, wenn Sie versuchen, die Datei zu öffnen, in der sie benötigt werden. Die Lösung für dieses Problem ist relativ einfach. Dazu müssen Sie das K-Lite Codec Pack herunterladen und installieren, indem Sie auf diesen Link (http://www.codecguide.com/download_k-lite_codec_pack_full.htm) gehen und auf einen der unten aufgeführten Links klicken.

Es handelt sich um ein umfassendes Paket, das alle möglichen Mediencodecs enthält, um selbst die obskursten Dateiformate korrekt abzuspielen. Sobald Sie das K-Lite Codec Pack heruntergeladen haben, installieren Sie es bitte mit den Standard-Installationsoptionen und starten Sie Ihren Computer neu.
Ursache #2 - Fehlerhafte Media-Player-Installation
Vor zehn Jahren war die Installation von Software noch so einfach. Das waren noch naive Zeiten, als der Benutzer die volle Kontrolle über seinen Computer hatte. Heutzutage sind die Betriebssysteme auf ein Minimum heruntergefahren, was sogar die Funktionsfähigkeit der Medienabspielgeräte beeinträchtigen kann. In anderen Fällen können fehlerhafte Installationen oder nicht zusammenhängende Updates Ihren vertrauten Media Player durcheinander bringen. In solchen Fällen können Sie versuchen, mit der Windows-Systemwiederherstellung einen früheren Zustand wiederherzustellen. Wenn einer der oben genannten Medienplayer viel besser zu funktionieren scheint als der, den Sie bisher verwendet haben, ist es wahrscheinlich eine gute Idee, zu ihm zu wechseln.
Ursache #3 - Beschädigte MP4-Datei
"Er ist tot, Jim." Die Datei ist so beschädigt, dass sie nicht mehr wiederhergestellt werden kann und dafür kann es viele Gründe geben. Wie immer ist der beste Ansatz die Prävention. Idealerweise werden Mediendateien, die nicht beschädigt werden sollen, sofort nach der Aufnahme in einem Cloud-basierten Speicherdienst gesichert. Sie können die Daten auch an eine E-Mail anhängen und an sich selbst zurücksenden.
Alternativ können Sie Ihre Datei durch Konvertierung mit dem Wondershare UniConverter (ursprünglich Wondershare Video Converter Ultimate) reparieren; während der Konvertierung können Sie auch den Video-Codec ändern. Außerdem können Sie dieselbe MP4-Datei oder Videos in anderen Formaten von YouTube und anderen Webseiten herunterladen oder aufnehmen. All diese Tipps helfen Ihnen, Ihre Videos ohne Sound zu reparieren, einschließlich MP4-Videos, MKV-Videos und sogar iPhone-Videos.
Wondershare UniConverter
-
Unterstützt das Reparieren von MP4-Videos ohne Sound durch Konvertieren des Formats, Ändern des Codecs und anderes
-
90-mal schnellere Konvertierungsgeschwindigkeit als bei herkömmlichen Convertern
-
Bearbeiten Sie die Videodateien durch Trimmen, Zuschneiden, Schneiden, Zusammenführen, Hinzufügen von Untertiteln, etc.
-
Brennen von Videos auf DVD mit angepassten kostenlosen DVD-Menüvorlagen
-
Videos von über 10.000 Webseiten herunterladen oder aufzeichnen
-
Die branchenführende APEXTRANS-Technologie konvertiert Videos ohne Qualitätsverlust oder Videokompression
-
Vielseitige Toolbox mit Video-Metadaten-Editor, GIF Maker, Videokompressor und Bildschirmrecorder
Wie behebt man das Problem "kein Sound in einer MP4-Datei" mit dem Wondershare UniConverter?
Schritt 1 Öffnen Sie den Wondershare UniConverter und laden Sie die MP4-Datei.
Nachdem Sie die Software heruntergeladen und auf Ihrem Computer installiert haben, starten Sie sie. Als Nächstes müssen Sie die MP4-Datei, die Sie reparieren möchten, mit der Drag & Drop-Funktion hinzufügen.

Schritt 2 Bearbeiten Sie den MP4-Video-Encoder und wählen Sie MP4 als Zielformat.
Sobald die Videodatei der Oberfläche der Software hinzugefügt wurde, öffnen Sie das Dropdown-Menü neben der Ausgabeformat: Option und klicken Sie auf Video > MP4 > das Symbol zum Bearbeiten neben der Auflösung, um das Fenster zur Videobearbeitung zu öffnen. Ändern Sie danach den Video-Encoder auf /MPEG-4 oder anders. Klicken Sie auf Erstellen, um ein benutzerdefiniertes Format zu erstellen und wählen Sie das Format aus, um fortzufahren.
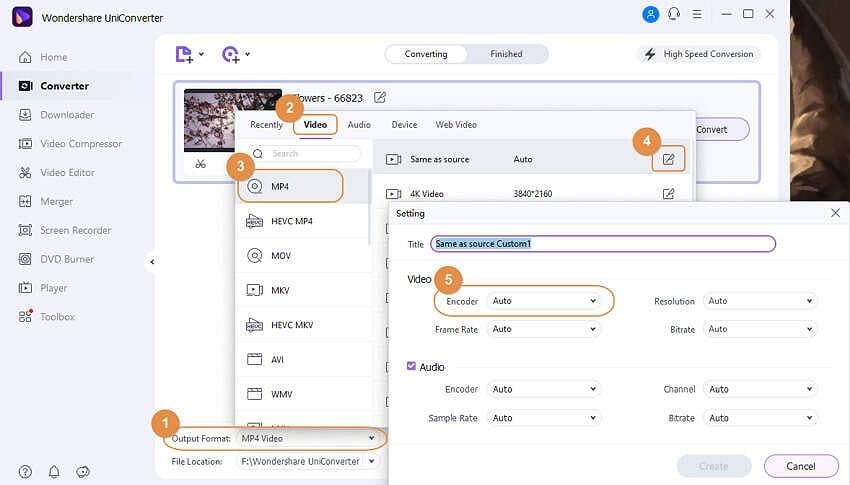
Profi-Tipp
Sie können auch eine neue Audiospur für Ihre Datei hinzufügen. Klicken Sie einfach auf die Registerkarte Audiospur: und klicken Sie auf die Hinzufügen Schaltfläche, um die Audiodatei aus dem lokalen Dateiverzeichnis auszuwählen.

Schritt 3 Konvertieren Sie Videodateien in MP4, um das Problem zu beheben.
Klicken Sie abschließend auf die Konvertieren Schaltfläche oder "Alle starten", um den Konvertierungsprozess zu starten. Sie finden die reparierte MP4-Datei im Dateispeicherort Ordner.

Profi-Tipp
Der Wondershare UniConverter unterstützt die Dateikonvertierung zwischen 1.000 Formaten. Wenn Sie also keinen Sound in einem Video in anderen Formaten haben, kann der Wondershare UniConverter Ihre Bedürfnisse erfüllen.
Kostenloser Download Kostenloser Download
Teil 2. Anleitung zur Fehlerbehebung für Videos ohne Sound (wichtig)
Ausgehend von den 3 häufigsten Ursachen in diesem Artikel wird in jedem der folgenden Abschnitte eine einfache Diagnosemaßnahme empfohlen. Anhand der Ergebnisse können Sie versuchen, die Ursache herauszufinden und bis zum Ende scrollen.
1. Kann die Datei in anderen Playern korrekt abgespielt werden?
Versuchen Sie, die MP4-Datei in verschiedenen Media-Playern auf Ihrem Computer abzuspielen, um zu sehen, ob das Problem reproduzierbar ist. Wenn Sie noch keinen alternativen Medienplayer haben, finden Sie hier ein paar kostenlose Empfehlungen.
Laden Sie den VLC Player herunter, indem Sie auf diesen Link gehen und auf die große orangefarbene Schaltfläche klicken, wie in der Abbildung unten gezeigt.
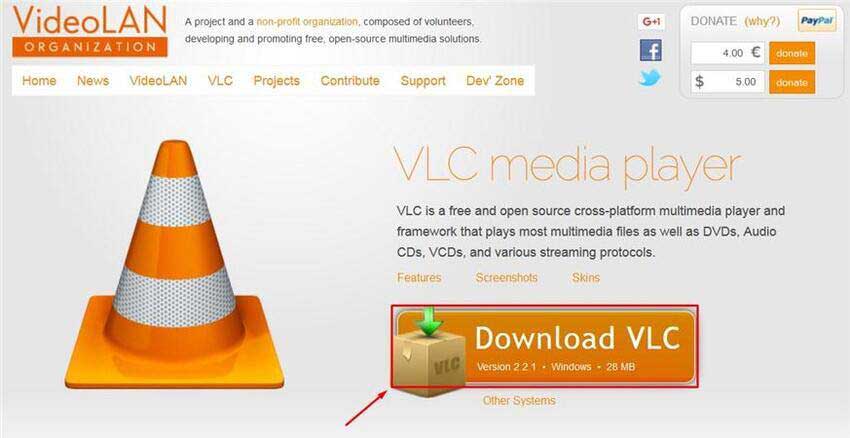
Der GOM Player startet den Download durch Klicken auf die unten stehende Schaltfläche.

Schließlich können Sie sich den MPC-HC-Player holen und auf die Schaltfläche unten klicken.

Versuchen Sie nun, die problematische MP4-Datei in einem der oben genannten Player abzuspielen. Wenn die Datei in anderen Playern keinen Sound hat, handelt es sich wahrscheinlich um Ursache #1. Wenn eine Fehlermeldung angezeigt wird, wenn Sie versuchen, die Datei abzuspielen, ist dies Ursache #2.
2. Ist diese MP4-Datei das einzige Video ohne Sound?
Prüfen Sie als Nächstes, ob Sie nur mit einer einzigen MP4-Datei Probleme haben oder mit mehreren. Prüfen Sie mehrere MP4-Dateien, von denen Sie sicher sind, dass sie in der Vergangenheit korrekt abgespielt wurden und prüfen Sie sie alle in einem einzigen Media Player. Wenn nur eine Datei Probleme bereitet, die anderen aber einwandfrei funktionieren, handelt es sich wahrscheinlich um Ursache #3. Wenn alle MP4-Dateien plötzlich keinen Sound mehr abspielen oder nicht mehr funktionieren, liegt wahrscheinlich die Ursache #2 vor.
Teil 3. Wie man das Problem mit dem fehlenden Sound bei YouTube behebt
Lösung 1: Stellen Sie sicher, dass die Lautstärke nicht stummgeschaltet ist:
Die meiste Zeit, wenn Menschen das Problem auf YouTube haben, kann der Grund sein, dass Ihr Sound für YouTube-Videos stummgeschaltet ist. Sie können diese Frage leicht überprüfen, indem Sie die Videos auf YouTube besuchen. Um das Stummschaltungsproblem zu lösen, können Sie die folgenden Schritte ausführen.
Rufen Sie YouTube auf und spielen Sie ein Video ab, das Sie sich ansehen möchten. Wenn Sie ein MP4-Video ohne Sound sehen, schauen Sie auf die untere rechte Seite und bewegen Sie den Cursor auf das Symbol für den Lautsprecher. Wenn das Lautsprechersymbol mit einem gekreuzten Zeichen versehen ist, klicken Sie darauf, um die Stummschaltung aufzuheben und den Sound zu hören. Sie können die Stummschaltung auch aufheben, indem Sie auf Ihrer Tastatur M drücken.
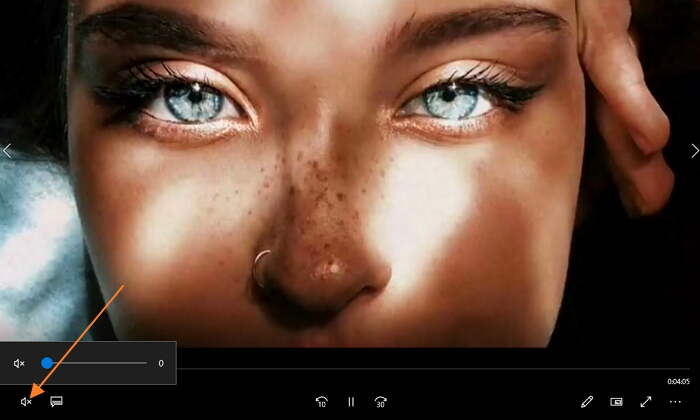
Lösung 2: Inkognito / Private Registerkarte verwenden
Manchmal tritt das Problem aufgrund des großen Cache der auf Ihrem Computer gespeicherten Dateien auf. Sie können eine Inkognito-Registerkarte öffnen, um das Problem unter Windows 10 oder anderen Betriebssystemen zu lösen. Bitte befolgen Sie die folgenden Schritte, um das Problem mit der Registerkarte "Inkognito" zu lösen. Wir verwenden hier den Mozilla Firefox Browser als Beispiel.
Schritt 1: Öffnen Sie den Mozilla Firefox-Browser und klicken Sie auf die Menü-Option, die oben rechts mit drei geraden Linien zu sehen ist.
Schritt 2: Klicken Sie nach dem Öffnen des Menüs auf "Neues privates Fenster".
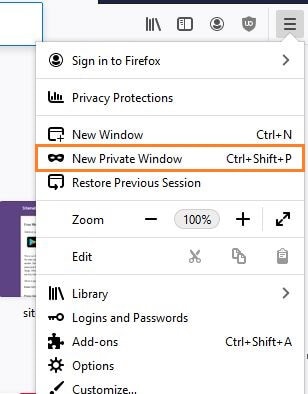
Schritt 3: In einem separaten Fenster können Sie nun YouTube-Videos durchsuchen und es besteht die Möglichkeit, dass dieses Problem nicht auftritt.
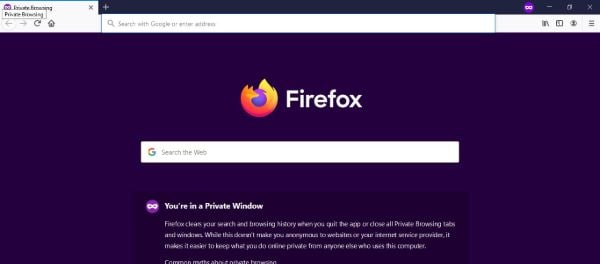
Lösung 3: Lautstärkemixer öffnen und Lautstärke erhöhen
Manchmal tritt das Problem auch wegen der geringeren Systemlautstärke auf. Um dieses Problem zu beheben, können Sie die Lautstärke des Sounds über den Lautstärkemixer erhöhen. Um das Problem unter Windows 10 zu lösen, können Sie dies direkt von Ihrem Desktop aus tun. Befolgen Sie einfach die folgenden Schritte, um die Lautstärke zu erhöhen.
Schritt 1: Klicken Sie zunächst mit der rechten Maustaste auf das Symbol für die Lautstärke unten rechts auf Ihrem Desktop in Windows 10. Nun öffnet sich ein neues Popup-Fenster auf Ihrem Bildschirm. Klicken Sie im Popup-Fenster auf "Lautstärkemixer öffnen".
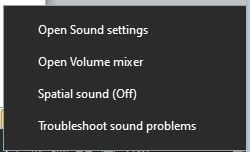
Schritt 2: Nun sehen Sie Lautstärkeregler für verschiedene Anwendungen. Klicken Sie auf den Lautstärkeregler und schieben Sie ihn nach oben, um die Lautstärke zu erhöhen. Stellen Sie sicher, dass Sie dies für alle in diesem Fenster verfügbaren Optionen tun. Jetzt können Sie sich den Sound in Ihren YouTube-Videos anhören.

Lösung 4: Aktualisieren der Treiber
Treiber spielen eine wichtige Rolle in Windows und anderen Betriebssystemen. Wenn Sie immer noch keinen Sound in den YouTube-Videos erhalten, können Sie nach Treiber-Updates suchen und diese auf die neueste Version aktualisieren.
Schritt 1: Klicken Sie in Windows 10 auf die Suchleiste und geben Sie dann Geräte-Manager ein. Klicken Sie nun auf den Geräte-Manager, um ihn zu öffnen.
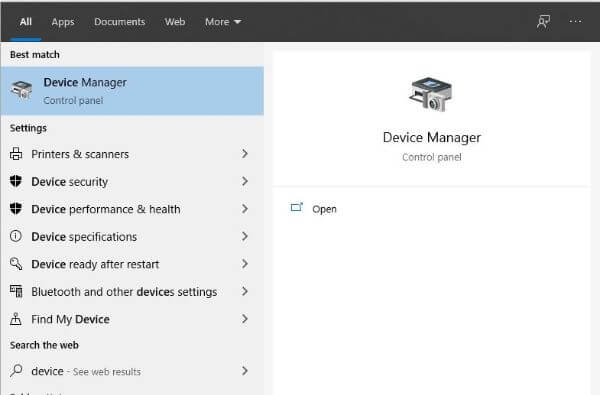
Schritt 2: Klicken Sie im Geräte-Manager auf die Registerkarte Sound, Video und Game Controller, dann mit der rechten Maustaste auf den Namen des Audiogeräts und wählen Sie "Treiber aktualisieren".
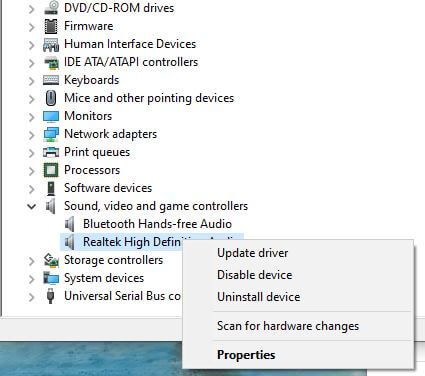
Schritt 3: Stellen Sie sicher, dass Ihr Computer über eine Internetverbindung verfügt. Klicken Sie nun auf "Automatisch nach aktualisierter Treibersoftware suchen". Das Fenster sucht nun automatisch nach den neuesten Treibern und installiert sie auf Ihrem Computer. So löst man das Problem unter Windows 10.

