Untertitel sind eine der besten Möglichkeiten, um Ihre Inhalte einem breiten Publikum zugänglich zu machen, unabhängig davon, welche Sprache es spricht. Wenn Sie also Inhalte erstellen, aber vor allem, wenn Sie auf Ihrer Webseite Videos für Gehörlose machen, können Sie mit Untertiteln arbeiten und so das Interesse des Publikums um 60 % steigern, was enorm ist! Und es erfordert auch nicht allzu viel Arbeit, denn wir zeigen Ihnen, wie Sie ganz einfach lernen können, wie Sie in Final Cut Pro Untertitel hinzufügen.
In diesem Artikel
Teil 1. Wie fügt man Untertitel in Final Cut Pro hinzu?
Final Cut Pro ist die bevorzugte Plattform für MacBook Benutzer, um Untertitel für ihre Videos hinzuzufügen oder zu erstellen. Da der Timecode bereits in die SRT-Datei integriert ist, müssen Sie die Untertitel nicht weiter anpassen. Dennoch können Sie den Schriftstil, wie Farbe und Größe, mit FCP leicht ändern.
Die Schritte zum Hinzufügen von Untertiteln in Final Cut Pro lauten wie folgt:
- Sobald Sie das Video in Final Cut Pro geöffnet haben, klicken Sie in der Menüleiste auf die Datei Schaltfläche.
- Klicken Sie anschließend auf "Importieren" und wählen Sie "Untertitel".
- Wählen Sie dort Ihre SRT-Untertiteldatei aus und klicken Sie auf Importieren.
- Das war's!
Teil 2. Bester Untertitel-Editor für Mac zum manuellen oder automatischen Hinzufügen von Untertiteln zu Videos - mühelos
Final Cut Pro ist nicht nur ein fortschrittlicher Videoeditor, sondern auch nur für macOS-Benutzer zugänglich. Wenn Sie jedoch einen Windows-PC haben, fragen Sie sich vielleicht, wie Sie Untertitel hinzufügen oder bearbeiten können.
Nun, die Antwort ist ziemlich einfach. Installieren Sie einfach den Wondershare UniConverter auf Ihrem System und rufen Sie den Untertitel-Editor auf, um die SRT-Untertitel zu personalisieren, z.B. die Position, die Deckkraft und den Schriftstil anzupassen.
Wondershare UniConverter — All-in-One Video Toolbox für Windows und Mac.
Bester Untertitel-Editor für Mac und Windows, der manuelle und automatische Möglichkeiten zum Hinzufügen/Bearbeiten von Untertiteln bietet.
Legen Sie Untertitel für Filme an, die Sie ohne Probleme ansehen können.
Konvertieren Sie Videos in über 1.000 Formate mit 90-fach höherer Geschwindigkeit als online.
Stapelkomprimierung von Videos ohne Qualitätsverlust.
Einfach zu bedienender Video-Editor zum Trimmen, Schneiden, Zuschneiden, Hinzufügen von Wasserzeichen, Ändern der Videogeschwindigkeit, etc.
Zu den netten KI-basierten Funktionen gehören Wasserzeichen-Editor, Smart Trimmer, Auto Reframe, Hintergrundentferner und mehr.
Leistungsstarke Toolbox mit GIF Programm, Image Converter, CD Burner, Media Metadata reparieren, etc.
Die einfachen Schritte zum Hinzufügen und Bearbeiten von Untertiteln im Wondershare UniConverter lauten wie folgt:
Schritt 1 Öffnen Sie das Video im Untertitel-Editor
Starten Sie die Software, klicken Sie auf die Toolbox Registerkarte und dann auf den Untertitel-Editor. Als nächstes fügen Sie das Video dem UniConverter hinzu, indem Sie auf Hinzufügen/+ klicken.
Schritt 2 Importieren Sie die SRT-Untertitel
Klicken Sie auf "Untertiteldatei importieren", um die SRT-Untertiteldatei zur Bearbeitung hinzuzufügen.
Schritt 3 Bearbeiten und Speichern der Untertitel
Klicken Sie entweder auf Untertitel oder auf die Stile Schaltfläche, um den Text, die Schriftart und die Position anzupassen. Klicken Sie dann auf Exportieren und wählen Sie die SRT-Datei Registerkarte. Klicken Sie abschließend erneut auf Exportieren, um die Untertitel zu speichern.
Anhand der folgenden Schritte können Sie nachvollziehen, wie Sie mit dem UniConverter automatisch Untertitel aus einem Video generieren:
Schritt 1 Öffnen Sie den Untertitel-Editor
Starten Sie im Toolbox Bereich den Untertitel-Editor. Fügen Sie dann das Video hinzu, dessen Untertitel Sie erstellen möchten.
Schritt 2 Zugang zum Auto-Untertitel-Generator
Klicken Sie nun auf Automatischer Untertitel-Generator, wählen Sie die Videosprache und tippen Sie schließlich auf die Jetzt starten Schaltfläche, um automatisch Untertitel zu generieren.
Schritt 3 Speichern Sie die Untertitel
Nachdem der UniConverter den Text erstellt hat, können Sie ihn bearbeiten und anpassen. Klicken Sie anschließend auf Exportieren, um die SRT als separate Datei auf Ihrem PC zu speichern. Außerdem bietet der UniConverter die Möglichkeit, Untertitel in das Video einzubetten.
Teil 3. 3 kostenlose Final Cut Pro Alternativen zum Hinzufügen von Untertiteln zu einem Video auf dem Mac
Wenn Sie der Meinung sind, dass Final Cut Pro zu komplex ist, um dem Video Untertitel hinzuzufügen, dann empfehlen wir Ihnen, eine der drei in diesem Abschnitt genannten Optionen zu verwenden.
1. Jubler Subtitle Εditor
Dies ist ein Open-Source-Programm zum Bearbeiten von Untertiteln auf dem Mac. Damit können Sie Untertiteldateien im Handumdrehen bearbeiten, teilen und zusammenfügen.

- Starten Sie die Software und fügen Sie das Video hinzu. Klicken Sie dann auf Öffnen, um die Untertiteldatei zu importieren.
- Bearbeiten Sie dann den Text und überprüfen Sie die Änderungen.
- Schließlich speichern Sie das Video mit Untertiteln.
2. Subtitle Workshop
Subtitle Workshop wurde speziell entwickelt, um Sie bei der Erstellung von Untertiteln für Ihre Video- und Filmprojekte zu unterstützen. Es ist kostenlos, einfach zu benutzen und schnell!

- Nachdem Sie dieses Tool gestartet haben, fügen Sie die Video- und Untertiteldateien nacheinander hinzu.
- Passen Sie nun die Bildrate, die Schriftart und die Position an und fügen Sie Notizen hinzu.
- Korrigieren Sie alle Fehler und speichern Sie die Datei mit Untertiteln.
3. HappyScribe
HappyScribe ist ein Dienst, mit dem Sie Untertitel erstellen und Videos übersetzen können. Sie können Ihr Video auf die Webseite hochladen und Untertitel erstellen, bevor Sie sie in SRT, VTT oder anderen gängigen Formaten exportieren. Sie müssen jedoch ein Konto bei dem Online Tool erstellen, um dem Video Untertitel hinzuzufügen.
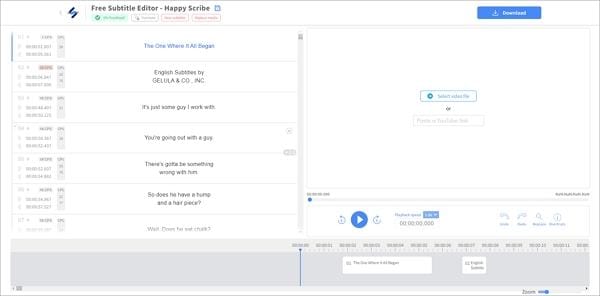
- Greifen Sie über Ihren Browser auf HappyScribe zu.
- Fügen Sie die Videodatei zur Oberfläche hinzu.
- Wählen Sie die Sprache aus und wählen Sie die Option "Maschinengeneriert".
- Klicken Sie auf Absenden.
- Klicken Sie auf "Dashboard öffnen" und dann auf "Herunterladen", um das Video mit Untertiteln zu speichern.
Teil 4. Vergleich der besten Untertitel-Editoren für Mac
Sehen Sie sich die folgende Vergleichstabelle an, um die Unterschiede zwischen den in diesem Artikel vorgestellten Plattformen besser zu verstehen:
Tools |
Benutzerfreundlichkeit |
Kompatibilität |
Automatische Untertitel |
| Wondershare UniConverter | Ja | Mit vollem Funktionsumfang sowohl für Windows als auch für Mac verfügbar | Ja (Präzise und schnell) |
| Final Cut Pro | Nein | Nur Mac | Nein |
| Jubler Subtitle Εditor | Nein | Nur Mac | Nein |
| Subtitle Workshop | Ja | Nur Mac | Nein |
| HappyScribe | Ja | Online-basiert | Ja (Langsame Verarbeitung) |
Aufgrund der Benutzerfreundlichkeit, der Kompatibilität und der umfassenden Funktionsbibliothek ist der Wondershare UniConverter der klare Sieger unter allen Plattformen, die Ihnen das Hinzufügen von Untertiteln zu Videos anbieten.
Zusammenfassung
Final Cut Pro ist für professionelle Videobearbeiter gedacht und Einsteiger oder Benutzer mit begrenzten Kenntnissen könnten es schwierig finden, das Tool zum Hinzufügen von Untertiteln zu bedienen. Das bedeutet jedoch nicht, dass Sie keine Untertitel automatisch erstellen können. Mit Tools wie HappyScribe (Online) und dem Wondershare UniConverter können Sie dank fortschrittlicher KI im Handumdrehen neue Untertitel erstellen.

