“Wie brennt man Untertitel in ein Video?? Kann ich meinem DVD-Video dauerhaft Untertitel hinzufügen? Wenn ja, was ist die beste verfügbare Plattform, die beim Brennen von Untertiteln helfen kann?"
Es wird oft diskutiert, dass man Untertitel in Videos brennen kann, wenn man das richtige Tool zur Verfügung hat. Allerdings ist es auch wahr, dass einige Programme besser für den Job geeignet sind als andere. In diesem Blog werden wir eine Software vorstellen, die speziell für diesen Zweck entwickelt wurde. Lesen Sie also weiter, um mehr darüber zu erfahren.
Teil 1. Der schnellste Weg zum Brennen von Untertiteln in Videos
Da DVDs immer älter werden, ist es ziemlich kompliziert, eine geeignete Software zum Brennen von Untertiteln in Videos zu finden. Solange Sie jedoch den Wondershare UniConverter auf Ihrem Computer (Windows oder Mac) installiert haben, brauchen Sie nicht weiter zu suchen, denn er ermöglicht Ihnen das Einfügen von Untertiteln in Videos mit Hilfe der erweiterten DVD-Brenner-Funktion.
Außerdem können Sie mit diesem Tool ein DVD-Label auswählen und dessen Seitenverhältnis, TV-Standard und Qualität anpassen. So können Sie Videos in über 1.000 Formaten mit einer Geschwindigkeit von 90x verwalten. Sie können die folgende Liste durchgehen, um sich anzusehen, welche weiteren Funktionen der UniConverter zu bieten hat:
Wondershare UniConverter — All-in-One Video Toolbox für Windows und Mac.
Bester Untertitel-Editor für Mac und Windows, mit dem Sie Untertitel automatisch hinzufügen/bearbeiten können.
Legen Sie Untertitel für Filme an, die Sie ohne Probleme ansehen können.
Konvertieren Sie Videos in über 1.000 Formate mit 90-fach höherer Geschwindigkeit als online.
Stapelkomprimierung von Videos ohne Qualitätsverlust.
Einfach zu bedienender Video-Editor zum Trimmen, Schneiden, Zuschneiden, Hinzufügen von Wasserzeichen, Ändern der Videogeschwindigkeit, etc.
Nette KI-basierte Funktionen wie Wasserzeichen-Editor, Smart Trimmer, Auto Reframe, Hintergrundentferner und mehr.
Leistungsstarke Toolbox mit GIF Programm, Image Converter, CD Burner, Media Metadata reparieren, etc.
Die detaillierten Schritte zum Hinzufügen von SRT zu Videos und zum Brennen von Videos mit Untertiteln mit der DVD Brenner-Funktion finden Sie hier:
Schritt 1 Öffnen Sie den DVD Brenner
Starten Sie den Wondershare UniConverter und wählen Sie die DVD-Brenner Option auf der linken Seite. Als Nächstes importieren Sie das Video mit der Drag & Drop-Methode oder durch Klicken auf die Hinzufügen+ Schaltfläche in die Oberfläche.
Schritt 2 Hinzufügen der Untertiteldatei
Klicken Sie auf die Untertitel Registerkarte und wählen Sie Hinzufügen, um die SRT-Datei in die Benutzeroberfläche des DVD-Brenners hochzuladen.
Schritt 3 Untertitel in ein Video brennen
Nachdem Sie die DVD-Parameter wie TV-Standard, Qualität und Menütyp eingestellt haben, klicken Sie auf Brennen, um den Vorgang abzuschließen.
Angenommen, Sie möchten die Untertiteldatei personalisieren, bevor Sie sie in das Video brennen. In diesem Fall können Sie auf den Wondershare UniConverter Untertitel-Editor zugreifen, um die vorhandenen Untertitel in Schriftart, Größe, Farbe und Deckkraft anzupassen.
Wenn die Untertiteldatei nicht verfügbar ist, können Sie auch die "Manuelle Untertitel"-Funktion öffnen, um den Text selbst hinzuzufügen. Ansonsten steht Ihnen die KI-basierte "Untertitel automatisch generieren" Funktion zur Verfügung, mit der Sie die Untertitel automatisch generieren können. Außerdem können Sie mit dem Tool den Text in Untertitelzeilen einfügen.
Teil 2. Wie brennt man Untertitel in ein Video auf 4 kostenlose Arten?
In diesem Abschnitt finden Sie vier einfache und leicht zugängliche Lösungen zum schnellen Brennen von Untertiteln in Videos.
1. Untertitel hart kodieren mit Happyscribe
Online-Tools wie HappyScribe bieten die Möglichkeit, Untertitel zu verwalten und auf ein Video zu brennen, ohne dass Sie eine spezielle Software auf Ihren Computer herunterladen müssen. It is a convenient cloud-based service that uses your internet browser to edit subtitles and automatically generate a file if it doesn’t exist.
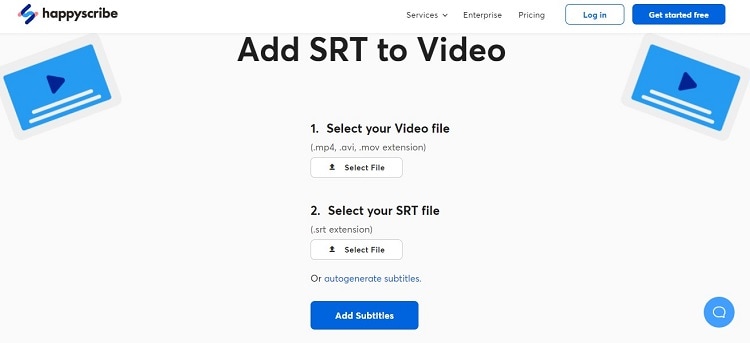
Unterstützte Plattform: Online-basiert
Vorteile
Präzise Transkription
Schnelles Herunterladen
Nachteile
Unterstützt nur die Formate SRT und VTT
Sie können mit HappyScribe Untertitel in das Video einbrennen, indem Sie die folgende Anleitung befolgen:
- Öffnen Sie das Tool über den Browser Ihres Geräts.
- Klicken Sie zweimal auf "Datei auswählen", um die Videodatei und die Untertitel nacheinander hinzuzufügen.
- Klicken Sie auf die "Untertitel hart kodieren" Schaltfläche, um den Vorgang zu starten.
- Laden Sie das Video herunter.
2. Untertitel in ein Video in VLC brennen
VLC steckt voller Überraschungen und eine davon ist die Möglichkeit, Untertitel in schneller Folge in ein Video zu brennen. Das Tool ist auf mehreren Plattformen verfügbar und relativ einfach zu bedienen. Außerdem unterstützt es mehrere gängige Videodateiformate.
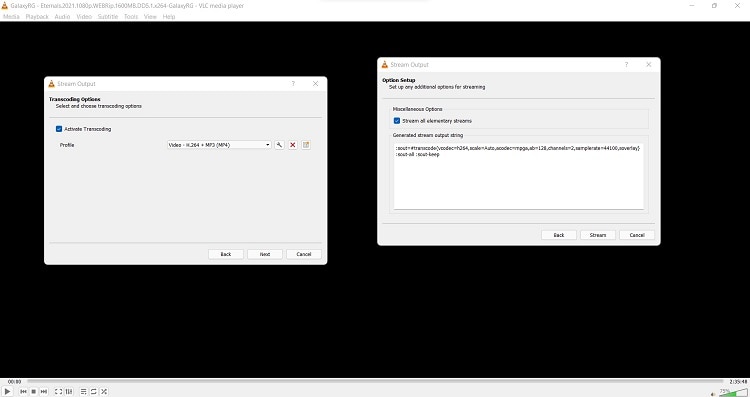
Unterstützte Plattform: Android, iOS, macOS, Windows
Vorteile
Open-source
Nachteile
Schwierige Hardcodierung von Untertiteln für Einsteiger
Untertitel können nicht bearbeitet werden.
Keine Unterstützung bei der Transkription
Lesen Sie die folgende Lösung, um mit VLC Untertitel in ein Video zu brennen:
- Öffnen Sie den VLC Player. Klicken Sie in der Benutzeroberfläche auf Medien und wählen Sie Stream.
- Klicken Sie auf Hinzufügen, um eine Videodatei in VLC hochzuladen.
- Aktivieren Sie dort die Registerkarte "Eine Untertiteldatei verwenden", um die Untertiteldatei zu importieren.
- Klicken Sie auf Stream und drücken Sie auf Weiter, bevor Sie die "Transcoding aktivieren" Option ankreuzen.
- Als nächstes klicken Sie auf das "Schraubenschlüssel" Symbol, um die Einstellungen zu öffnen. Wählen Sie dort "Untertitel" und aktivieren Sie die Optionen "Untertitel" und "Untertitel auf dem Video überlagern".
- Klicken Sie auf die Speichern und Weiter Schaltflächen und wählen Sie schließlich die Stream Registerkarte, um mit dem Brennen von Untertiteln in das Video zu beginnen.
3. FFmpeg
Viele Menschen ziehen es vor, Kombinationen von Befehlen zu verwenden, damit sie weniger von anderen Dingen abhängig sind. Hier kommt FFmpeg ins Spiel, denn dieses Open-Source-Dienstprogramm bietet die Möglichkeit, die Untertitel sofort in ein Video zu brennen.
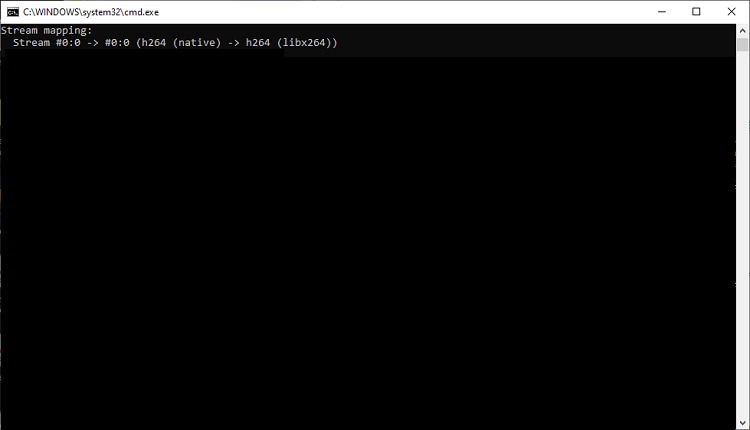
Unterstützte Plattform: Windows, macOS, Linux
Vorteile
Open-source
Schneller Vorgang
Nachteile
Kann die Videoqualität beeinträchtigen
Schwer zu verstehen
Hier erfahren Sie, wie Sie FFmpeg zum Brennen von Untertiteln verwenden können:
- Fügen Sie die Video- und Untertiteldatei in das FFmpeg bin-Verzeichnis auf Ihrem Computer ein.
- Öffnen Sie Notepad und geben Sie den folgenden Befehl ein, bevor Sie die Datei mit der .bat Erweiterung speichern:
ffmpeg -i Video.mp4 -vf subtitles=English.srt:original_size=1280x720 -c:v libx264 -crf 22 -c:a copy Final.mp4 - Führen Sie die .bat-Datei aus und warten Sie, bis FFmpeg die Untertitel auf das Video gebrannt hat.
4. VideoLocalize Subtitle Burner
Der VideoLocalize Subtitle Burner macht es Ihnen leicht, Ihren Videos Untertitel hinzuzufügen. Die Benutzeroberfläche ist übersichtlich und Sie können eine Vielzahl von Anpassungsoptionen nutzen.
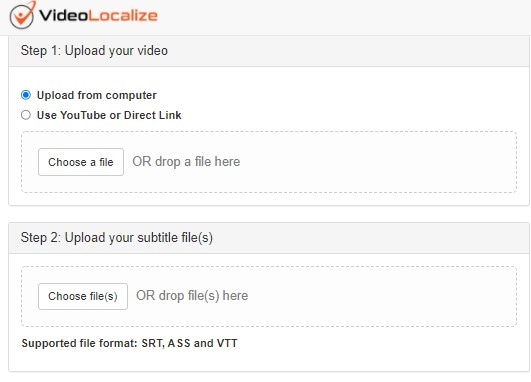
Unterstützte Plattform: Online
Vorteile
Keine Werbeanzeigen
Schnell
Nachteile
Brennt kostenlos nur Untertitel in ein 4-minütiges Video
Hier finden Sie eine Schritt-für-Schritt-Anleitung zur schnellen Navigation in diesem webbasierten Tool:
- Fügen Sie das Video von Ihrem Computer ein oder verwenden Sie einen direkten Link.
- Laden Sie die SRT-Datei im SRT-, VTT- oder ASS-Format hoch.
- Passen Sie die Schriftart an und klicken Sie auf "Vorschau generieren".
- Laden Sie das Video herunter.
Teil 3. FAQs zum Brennen von Untertiteln in Videos
1. Warum muss man Untertitel in ein Video brennen?
Die meisten Videos in sozialen Medien werden mit ausgeschaltetem Ton angesehen. Aus diesem Grund ist es besser, Untertitel in das Video zu brennen, die es dem Zuschauer ermöglichen, den Inhalt besser zu verstehen. Auch wenn die Sprache des Videos dem Zuschauer fremd ist, kann er die Untertitel in seiner Muttersprache einschalten, um den Inhalt zu genießen.
2. Wie brennt man auf dem Mac Untertitel in ein Video?
Sie können auf die Untertitelbearbeitungsfunktion von Tools wie dem Wondershare UniConverter für Mac, Subler und Subtitle Burner zugreifen, um Untertitel zu kodieren oder in das entsprechende Video zu brennen. Fügen Sie dann die Video- und SRT-Dateien nacheinander in die Oberfläche ein, passen Sie den Text an und führen Sie sie zusammen.

