"Ich erstelle eine Videopräsentation mit einigen MP3-Titeln und möchte sie auch mit Untertiteln versehen. Kann ich das Audio aus MP3 in SRT-Untertitel konvertieren? Und welchen MP3-Converter für Untertitel sollte ich verwenden?"
Das ist durchaus möglich, wenn Sie MP3-Audio in Text im SRT-Format konvertieren möchten. Diese Anforderung tritt in der Regel auf, wenn Sie eine Diashow oder Präsentation mit Audio erstellen und Untertitel für die Tonspur hinzufügen möchten, damit das Publikum den Inhalt besser versteht. Sie brauchen nur Zugang zu einem zuverlässigen MP3 in Untertitel Converter, um den besagten Prozess durchzuführen. In diesem Artikel stellen wir Ihnen die besten Tools vor, mit denen Sie MP3 in SRT konvertieren können, ohne dass es zu Problemen kommt!
Teil 1. Die 6 besten kostenlosen Möglichkeiten zum Konvertieren von MP3 in SRT
Sehen Sie sich die 6 Online-Tools an, mit denen Sie sofort und kostenlos MP3 in SRT konvertieren können!
1. Sonix
Sonix nutzt die fortschrittliche Verarbeitung neuronaler Netze und maschinelles Lernen, um Ihre Audiodatei in wenigen Minuten in Untertitel zu konvertieren. Es handelt sich im Grunde um ein Transkriptionstool, das Audio in das SRT-Format und nicht in eine TXT-Datei konvertiert. Außerdem bietet es 30 Minuten kostenloses Guthaben, nur um MP3 in SRT umzuwandeln.
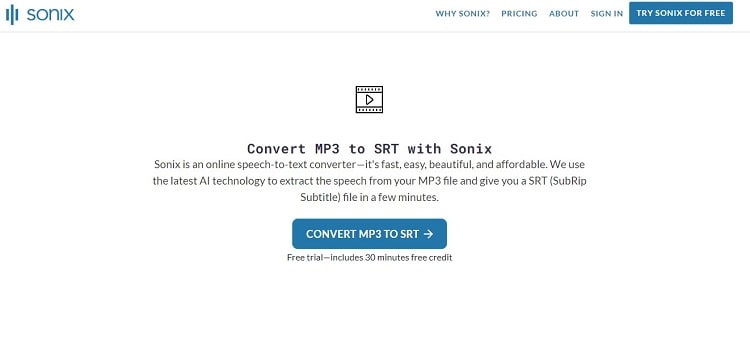
Vorteile
Kostenlose Testversion
Präzise
Benutzerfreundliche Oberfläche
Nachteile
Die Erstellung eines Kontos ist obligatorisch
Erforderliche Kreditkarteninformationen
Teure Abonnements
2. ConvertHelper
Der ConvertHelper ist eine mehrsprachige Plattform, die eine einfache Oberfläche zur Konvertierung von MP3-Dateien in SRT-Untertitel bietet. Außerdem ist das Tool völlig kostenlos. Weitere verfügbare Dienste sind die Konvertierung von Videos, Ebooks und Bildern.
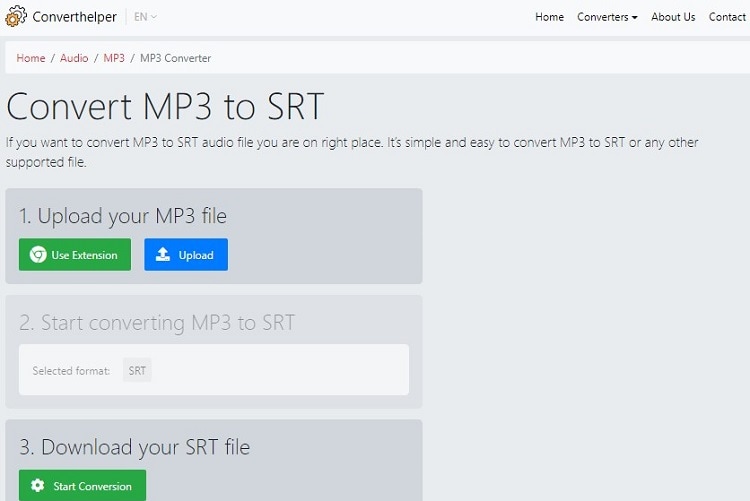
Vorteile
Chrome Erweiterung
Das Tool bietet auch weitere Untertitelformate wie VTT und SUB
Nachteile
Kein Kundensupport
Manchmal wird das Audio nicht erkannt
3. Veed.io
Der Veed Converter bietet einen kostenlosen Sprache-zu-Text-Service, mit dem Sie Audiospuren im Handumdrehen in SRT-Untertitel umwandeln können. Die Preisgestaltung ist angemessen. Wenn Sie jedoch eine Mediendatei kostenlos mit dem Veed Tool verwalten möchten, wird sie mit einem Wasserzeichen versehen.
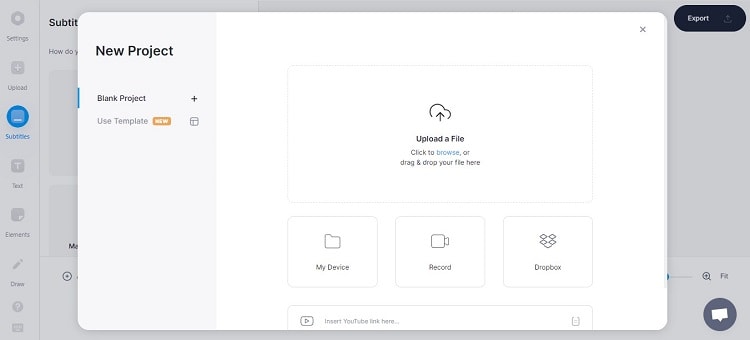
Vorteile
Schnell und zuverlässig
Unterstützt verschiedene Audioformate, wie z.B. WAV, M4A und AAC
Nachteile
10-minütige kostenlose Audio-Transkription
Kein Kundensupport
4. Keevi
Keevi kann MP3 in SRT Untertitel oder Texte innerhalb weniger Minuten konvertieren, ohne dass Sie eine Software oder App herunterladen müssen. Außerdem ist die Nutzung des Dienstes kostenlos und Sie müssen keine technischen Kenntnisse erwerben, da die interaktive Benutzeroberfläche Sie durch den gesamten Konvertierungsprozess führt.
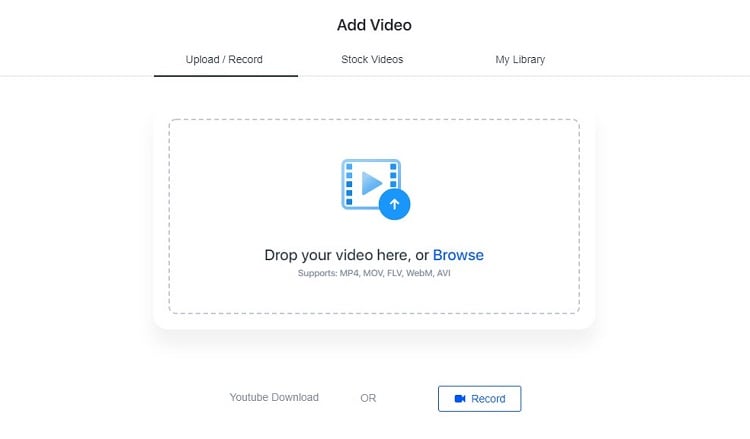
Vorteile
Präzise
Unterstützt mehrere Sprachen
Nachteile
Die Konvertierung von Dateien stürzt manchmal ab
5. HappyScribe
HappyScribe kann das Transkript einer Audioaufnahme in Texte in über 60 Sprachen umwandeln. Die Oberfläche ist benutzerfreundlich und einfach, so dass Sie Ihre Untertitel schnell und einfach bearbeiten können.
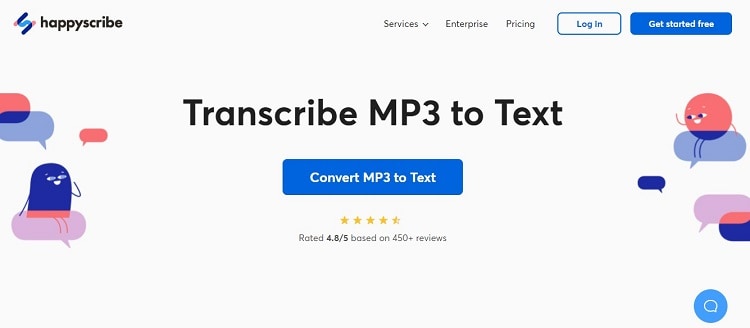
Vorteile
Cloud integration
Leistungsstark
Nachteile
Die Transkription nimmt 24 Stunden in Anspruch
Es sind nur 10 Minuten kostenlos
Eine Anmeldung ist erforderlich
6. Amber Script
AmberScript ist ein Online-Dienst, der Ihre Dateien im MP3-Format verwaltet und in das TXT-Format transkribiert. Außerdem ist die Umwandlung von MP3 in Text dank der automatischen Spracherkennung (ASR) des Tools einfacher und schneller.
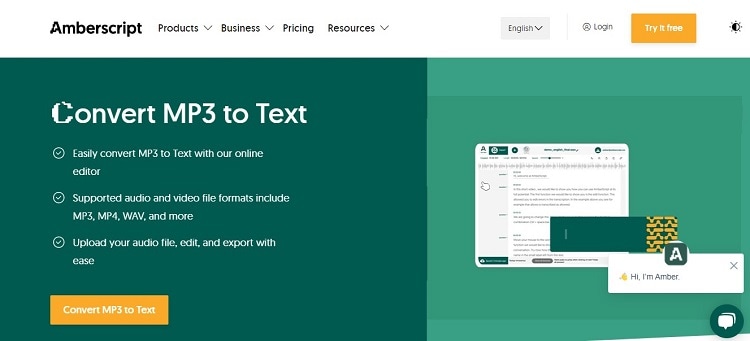
Vorteile
Unterstützt 30 Minuten kostenlos
Transkribiert 39 Sprachen
Nachteile
Teuer
Geringe Präzision mit der kostenlosen Version
Teil 2. Bonus-Tipps: Wie man Untertitel automatisch und direkt aus einem Video generiert
Allen im vorigen Abschnitt aufgeführten Online-Converter für MP3 zu SRT haben eines gemein: Sie können eine Audiodatei nicht über eine bestimmte Grenze hinaus kostenlos transkribieren.
Diese Begrenzung ist nicht so hilfreich, wenn Sie eine größere Audiodatei schnell in Untertitel umwandeln müssen. Wenn das bei Ihnen der Fall ist, ist die beste und einzige verfügbare Lösung die Verwendung der Untertitel-Editor-Funktion des Wondershare UniConverters, der einen automatischen Untertitel-Generator bietet.
Erstellen Sie zunächst eine Video-Diashow oder Präsentation mit der MP3-Datei und laden Sie diese in den UniConverter hoch. Seine Funktion hört sich die Sprache in einer Videodatei sorgfältig und genau an und wandelt sie in SRT-Untertitel in mehreren Sprachen um. Zugänglichkeit ist kein Problem, da der UniConverter auf allen modernen Windows- und macOS-Versionen verfügbar ist.
Hier finden Sie einige zusätzliche und praktische Funktionen, die mit dem Untertitel-Editor im UniConverter verfügbar sind:
Wondershare UniConverter — All-in-One Video Toolbox für Windows und Mac.
Bester Untertitel-Editor für Mac und Windows, mit dem Sie Untertitel automatisch hinzufügen/bearbeiten können.
Legen Sie Untertitel für Filme an, die Sie ohne Probleme ansehen können.
Konvertieren Sie Videos in über 1.000 Formate mit 90-fach höherer Geschwindigkeit als online.
Stapelkomprimierung von Videos ohne Qualitätsverlust.
Einfach zu bedienender Video-Editor zum Trimmen, Schneiden, Zuschneiden, Hinzufügen von Wasserzeichen, Ändern der Videogeschwindigkeit, etc.
Nette KI-basierte Funktionen wie Wasserzeichen-Editor, Smart Trimmer, Auto Reframe, Hintergrundentferner und mehr.
Leistungsstarke Toolbox mit GIF Programm, Image Converter, CD Burner, Media Metadata reparieren, etc.
Wenn Sie nicht wissen, wie Sie automatisch Untertitel von Videos generieren können, dann lesen Sie die folgende Schritt-für-Schritt-Anleitung:
Schritt 1 Laden Sie das Video in den UniConverter hoch
Starten Sie zunächst das Programm auf Ihrem Desktop. Sobald der Startbildschirm angezeigt wird, klicken Sie auf Toolbox auf der linken Seite. Wählen Sie dort unter dem Mehrwertfunktionen Abschnitt die Untertitel-Editor Option, woraufhin sich ein neues Fenster öffnet. Klicken Sie dort auf Hinzufügen, um das Video zu importieren.
Schritt 2 Zugriff auf die automatische Untertitelfunktion
Klicken Sie auf die Auto-Untertitel-Generator Schaltfläche und wählen Sie die Videosprache aus, bevor Sie auf die "Jetzt starten" Registerkarte klicken.
Schritt 3 Exportieren der Untertitel
Sobald die SRT-Datei erstellt ist, können Sie im Editor bleiben und sie durch Anpassung der Position und des Schriftstils personalisieren. Klicken Sie schließlich auf Exportieren und wählen Sie die SRT-Datei Option, bevor Sie erneut auf die Exportieren Schaltfläche tippen, um sie herunterzuladen.

