Die Möglichkeit, Untertitel in Ihren bevorzugten Streaming-Anwendungen und auf all Ihren Geräten zu aktivieren oder zu deaktivieren, ist genau das, was Sie brauchen, unabhängig davon, wie sehr Sie sie mögen oder nicht mögen. Wenn Sie sich jedoch fragen, wie Sie Untertitel auf Netflix, Hulu, HBO Max, Disney+ und anderen Streaming-Diensten erhalten, machen Sie sich keine Sorgen! In dieser Anleitung finden Sie einige Möglichkeiten, wie Sie die Untertitel bei diesen Streaming-Diensten aktivieren können. Lassen Sie uns loslegen!
Teil 1. Ausschalten/Einschalten von Untertiteln/Untertiteln auf Streaming-Dienst-Plattformen
Vielleicht möchten Sie Untertitel oder Übersetzungen für Ihre Landessprache aktivieren, wenn Sie Filme und Fernsehsendungen auf Streaming-Plattformen ansehen. In der Regel finden Sie im Optionsmenü eine CC-Schaltfläche, ein Untertitel-Symbol oder einen Ein/Aus-Schalter, aber das ist je nach Plattform unterschiedlich. In diesem Abschnitt finden Sie jedoch eine Anleitung zum Einschalten der Untertitel auf Netflix, Hulu, HBO Max, Disney+, Amazon Prime und Peacock.
1. Wie man Untertitel bei Netflix einschaltet
Da dieser Streaming-Dienst über 190 Länder erreicht, bietet Netflix eine hervorragende Unterstützung von Untertiteln und Sprachen. Es wäre schön, wenn Sie die Größe und Farbe der Netflix-Untertitel ändern könnten, denn die Untertitel sind auf einem Fernsehgerät immer fett und klar weiß, können aber in der Größe variieren. Im Allgemeinen sind die Netflix-Originale in 3-5 Sprachen für Untertitel und Ton verfügbar, unabhängig davon, ob es sich um eine Live-Action-Serie wie The Witcher oder eine Animationsserie wie The Great Pretender handelt.
Wenn Sie wissen möchten, wie Sie die Untertitel bei Netflix einschalten, folgen Sie diesen Anweisungen:
Schritt 1: Starten Sie Netflix
Öffnen Sie Netflix auf Ihrem Gerät. Navigieren Sie zu einem Film oder einer Sendung und starten Sie sie.
Schritt 2: Holen Sie sich die Einstellungen
Bewegen Sie Ihre Maus oder berühren Sie die Mitte des Bildschirms, während der Film abgespielt wird, um die Menüauswahlen zu sehen.
Schritt 3: Klicken Sie auf Audio & Untertitel
Klicken Sie auf das Audio & Untertitel Symbol in der unteren rechten Ecke des Videoplayers (das einer Textblase ähnelt).
Schritt 4: Schalten Sie die Untertitel ein
Auf der rechten Seite des Menüs sehen Sie Untertitel, wo Sie Untertitel aktivieren können, indem Sie eine Sprache aus der Liste auswählen.
Hinweis: Netflix enthält in der Regel fünf bis sieben Sprachen, abhängig von Ihrer Region oder den gewünschten Einstellungen. Wenn Sie eine Option auswählen, erscheint darunter ein weißes Häkchen und die Auswahl wird auf dem Bildschirm eingeblendet.
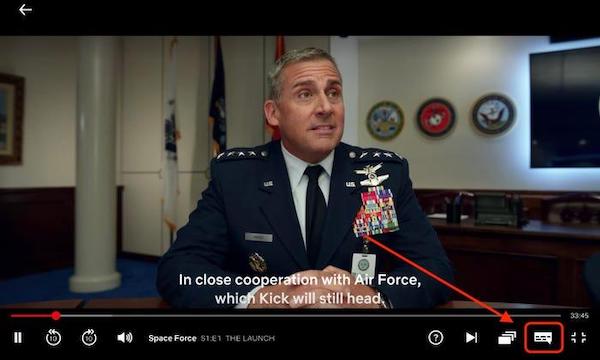
2. Wie man Untertitel bei Disney Plus einschaltet
Disney Plus oder Disney+ erlaubt Ihnen, wie einige andere Streaming-Dienste wie Netflix oder Prime Video, Untertitel zu aktivieren, während Sie Inhalte ansehen. Da die Disney+ Streaming-Plattform an den wichtigsten Orten der Welt zugänglich ist, bietet sie eine große Auswahl an Untertiteln und Audiosprachen für den Großteil ihrer TV-Serien und Filme.
Diese Sprachoptionen sind für alle Abonnenten zugänglich, unabhängig vom Standort und die Untertitel von Disney Plus können mit ein paar einfachen Klicks ein- und ausgeschaltet werden. Um zu erfahren, wie Sie Untertitel auf Disney Plus einschalten können, folgen Sie den nachstehenden Schritten:
Schritt 1: Starten Sie Disney+
Starten Sie Disney+ auf Ihrem Gerät. Beginnen Sie damit, einen Disney+ Film oder eine Serie anzusehen, wie Sie es normalerweise tun würden.
Schritt 2: Holen Sie sich das Menü
Sobald Sie auf das Video getippt haben, wird ein Menü mit Auswahlmöglichkeiten und Informationen angezeigt.
Hinweis: Wenn Sie den Film auf einem PC ansehen, können Sie die Disney+ Menüoptionen auch aktivieren, indem Sie den Mauszeiger über das aktuelle Video bewegen.
Schritt 3: Öffnen Sie das Untertitel Menü
Klicken Sie in der oberen rechten Ecke des Bildschirms auf das weiße quadratische Symbol. Ein Dropdown-Menü mit Audio- und Untertiteloptionen sollte angezeigt werden.
Schritt 4: Schalten Sie die Untertitel ein
Wählen Sie die gewünschte Untertitelsprache, indem Sie sie antippen. Sie können auch die Größe, Farbe und Schriftart der Disney+ Untertitel ändern, indem Sie auf das Einstellungen Zahnradsymbol in der oberen rechten Ecke tippen.
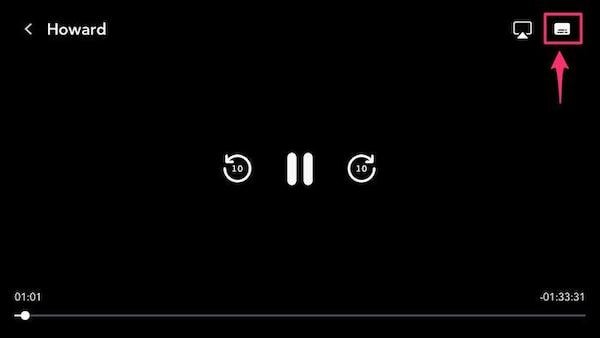
3. Wie man Untertitel auf Hulu einfügt
Hulu bietet Untertitel Optionen, wenn Sie taub sind oder sich in einer lauten Umgebung befinden und keine Kopfhörer dabei haben. Auf der anderen Seite bietet Hulu keine qualitativ hochwertigen Untertitel und Audioerklärungen an. Meistens können Sie beides auf Englisch bekommen, wie bei Malcolm mittendrin und Bob's Burgers, aber nicht viel mehr. Abhängig von Ihrem Gerät finden Sie die Untertitelsteuerung von Hulu in einem Menü mit dem Titel Untertitel.
Um zu erfahren, wie Sie die Untertitel beim Streaming-Dienst Hulu einschalten können, folgen Sie den nachstehenden Schritten:
Schritt 1: Hulu öffnen
Starten Sie die Hulu-App oder gehen Sie über Ihren bevorzugten Webbrowser auf hulu.com. Beginnen Sie, einen Film oder eine Serie auf Hulu anzusehen.
Schritt 2: Rufen Sie die Einstellungen auf
Klicken Sie in der unteren rechten Ecke des Fensters auf das Zahnradsymbol, um das Einstellungen Menü aufzurufen.
Schritt 3: Öffnen Sie das Einstellungen Menü
Um das Menü aufzurufen, wählen Sie den Pfeil auf der linken Seite des Bildschirms.
Schritt 4: Schalten Sie die Untertitel ein
Wählen Sie Ihre bevorzugte Sprache aus dem Untertitel Dropdown-Menü, um die Untertitel zu aktivieren.
Hinweis: Mit der Einstellungen Option in diesem Menü können Sie die Größe, Farbe und Schriftart der Untertitel anpassen, wenn Sie dies wünschen.
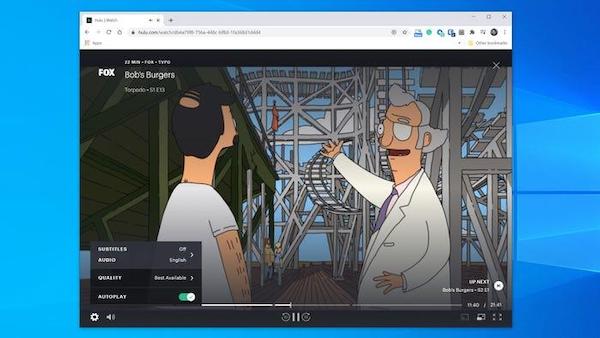
4. Wie man bei Amazon Prime Untertitel hinzufügt
Untertitel sind für fast alle Videos auf Amazon Prime Video verfügbar und viele dieser Filme sind mit Untertiteln in verschiedenen Sprachen versehen. Amazon ist jedoch kein bedeutender Teilnehmer auf dem Markt für Untertitelung. Die Untertitelung in Englisch ist üblich, aber Sie erhalten nicht die gleiche Vielfalt an Sprachen oder Anpassungsmöglichkeiten wie bei anderen Quellen. Selbst von Amazon produziertes Material fällt in diese Kategorie.
Untertitel sind verlinkt und können von der genauen Position aus aufgerufen werden. Wenn Sie Untertitel aktivieren, haben Sie die Möglichkeit, zwischen Untertiteln auf Amazon Prime zu wählen. Um zu verstehen, wie Sie die Untertitel bei Amazon Prime einschalten können, folgen Sie diesen Schritten:
Schritt 1: Öffnen Sie Amazon Prime
Öffnen Sie Amazon Prime auf Ihrem Gerät und sehen Sie sich ein Video mit Untertiteln an.
Schritt 2: Wählen Sie Untertitel
Wählen Sie danach Beschriftungen oder Untertitel (Sprechblase).
Schritt 3: Wählen Sie eine Sprache
Wählen Sie eine Sprache aus der Liste der verfügbaren Sprachen, um die Untertitel zu aktivieren.
Hinweis: Wenn in diesem Menü keine Auswahlmöglichkeiten vorhanden sind, bedeutet dies, dass das Video keine Untertitel hat. Einige Filme bieten viele Sprachoptionen, während andere nur eine oder keine haben.
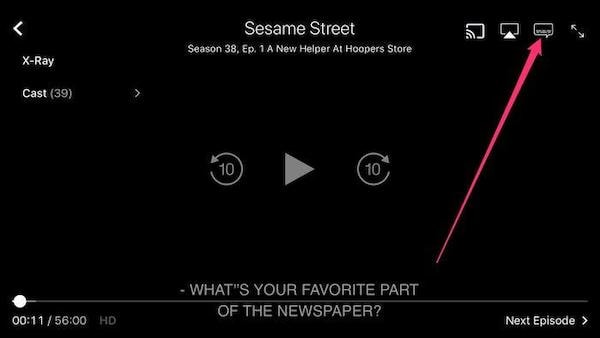
5. Wie man Untertitel bei HBO Max einschaltet
Wenn Sie Ihre Lieblingsepisode von HBO Max mit oder ohne Untertitel sehen möchten, können Sie die Option jederzeit einfach ändern. Mit HBO Max können Sie auch die Sprache, Größe, Farbe und Schriftart Ihrer Untertitel auswählen. Die Verwendung der mobilen App zum Einschalten von Untertiteln ist fast identisch mit der Verwendung eines PCs. Die Änderung Ihrer Untertitel-Einstellungen ist hingegen geräteabhängig.
Wenn Sie wissen möchten, wie Sie die Untertitel bei HBO max einschalten, folgen Sie diesen Anweisungen:
Schritt 1: Starten Sie HBO Max
Starten Sie HBO Max auf Ihrem Gerät und wählen Sie eine Sendung oder einen Film aus dem HBO Max-Katalog, den Sie ansehen möchten.
Schritt 2: Klicken Sie auf die CC Schaltfläche
Sobald die Serie begonnen hat, drücken Sie die CC Schaltfläche. Wenn die untere Leiste nicht angezeigt wird, fahren Sie mit der Maus über das Sichtfenster, um die Wiedergabeoptionen anzuzeigen.
Schritt 3: Schalten Sie die Untertitel ein
Wählen Sie Ein und warten Sie, bis sich das Schriftbild violett färbt, um die Untertitel zu aktivieren.
Hinweis: Um das Aussehen Ihrer Untertitel zu ändern, drücken Sie auf das Zahnradsymbol neben dem EIN/AUS Schalter.

6. Wie man die Untertitel bei Peacock aus-/einschaltet
Peacock TV bietet Untertitel und Beschriftungen für alle zugänglichen Plattformen. Das Einrichten von Untertiteln auf Peacock TV ist ganz einfach. Einer der Schlüssel zum Vergleich der Kriterien für Streaming-Dienste ist die Benutzerfreundlichkeit. Peacock TV-Kunden haben das Glück, eine unkomplizierte und einfache Oberfläche zu genießen. So können Sie die Untertitel Schaltfläche verwenden. Um zu erfahren, wie Sie die Untertitel in Peacock deaktivieren können, folgen Sie diesen Schritten:
Schritt 1: Peacock starten
Öffnen Sie Peacock auf Ihrem Gerät und wählen Sie den Film oder die Serie aus, die Sie ansehen möchten.
Schritt 2: Abrufen der Wiedergabeoptionen
Bewegen Sie den Zeiger an eine beliebige Stelle des Bildschirms. Die Optionen für die Videowiedergabe werden am unteren Rand des Bildschirms angezeigt.
Schritt 3: Wählen Sie die Untertitel
Wählen Sie das Untertitel-Symbol in der unteren linken Ecke. Wenn Sie mit dem Mauszeiger darüber fahren, wird es gelb.
Schritt 4: Schalten Sie die Untertitel ein/aus
Es wird ein Popup-Menü mit Audio und Untertiteln angezeigt. Sie haben die Möglichkeit, Englisch oder Aus zu wählen.
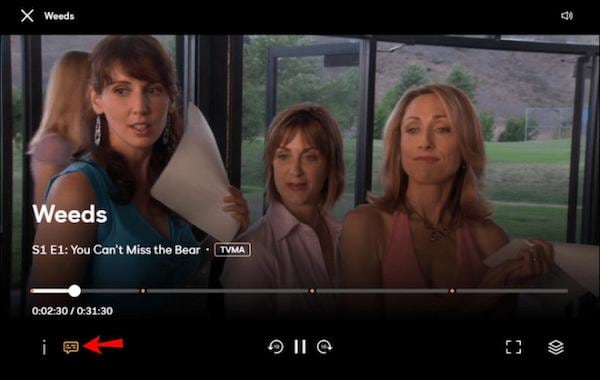
Teil 2. Mehr Informationen: Bester Untertitel-Editor für individuelle Untertitel für Ihr Video
Sie suchen den besten Untertitel-Editor, um Ihrem Video Untertitel hinzuzufügen? Der Wondershare UniConverter ist Ihre beste Wahl. Mit dem Wondershare UniConverter können Sie einfach und schnell Untertitel zu Ihren Videos hinzufügen. Das Tool bietet eine Reihe praktischer Bearbeitungstools, mit denen Kunden das Beste aus der All-in-One-Lösung herausholen können. Ihre Lieblingsfilme in Formaten wie MP4, MKV, DVD und TV-Serien können dank der benutzerfreundlichen Funktionen dieses Tools jederzeit untertitelt werden.
Wondershare UniConverter — All-in-One Video Toolbox für Windows und Mac.
Untertitel können zu Videos in über 18 verschiedenen Formaten hinzugefügt werden und sie können in MP4, SRT oder USE exportiert werden.
Stellen Sie Schriftgröße, Farbe und Umriss für einzelne Untertitel und alle Untertitel in einem Video mit einem einzigen Klick ein
SRT/AAS/SSA-Dateien können importiert werden, um Untertitel in Videos einzufügen und es kann KI verwendet werden, um automatisch Untertitel aus Videos zu erstellen.
Beim Ändern von Videountertiteln erhalten Sie eine Echtzeit-Vorschau
Um zu erfahren, wie Sie mit dem Wondershare UniConverter Untertitel hinzufügen, bearbeiten und automatisch generieren können, folgen Sie diesen Schritten:
Schritt 1: Untertitel-Editor anklicken
Starten Sie den Wondershare UniConverter und wählen Sie die Symbolleiste aus dem linken Menü. Danach wählen Sie die Untertitel-Editor Option.
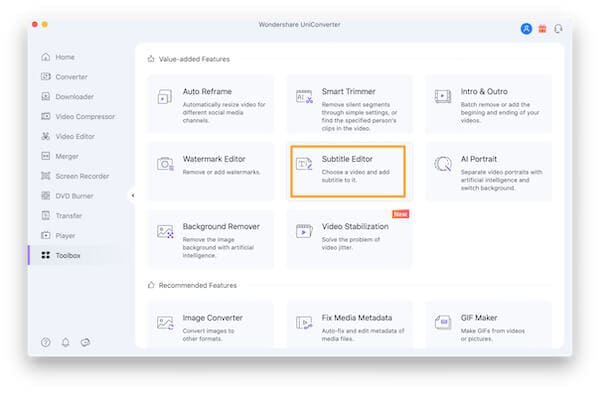
Schritt 2 Holen Sie sich die Untertitel
Suchen Sie das Video, das Sie mit Untertiteln versehen möchten und klicken Sie auf Laden, um es hochzuladen. Danach können Sie auf Untertiteldatei importieren, Untertitel suchen, Auto-Untertitel klicken, um die .srt-Datei hochzuladen, zu finden oder automatisch zu generieren, um Ihrem Video Untertitel hinzuzufügen.
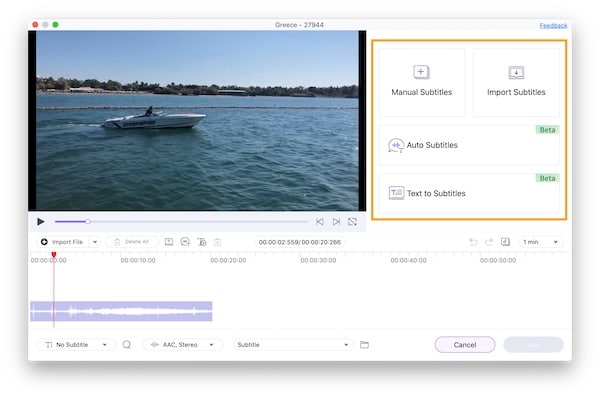
Schritt 3 Bearbeiten Sie die Untertiteldatei
Beginnen Sie mit dem Anpassen der Untertiteldatei, nachdem die Untertitel hochgeladen worden sind. Jetzt können Sie die Umrissbreite, Transparenz, Schriftart und Position der Untertitel ändern. Sobald Sie eine Untertitelzeile bearbeitet haben, können Sie die benutzerdefinierten Einstellungen auf alle Untertitelzeilen anwenden, indem Sie auf Auf alle anwenden klicken.
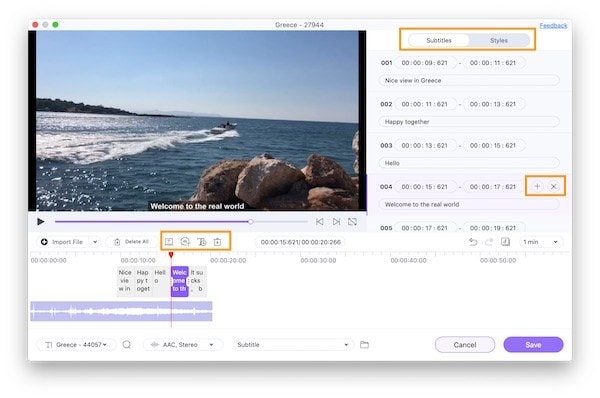
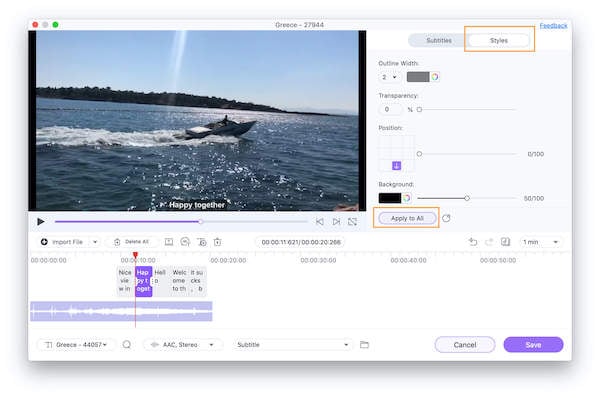
Schritt 4 Video speichern
Wenn Sie mit der Bearbeitung fertig sind, klicken Sie unten links auf die Speichern Option zum Exportieren des Videos mit Untertiteln.
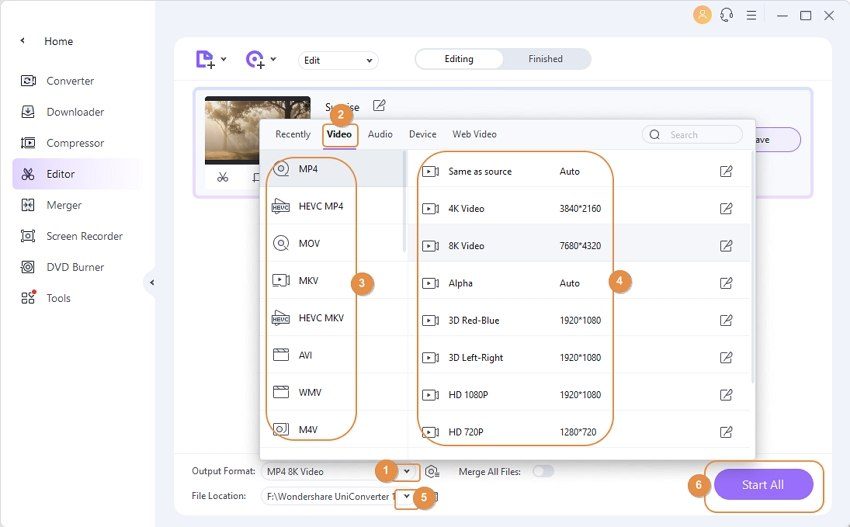
Fazit
Da Untertitel für das Ansehen von Filmen, Serien und sogar gewöhnlichen Videos immer beliebter werden, bieten alle Streaming-Dienste (zumindest) englische Untertitel an. Und wir hoffen, dass Sie nun wissen, wie Sie Untertitel auf Netflix, Hulu, HBO Max und anderen Streaming-Diensten erhalten. Außerdem empfehlen wir die Verwendung des Wondershare UniConverters zum Anpassen der Untertitel.

