Andere Formate zu MP4
- 1. Gängige Formate zu MP4+
-
- 1.1 MKV zu MP4
- 1.3 MOV zu MP4
- 1.4 VOB zu MP4
- 1.5 Video_TS zu MP4
- 1.6 VHS zu MP4
- 1.8 M4V zu MP4
- 1.9 IFO zu MP4
- 1.10 FLV zu MP4
- 1.11 AVCHD zu MP4
- 1.12 MTS zu MP4
- 1.13 Windows Movie Maker zu MP4
- 1.14 Xvid zu MP4
- 1.15 WMV zu MP4
- 1.16 WLMP zu MP4
- 1.17 VRO zu MP4
- 1.18 VLC zu MP4
- 1.19 TS zu MP4
- 1.20 MSWMM zu MP4
- 1.21 MPG zu MP4
- 1.22 MPEG/MPEG-1/MPEG-2 zu MP4
- 1.23 iPhone zu MP4
- 1.24 iOS zu MP4
- 2. Web Videos zu MP4+
- 3. MP4 Converter Mac+
- 4. MP4 Converter Online+
- Laden Sie UniConverter herunter, um Videos zu konvertieren:
So wie die meisten Leute verwenden Sie den VLC wahrscheinlich gerne als Ihren Media Player, da der kostenlose Player viele verschiedene Audio- und Video-Formate sowie DVDs abspielen kann. Als Anhänger des VLCs haben Sie wahrscheinlich viele Filme in der VLC-Bibliothek gespeichert. Möchten Sie diese Videos oder Filme im VLC ins MP4-Format umwandeln, um sie auf Ihrem Smartphone oder auf anderen tragbaren Geräten wie der PSP wiederzugeben? Falls ja, können Sie in diesem Artikel lernen, wie man VLC-Videos schnell und einfach zu MP4-Videos konvertieren kann.
- Teil 1. Anleitung zum Umwandeln von VLC-Dateien in MP4s mit dem VLC
- Teil 2. Eine einfachere Methode um VLC-Dateien in MP4s umzuwandeln
Teil 1. Anleitung zum Umwandeln von VLC-Dateien in MP4-Dateien mit dem VLC
Schritt 1 Importieren Sie das Video in den VLC.
Zuerst müssen wir unseren Media Player öffnen und dann klicken wir in der Navigationsleiste auf den Punkt “Medien”, nun öffnet sich ein kleines Dropdown-Menü.
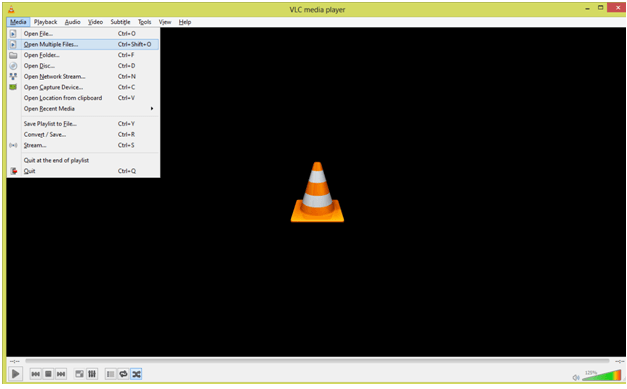
In diesem Dropdown-Menü wählen wir die Option “Mehrere Dateien öffnen...” aus (oder verwenden einen Hotkey Strg+Shift+O) und warten bis das Menü auf dem Bildschirm erscheint.
Schritt 2 Gehen Sie ins Konvertieren-Menü
Klicken Sie in dem Menü, das gerade erschienen ist auf den “Hinzufügen”-Button und wählen Sie die Datei aus, die Sie konvertieren möchten. Danach sollten Sie auf den Pfeil klicken, der sich in der Nähe des “Play”-Buttons befindet. Wenn Sie auf diesen Pfeil klicken, öffnet sich ein Dropdown-Menü. Wählen Sie dort die Option “Konvertieren” oder verwenden Sie den Hotkey Alt+O.
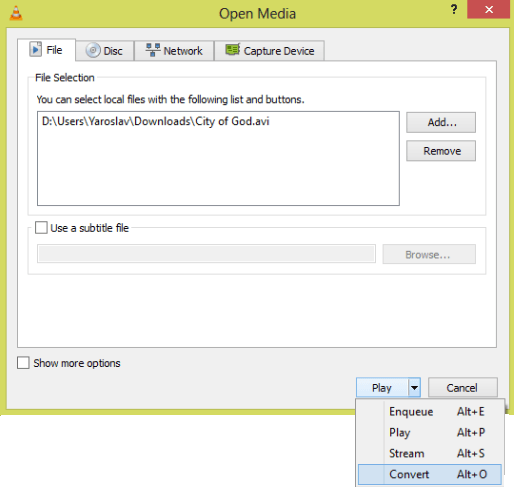
Schritt 3 Wählen Sie die gewünschten Einstellungen aus.
Im Menü, das sich geöffnet hat sehen Sie Dinge wie:
Den Pfad zur Quelle des Videos, den Dateityp und die Einstellungen, die sie vornehmen müssen.
Zuerst müssen wir unsere Profile verwalten und dasjenige auswählen, dass sich für uns am besten eignet. Im Dropdown-Menü gibt es viele verschiedene Profile für iOS-Geräte, Fernseher, Android-Geräte usw. Aber wir wählen nur eine Option aus - sie heißt “Audio – MP3 (MP4)” und ist im Screenshot zu sehen.
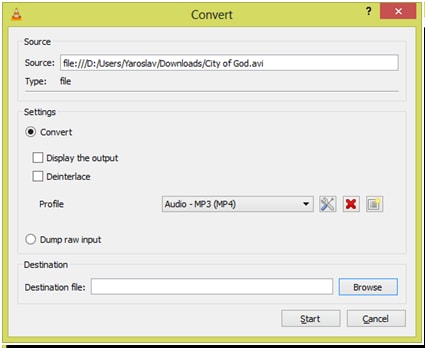
Wie Sie wahrscheinlich festgestellt haben, befinden sich rechts vom Dropdown-Menü, in dem wir den Profil-Typ ausgewählt haben, ein paar Buttons. Das sind die Funktionen der Buttons:
 Klicken Sie diesen Button, um die Art des Video- oder Audio-Codecs festzulegen, den Sie für das Video oder Audio benötigen, das Sie konvertieren möchten. Es gibt übrigens ein paar tolle Funktionen und Fähigkeiten, die Sie entdecken können.
Klicken Sie diesen Button, um die Art des Video- oder Audio-Codecs festzulegen, den Sie für das Video oder Audio benötigen, das Sie konvertieren möchten. Es gibt übrigens ein paar tolle Funktionen und Fähigkeiten, die Sie entdecken können.
 Löschen Sie das Profil, das im Dropdown-Menü ausgewählt wurde.
Löschen Sie das Profil, das im Dropdown-Menü ausgewählt wurde.
 Dieser Button wird verwendet, um einen neuen Profil-Typ zu erstellen und alle Audio- und Video-Codecs für den Profil-Typ zu verwalten, den Sie umwandeln möchten.
Dieser Button wird verwendet, um einen neuen Profil-Typ zu erstellen und alle Audio- und Video-Codecs für den Profil-Typ zu verwalten, den Sie umwandeln möchten.
Schritt 4 Beginnen Sie mit der Konvertierung
Sie müssen eine Zieldatei auswählen, die alle Informationen enthalten wird. Wir können den “Durchsuchen”-Button verwenden, um auf den Desktop zu gelangen. Dann geben wir einen Dateinamen ein, das könnte “container.mp4” sein und danach klicken wir auf den “Start”-Button, um mit der Konvertierung zu beginnen.
Die geschätzte Zeit für die Konvertierung hängt von der Leistung Ihres PCs ab und von der Art des Codecs, den Sie für die Konvertierung verwenden.
Teil 2. Eine einfachere Methode um VLC-Dateien in MP4s umzuwandeln
Da VLC-Video-Dateien in verschiedenen Formaten vorliegen, brauchen Sie die Hilfe eines leistungsstarken Video-Konverters. Der Wondershare UniConverter ( bzw. der Wondershare UniConverter für den Mac ) unterstützt eine große Bandbreite von Audio- & Video-Formaten und sogar DVD-Dateien. Mit diesem großartigen VLC-zu-MP4-Konverter können Sie alle Ihre VLC-Videos im Nu auf ihrem MP4-Media Player genießen und das bei sehr guter Bildqualität. Die Bedienung ist sehr einfach und der Prozess ist extrem schnell. Befolgen Sie einfach die untenstehende Anleitung.
Wondershare UniConverter - Ihre vollständige Video-Toolbox
- Konvertieren von 1000+ Formaten wie AVI, MKV, MOV, MP4 usw.
- Konvertieren zu den optimierten Voreinstellungen für fast alle Geräte.
- 30-mal höhere Konvertierungsgeschwindigkeit als konventionelle Konverter.
- Bearbeiten, verbessern & personalisieren Sie Ihre Video-Dateien.
- Laden Sie Videos von Video-Portalen herunter, bzw. nehmen Sie diese auf.
- Rufen Sie automatisch die Metadaten für Ihre iTunes-Filme ab.
- Eine vielseitige Toolbox, die das Reparieren von Metadaten, einen GIF-Maker, die Übertragung von Videos auf den TV, einen VR-Konverter und einen Bildschirm-Rekorder kombiniert.
- Mit der branchenführenden APEXTRANS-Technologie werden Videos ohne Qualitätsverlust oder Video-Komprimierung konvertiert.
- Unterstützte Betriebssysteme: Windows 10/8/7/XP/Vista, mac OS 10.15 (Catalina), 10.14, 10.13, 10.12, 10.11 (El Capitan), 10.10, 10.9, 10.8, 10.7, 10.6
Wie konvertiert man ein beliebiges Video in MP4?
Weitere Videoideen finden Sie in der Wondershare Video Community.
Schritt 1 Wie konvertiert man ein beliebiges Video in MP4
Gehen Sie in den Ordner, der Ihre lokal gespeicherten VLC-Video-Dateien enthält. Wählen Sie dann die gewünschten Dateien aus und ziehen Sie diese einfach auf die Oberfläche der App. Oder klicken Sie auf den Dateien hinzufügen-Button im Hauptfenster, um Ihren Computer zu durchsuchen und die VLC-Dateien in das Programm für die Video-Konvertierung zu importieren.
![]()
Hinweis: Gehen Sie zur Registerkarte Präferenzen > Speicherort, um den Ordner zu ändern, in dem die konvertierten Dateien gespeichert werden sollen.
Schritt 2 Wählen Sie MP4 als Ausgabeformat.
Sie können die Format-Liste dieser App öffnen, indem Sie auf das Dropdown-Symbol bei Alle Dateien konvertieren zu: klicken. Wählen Sie dann MP4 in der Video-Registerkarte und wählen Sie als Nächstes die detaillierten Voreinstellungen mit Auflösung und Encoder-Informationen aus.
![]()
Schritt 3 Konvertieren Sie VLC zu MP4.
Der letzte Schritt ist das Klicken der Schaltfläche Alle Konvertieren unten rechts im Hauptfenster des Programms. Jetzt beginnt die App mit der Umwandlung von VLC-Video-Dateien in MP4-Dateien. Die Video-Konvertierung wird innerhalb von einer Minute abgeschlossen. Wenn Sie abgeschlossen ist, gehen Sie zur Registerkarte Konvertiert, machen Sie einen Rechtsklick auf das konvertierte Video und wählen Sie die Option Speicherort der Datei öffnen aus der Dropdown-Liste aus, um auf die konvertierten MP4-Dateien für die weitere Verwendung zuzugreifen.
![]()
Hinweis: Wenn Sie die Ausgabedateien auf einem anderen Gerät wiedergeben wollen, ist als weiterer Schritt die Übertragung der Dateien auf das Gerät über ein USB-Kabel erforderlich.
Fazit:
Die Konvertierung von VLC in MP4 ist ziemlich einfach, solange Sie ein effizientes Werkzeug haben, um die Arbeit zu erledigen. Unter allen heute auf dem Markt erhältlichen Lösungen sind die Produkte von Wondershare weit verbreitet und werden wegen ihrer Robustheit bewundert. Sie bieten eine intuitive Benutzeroberfläche und eine rund 30-mal schnellere Umwandlungsgeschwindigkeit.

