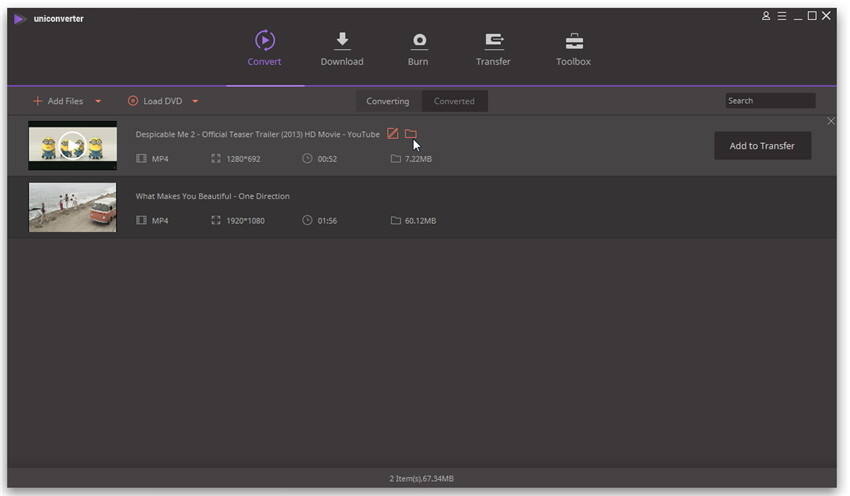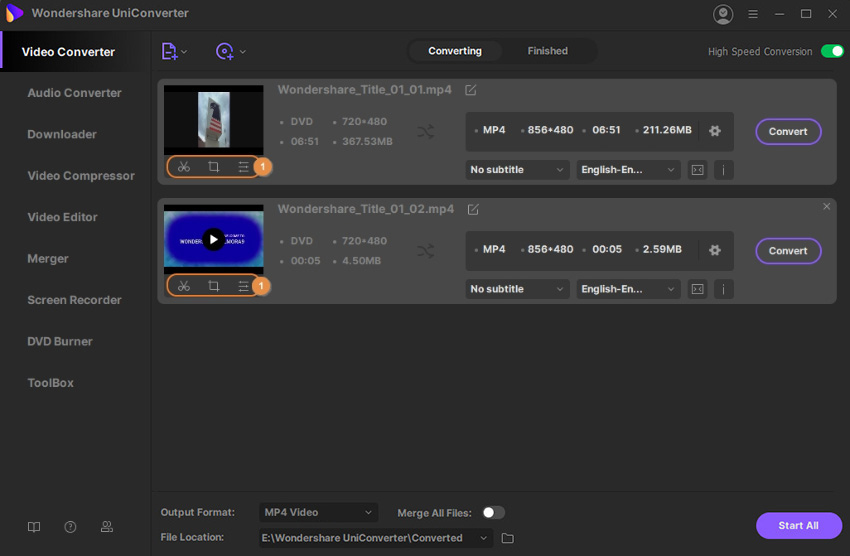Andere Formate zu MP4
- 1. Gängige Formate zu MP4+
-
- 1.1 MKV zu MP4
- 1.3 MOV zu MP4
- 1.4 VOB zu MP4
- 1.5 Video_TS zu MP4
- 1.6 VHS zu MP4
- 1.8 M4V zu MP4
- 1.9 IFO zu MP4
- 1.10 FLV zu MP4
- 1.11 AVCHD zu MP4
- 1.12 MTS zu MP4
- 1.13 Windows Movie Maker zu MP4
- 1.14 Xvid zu MP4
- 1.15 WMV zu MP4
- 1.16 WLMP zu MP4
- 1.17 VRO zu MP4
- 1.18 VLC zu MP4
- 1.19 TS zu MP4
- 1.20 MSWMM zu MP4
- 1.21 MPG zu MP4
- 1.22 MPEG/MPEG-1/MPEG-2 zu MP4
- 1.23 iPhone zu MP4
- 1.24 iOS zu MP4
- 2. Web Videos zu MP4+
- 3. MP4 Converter Mac+
- 4. MP4 Converter Online+
- Laden Sie UniConverter herunter, um Videos zu konvertieren:
Manchmal möchten Sie vielleicht MPG-Videos in MP4-Videos konvertieren, um sie auf dem Mac/in Windows zu bearbeiten oder sie später auf DVD zu brennen. Vielleicht haben Sie bereits Format Factory oder Handbreak ausprobiert, aber die Videoqualität der konvertierten Datei war immer reduziert. Um Ihr Problem einfach zu lösen, wird dieser Artikel einen großartigen Videokonverter empfehlen, der OHNE Qualitätsverluste und bei höchster Geschwindigkeit konvertiert. Holen Sie ihn sich einfach weiter unten.
- Teil 1: Der beste „MPG-zu-MP4“-Konverter
- Teil 2: Kostenloser „MPG zu MP4“-Konverter
- Teil 3: „MPG-zu-MP4“-Onlinekonverter
Teil 1: Der beste „MPG zu MP4“-Konverter für Windows/Mac (inkl. Sierra)
 Wondershare UniConverter
Wondershare UniConverter

- MPG ohne Umschlüsselung in MP4, AVI, MKV und MOV konvertieren.
- Konvertiert MPG, passend für Mobilfunkgeräte, Abspielgeräte, PSP und Xbox, direkt mit optimierten Voreinstellungen.
- MPG-Videos durch Trimmen, Beschneiden, Hinzufügen von Untertiteln usw. personalisieren.
- MPG oder andere Videoformate auf DVD brennen.
- Unterstützte Betriebssysteme: Windows 10/8/7/XP/Vista, mac OS 10.15 (Catalina), 10.14, 10.13, 10.12, 10.11, 10.10, 10.9, 10.8, 10.7, 10.6.
Wie man MPG zu MP4 konvertiert
Hier können Sie sehen, wie man MPG in MP4 für Windows konvertiert (Windows 10 wird unterstützt). Wenn Sie MPG auf dem Mac in MP4 konvertieren möchten (Mavericks wird unterstützt), dann können Sie für detailliertere Schritte im Benutzerleitfaden des Videokonverters für den Mac nachschlagen.
Schritt 1: MPG-Dateien in den „MPG zu MP4“-Videokonverter laden.
Laden Sie den „MPG zu MP4“-Videokonverter herunter, installieren und starten Sie ihn. Fügen Sie dann die Dateien hinzu: Sie können Ihr Video direkt aus dem Dateiordner in die Liste im Bearbeitungsfenster ziehen oder auf das Icon „Dateien hinzufügen“ klicken, um die zu konvertierenden Dateien auszuwählen.
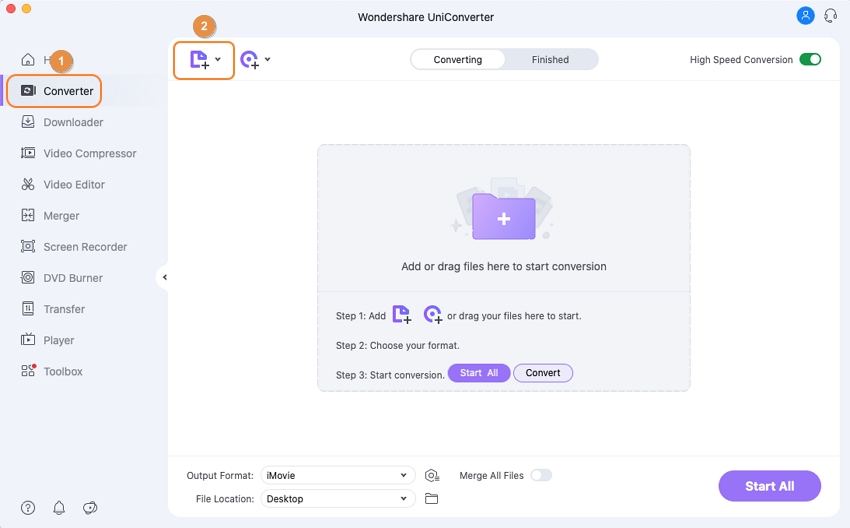
Schritt 2: MP4 als Ausgabeformat wählen.
Klicken Sie auf die Pfeil-runter-Taste neben der Ziel-Taste, wählen Sie dann den Reiter Video aus, um MP4 in der linken Seitenleiste anzuklicken, und wählen Sie die Videoauflösung im rechten Abschnitt aus.

Wenn Sie zu Ihrer Unterhaltung unterwegs MP4-Dateien auf einem tragbaren Gerät abspielen möchten, inkl. iPhone, iPad, iPod, BlackBerry usw., oder eine andere MP4-kompatible Software wie iMovie zur Bearbeitung oder für etwas anderes verwenden möchten, dann können Sie den Reiter Gerät anklicken, um Ihr Gerät direkt auszuwählen.
Schritt 3: Das Video bearbeiten (optional).
Dieser „MPG zu MP4“-Videokonverter (Windows 10 wird unterstützt) bietet auch eine leistungsstarke Bearbeitungsfunktion. Wenn Sie Ihr Video personalisieren möchten, dann klicken Sie auf die Bearbeiten-Taste unter der Miniaturansicht des importierten Videos. Bearbeiten Sie Ihr Video dann durch Trimmen, Beschneiden, das Ändern der Videoeffekte, das Hinzufügen eines Wasserzeichens usw.
Schritt 4: Beginn der „MPG zu MP4“-Konvertierung.
Klicken Sie auf Konvertieren, um die Konvertierung zu starten.

Wenn dies abgeschlossen ist, dann wechseln Sie zum Reiter Konvertiert und klicken Sie auf das dateiordnerartige Icon, welches den Standardordner öffnet, der die konvertierten Videodateien abspeichert.