Andere Formate zu MP4
- 1. Gängige Formate zu MP4+
-
- 1.1 MKV zu MP4
- 1.3 MOV zu MP4
- 1.4 VOB zu MP4
- 1.5 Video_TS zu MP4
- 1.6 VHS zu MP4
- 1.8 M4V zu MP4
- 1.9 IFO zu MP4
- 1.10 FLV zu MP4
- 1.11 AVCHD zu MP4
- 1.12 MTS zu MP4
- 1.13 Windows Movie Maker zu MP4
- 1.14 Xvid zu MP4
- 1.15 WMV zu MP4
- 1.16 WLMP zu MP4
- 1.17 VRO zu MP4
- 1.18 VLC zu MP4
- 1.19 TS zu MP4
- 1.20 MSWMM zu MP4
- 1.21 MPG zu MP4
- 1.22 MPEG/MPEG-1/MPEG-2 zu MP4
- 1.23 iPhone zu MP4
- 1.24 iOS zu MP4
- 2. Web Videos zu MP4+
- 3. MP4 Converter Mac+
- 4. MP4 Converter Online+
- Laden Sie UniConverter herunter, um Videos zu konvertieren:
OGV ist ein offenes und lizenzfreies Videokomprimierungsformat, das von der Xiph.Org Foundation entwickelt wurde. Dieses Format wird nicht oft verwendet. Wenn Sie viele OGV-Dateien besitzen und sie auf Geräten wie PSP, iPhone, iPad, iPod touch usw. abspielen möchten, müssen Sie OGV in MP4, MOV oder andere Formate konvertieren. Nach der Konvertierung können Sie die Videos auch in iMovie, FCP oder in anderen MP4-kompatiblen Anwendungen abspielen.
- Teil 1. Der beste OGV-Konverter zur Konvertierung von OGV in MP4
- Teil 2. Weitere Option: Kostenloser OGV zu MP4 Konverter
- Teil 3. Wählen Sie den richtigen OGV zu MP4 Videokonverter
Teil 1. Wie Sie OGV zu MP4 mit Wondershare UniConverter (Wondershare Video Converter Ultimate) konvertieren
 Wondershare UniConverter (Wondershare Video Converter Ultimate) - Der beste OGV zu MP4-Konverter für Windows / Mac (macOS Sierra inklusive)
Wondershare UniConverter (Wondershare Video Converter Ultimate) - Der beste OGV zu MP4-Konverter für Windows / Mac (macOS Sierra inklusive)

- Konvertieren Sie jedes Videoformat einschließlich OGV zu MP4, MKV, AVI und sogar in 3D- und HD-Videoformate.
- Konvertieren Sie Videos mit 30-facher Geschwindigkeit ohne Qualitätsverlust in beliebige Formate.
- Konvertieren Sie OGV direkt für Ihre tragbaren Geräte wie Android- und Apple-Telefone oder Spielgeräte.
- Bearbeiten Sie Videos mit erweiterten Videobearbeitungsfunktionen wie Trimmen, Zuschneiden, Hinzufügen von Wasserzeichen, Untertiteln usw.
- Laden Sie Videos von YouTube und mehr als 10.000 weiteren Video-Sharing-Websites herunter.
- Ein Klick, um Videos auf DVD oder Blu-ray zu brennen, die Sie mit Ihrem DVD-Player abspielen können.
- Unterstützte Betriebssysteme: Windows 10/8/7/Vista/XP, Mac OS 10.15/14/13/12/11/10/9/8/7
Falls Sie Windows-Benutzer sind, lesen Sie einfach weiter, um OGV zu MP4 für Windows zu konvertieren (inkl. Windows 10). Falls Sie Mac-Benutzer sind, lesen Sie bitte, wie Sie OGV zu MP4 für Mac (inkl. Sierra) mithilfe ähnlicher Schritte wie bei der Windows-Version konvertieren.
Schritt 1 Laden Sie OGV-Videos in den OGV zu MP4 Konverter.
Klicken Sie auf das Dateien hinzufügen-Symbol, um Ihre lokalen OGV-Videos in das Programm zu importieren. Oder ziehen Sie die OGV-Videos einfach von Ihrem Computer in die App. Nachdem Sie die OGV-Dateien geladen haben, erscheinen sie als Miniaturbilder im linken Bereich der Software.
Hinweis: Bei Bedarf können Sie die Reihenfolge neu festlegen, die Dateien umbenennen, durch einen Klick auf die Video-Miniaturansicht eine Vorschau davon anzeigen oder sie zu einer Datei zusammenführen.
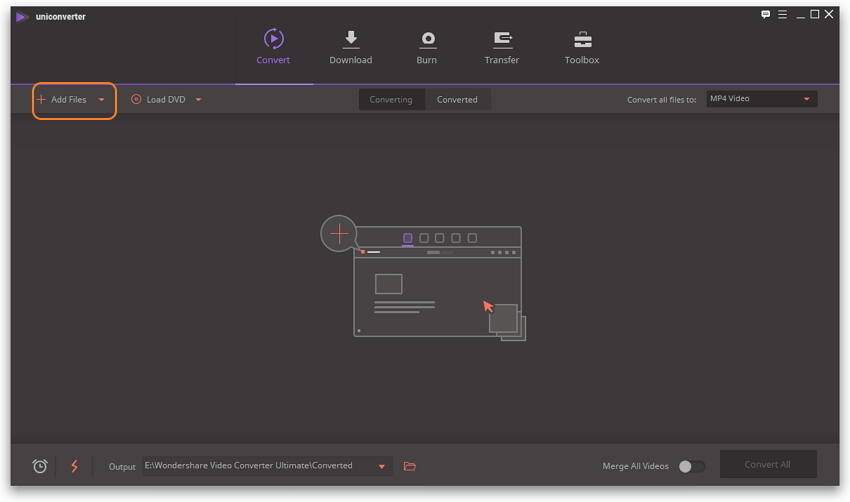
Schritt 2 Wählen Sie MP4 oder das gewünschte Gerät als Ausgabeformat.
Diese Software bietet Ihnen im Formatfenster MP4 als auch für die meisten Geräte optimierte Formate. Wählen Sie einfach das für Sie ideale Ausgabeformat, das Ihren Bedürfnissen entspricht. Klicken Sie zuerst auf das Formatsymbol im Alle Dateien konvertieren zu-Fenster, um das Ausgabeformatfenster zu öffnen. Um MP4 auszuwählen, können Sie zu Video wechseln . Wenn Sie ein Gerät als Ausgabeformat wählen möchten, gehen Sie einfach auf die Geräte-Kategorie und wählen Sie das gewünschte Gerät.
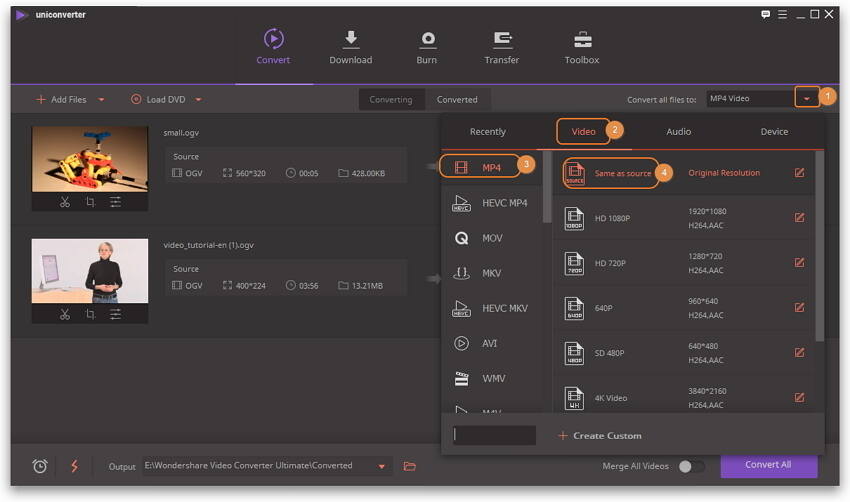
Schritt 3 Bearbeiten Sie Ihre Videodateien (optional).
Neben der Videokonvertierung können Sie Ihre Videos mit diesem Videokonverter auch bearbeiten. Dank der leistungsstarken Videobearbeitungswerkzeuge können Sie mehrere Videoclips zusammenfügen, schneiden, trimmen, Videos drehen, Helligkeit/Kontrast/Sättigung des Videos einstellen und Videoeffekte und Untertitel hinzufügen. (Klicken Sie einfach auf die Symbole unter den Videos, um auf verschiedene Videobearbeitungswerkzeuge zuzugreifen).
Schritt 4 Starten Sie die OGV zu MP4 Konvertierung.
Klicken Sie auf den Alle konvertieren-Knopf, um die Umwandlung von OGV in MP4 durchzuführen. Die Videokonvertierung ist innerhalb weniger Minuten abgeschlossen. Sie können den Konvertierungsfortschritt am violetten Balken ablesen. Klicken Sie nach der Konvertierung einfach auf das Ordner öffnen-Symbol, um die Ausgabedateien zu genießen. Wenn Sie sie auf Ihr Gerät übertragen müssen, um sie dort zu genießen, verbinden Sie das Gerät einfach mit dem PC und übertragen Sie die Videos vom PC auf die Geräte.
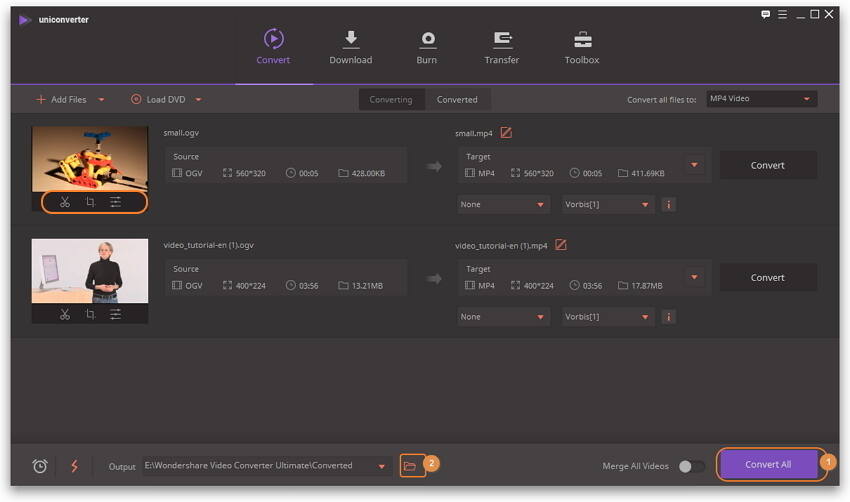
Teil 2. Weitere Option: Kostenloser OGV zu MP4 Konverter

- Ein komplett kostenloser OGV zu MP4 Videokonverter, mit dem Sie ganz einfach gängige Videoformate konvertieren können.
- Bearbeiten Sie Videos dank der einfachen Videobearbeitungsfunktion.
- Ermöglicht es Ihnen, YouTube-Videos ohne Einschränkungen herunterzuladen.
- Einfach zu bedienende Benutzeroberfläche, die alles viel einfacher macht.
- Unterstützte Betriebssysteme: Windows NT4/2000/2003/XP/Vista/7/8, Mac OS 10.15/14/13/12/11/10/9/8/7
Hinweis: Die Konvertierung von OGV zu MP4 gelingt mit UniConverter (Wondershare Video Converter Ultimate) auf einem sehr ähnlichen Wege.
Schritte zum Konvertieren von OGV zu MP4 mit Wondershare Video Converter Free
- Schritt 1: Laden Sie den kostenlosen OGV zu MP4 Konverter herunter, installieren und starten Sie ihn.
- Schritt 2: Wählen Sie MP4 als Ausgabeformat.
- Schritt 3: Starten Sie die Konvertierung von OGV zu MP4.
Teil 3. Wählen Sie den richtigen OGV zu MP4 Videokonverter
| Video Konverter Kostenlos |
Videokonverter Ultimativ |
|
|---|---|---|
|
|
||
|
|
 |
|
|
|
||
|
|
||
|
|
 |
|
|
|
 |
Als Komplett-Videokonverter bietet UniConverter (Wondershare Video Converter Ultimate) zahlreiche Vorteile gegenüber Video Converter Free. Wenn Sie nach einem fortgeschrittenen und leistungsstarken Videokonvertierungstool suchen, probieren Sie einfach UniConverter (Wondershare Video Converter Ultimate) aus.
