Kamera Video
- 1. Kamera Videos importieren+
-
- 1.1 MTS zu Adobe Premiere importieren
- 1.2 MTS zu Final Cut Pro importieren
- 1.3 Camcorder auf Computer übertragen
- 1.4 Camcorder zu DVD
- 1.5 Camcorder zu Windows Movie Maker
- 1.6 Sony Video zu Mac
- 1.7 Canon MTS konvertieren
- 1.9 Panasonic MTS konvertieren
- 1.11 MTS in Quicktime konvertieren
- 1.12 M2TS mit Plex Media abspielen
- 1.14 MTS auf Mac konvertieren
- 2. Kamera Videos in andere Formate umwandeln+
-
- 2.1 AVCHD zu MP4 konvertieren
- 2.2 M2TS zu MP4 konvertieren
- 2.3 MXF zu MOV konvertieren
- 2.4 VRO zu MP4 konvertieren
- 2.5 8mm Film zu Digital konvertieren
- 2.6 JVC Camcorder Videos auf Mac konvertieren
- 2.7 MTS zu MPEG konvertieren
- 2.8 MTS zu AVI konvertieren
- 2.9 MTS zu iMovie konvertieren
- 2.11 MTS zu MP4 auf Mac
- 2.13 Video TS zu AVI konvertieren
- 2.14 M2TS zu MP3 konvertieren
- 2.15 MTS zu WMV Converter
- 2.16 VHS zu Digital konvertieren
- 3. Kamera Video Converter und Player+
-
- 3.1 Top 5 Free Online MTS zu MOV Konverter
- 3.2 Kostenlos MTS Konverter
- 3.3 Top VHS Konverters
- 3.4 Kostenlos MOD Konverter
- 3.5 Anleitung zur Camera Video Dateien Formate
- 3.7 Bester Torrent Player
- 3.8 FLV auf Windows Media Player
- 3.9 VOB schneiden
- 3.10 M4V Player
- 3.11 Der Bester M2TS Converter
- 3.12 TS Converter für Mac
- 3.13 TS Converter für Windows
- 3.15 MTS auf iPad abspielen
- 4. Andere Tipps für Kamera Video +
-
- 4.1 Top 5 Free Online MTS zu MOV Converter
- 4.2 Kostenlos MTS Converter
- 4.3 Top VHS Converters
- 4.4 Kostenlos MOD Converter
- 4.5 Anleitung zur Camera Video Dateien Formate
- 4.6 Unterstützte Video-Formate für Samsung Galaxy
- 4.7 Bester Torrent Player
- 4.8 FLV auf Windows Media Player
- 4.9 VOB schneiden
- 4.11 M2TS auf Youtube laden
- 4.12 M2TS Untertitel
- 4.13 Wie man Camcorder mit Mac verbindet
- 4.14 Camcorder-Videogröße verkleinern
- 4.15 Problembehebung: GoPro nicht auf Mac auftaucht
- Laden Sie UniConverter herunter, um Videos zu konvertieren:
VRO Converter: Wie kann man VRO in MP4 konvertieren
VRO ist ein Format, das von DVD-Videorekordern und einigen Camcordern mit Mini-DVD verwendet wird. Sie haben viele VRO-Videos aufgenommen, aber VRO-Dateien sind nicht einfach zu verwenden, abzuspielen oder zu bearbeiten. Dagegen ist MP4 von den meisten Geräten oder Media-Playern unterstützt. So können Sie VRO zu MP4 konvertieren, um VRO Dateien weiter zu verwenden. Danach können Sie VRO Dateien auf den meisten Media Playern oder tragbaren Geräten wie iPhone, iPad, PSP abspielen.
- Teil 1. Der beste VRO zu MP4 Converter für Windows / Mac
- Teil 2. Kostenloser VRO zu MP4 Converter
- Teil 3. Online VRO zu MP4 Converter
Teil 1. Der beste VRO zu MP4 Converter für Windows / Mac (Sierra eingeschlossen)
 Wondershare UniConverter - Ihr kompletter Video-Werkzeugkasten
Wondershare UniConverter - Ihr kompletter Video-Werkzeugkasten

- Konvertiert VRO in alle Arten von Videoformaten wie AVI, MP4, MKV, MOV usw.
- Konvertiert VRO für Android- und Apple-Telefone oder Final Cut Pro und iMovie für das direkte Bearbeiten.
- Bearbeitet VRO-Videos mit erweiterten Videobearbeitungsfunktionen wie Trimmen, Zuschneiden, Hinzufügen von Wasserzeichen, Untertiteln usw.
- Lädt Videos von YouTube und weiteren 10.000 Videoportalen herunter.
- Brennt VRO auf DVD, um das Teilen mit Freunden oder das Aufbewahren zu vereinfachen.
- Unterstützte Betriebssysteme: Windows 10/8/7/XP/Vista, mac OS 10.15 (Catalina), 10.14, 10.13, 10.12, 10.11, 10.10, 10.9, 10.8, 10.7, 10.6
Schritt-für-Schritt-Anleitung zum Konvertieren von VRO zu MP4
Im Folgenden lernen Sie, wie Sie VRO unter Windows (einschließlich Windows 10) zu MP4 konvertieren. Für die Mac-Version sind fast die gleichen Schritte nötig.
- Laden Sie Ihr VRO-Zielvideo in Wondershare Converter.
- Wählen Sie MP4 als Ausgabeformat.
- Starten Sie die Konvertierung von VRO zu MP4 und rufen Sie die konvertierten Videodateien ab.
Schritt 1 VRO-Videos zum Wondershare VRO zu MP4 Converter hinzufügen
Speichern Sie als erstes Ihre VRO-Dateien auf dem Computer. Falls sich diese bereits auf Ihrem PC befinden, wechseln Sie einfach in den Ordner, der diese VRO-Dateien enthält. Ziehen Sie die gewünschten VRO-Dateien dann aus dem Ordner in das Fenster dieser App. Oder nutzen Sie die Maus und drücken Sie den Dateien hinzufügen-Knopf, um Ihre lokalen VRO-Dateien zu finden und laden Sie sie anschließend.

Hinweis: Wenn Sie alle importierten VRO-Dateien zu einer einzigen zusammenführen möchten, aktivieren Sie einfach unten rechts die Option Alle Videos zusammenführen.
Schritt 2 MP4 als Ausgabeformat wählen
Öffnen Sie die Aufklappliste des Programmfensters Alle Dateien konvertieren und wählen Sie dann das zu konvertierende Format. Wechseln Sie nun zur Unterkategorie Video und wählen Sie hier MP4.
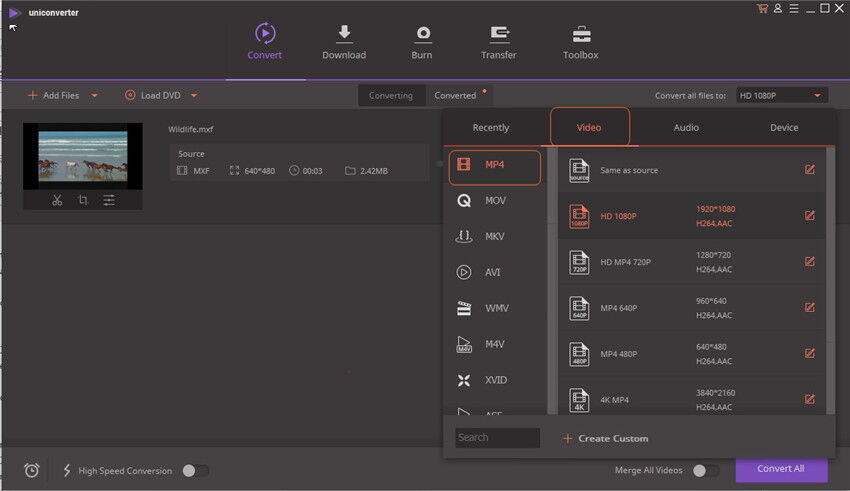
Hinweis: Wenn es Ihr letztendliches Ziel ist, VRO auf einem Gerät abzuspielen, sollen Sie lieber die Unterkategorie Gerät statt Video wählen. Da das Ausgabeformat für das in der App aufgeführte Gerät automatisch am besten zum Gerät passt, müssen Sie keine weiteren Videoparameter einstellen.
Schritt 3 Die VRO zu MP4 Konvertierung starten
Klicken Sie auf den Konvertieren-Knopf, um die Konvertierung von VRO zu MP4 durchzuführen. Die App erledigt nun den Rest für Sie. Nun sehen Sie die Fortschrittsanzeigen für der Konvertierung. Wenn der Fortschritt 100% erreicht hat, finden Sie die konvertierte Datei in ihrem Ausgabeordner.
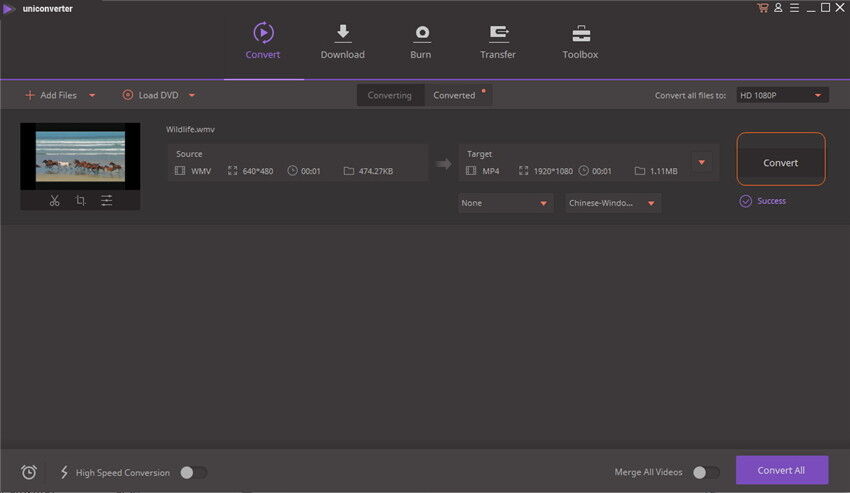
Teil 2. Kostenloser VRO zu MP4 Converter
# 1. Kostenloser Video Konverter: Der kostenlose Wondershare VRO zu MP4-Konverter
Sie können diesen kostenlosen VRO zu MP4-Konverter nutzen, um VRO-Videos zu konvertieren oder einfache Änderungen vorzunehmen.
Pro: Kostenlos, sehr einfach zu bedienen
Nachteile:
1. Sie können damit lediglich 10 Konvertierung mit 30-facher Konvertierungsgeschwindigkeit vornehmen
2. Es gibt keine Voreinstellungen, um für Geräte wie Mobiltelefone zu konvertieren.
3. Kann zum Brennen von DVDs verwendet werden.
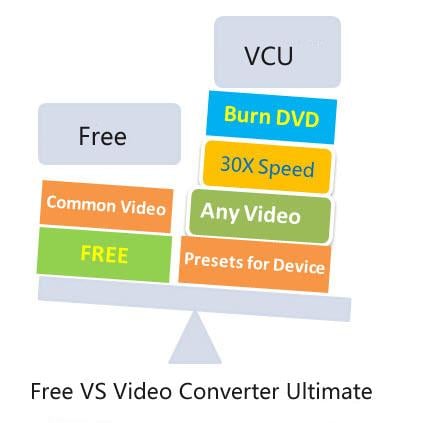
Teil 3. Online VRO zu MP4 Converter
Sie können den folgenden kostenlosen Online-Videokonverter verwenden, mit dem Sie außerdem VRO-Videos in weit verbreitete Videoformate wie MP4 konvertieren können.
![]()
Sie suchen nach einer effektiven und effizienten Konvertierungssoftware? Probieren Sie einfach UniConverter (originally Wondershare Video Converter Ultimate) aus.



