Praktische Tipps, wie Sie Clownfish richtig einsetzen
Stimmwechsler-Apps werden dringend benötigt, wenn ein Benutzer Streiche machen, lustige Videos drehen oder seine echte Stimme verbergen möchte. Eine der beliebtesten Apps ist der Clownfish Voice Changer, der aufgrund seiner optimierten Funktionalität und seiner hochwertigen Ergebnisse große Anerkennung gefunden hat. Viele Leute verwenden Clownfish auf ihren Systemen, um diese Stimmwechselfunktion in verschiedene Anwendungen wie Skype, Viber, Discord und TeamSpeak zu integrieren.
Mit dem Clownfish Soundboard können Sie Ihre Stimme mit verschiedenen Effekten effizient verändern. Um mehr über den Clownfish Stimmwechsler zu erfahren, lesen Sie diesen Artikel aufmerksam.
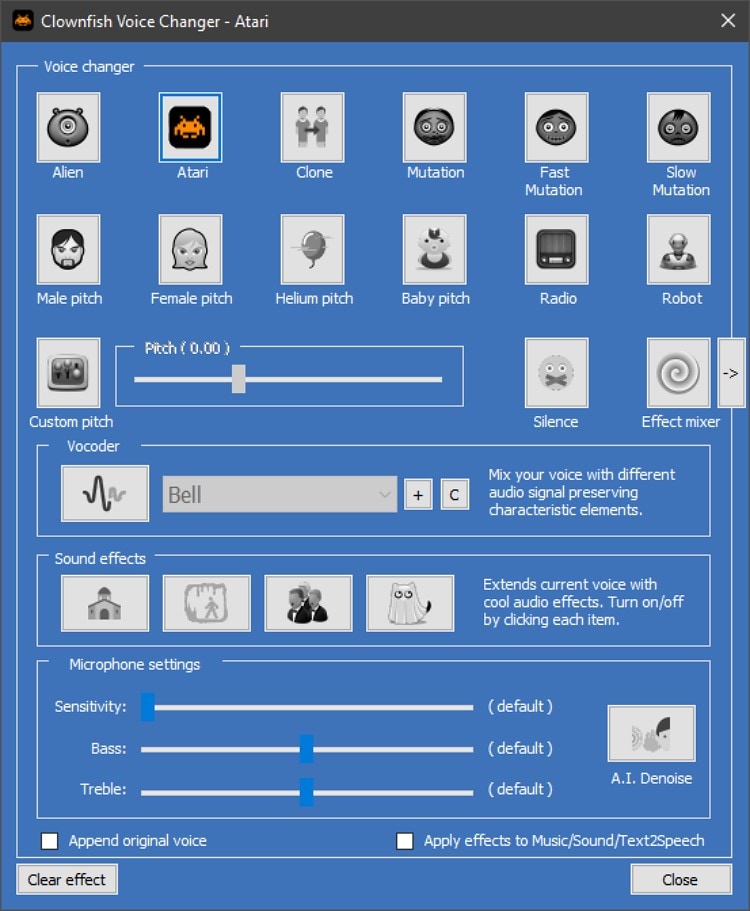
Teil 1: Was sollten wir über den Clownfish Stimmwechsler wissen, bevor wir ihn benutzen?
Wissen Sie, welche Faktoren zur Beliebtheit von Clownfish beigetragen haben? In diesem Teil haben wir einige der wichtigsten Funktionen des Clownfish Stimmwechslers hervorgehoben, die Sie als Benutzer unbedingt kennen sollten.
Unterstütztes System
- Windows Vista/ 7/ 8/ 8.1/ 10/ 11
- Chrome Erweiterung / Chromebook
Liste der Stimmeffekte des Clownfish Soundboard
Clownfish bietet Ihnen eine breite Palette von Stimmeffekten, die Sie ganz einfach zur Veränderung Ihrer Stimme verwenden können. Jeder Stimmeffekt hat eine hohe Audioqualität und eine einzigartige Wirkung auf die Hörer. Nachfolgend finden Sie die Liste der Stimmeffekte des Clownfish-Soundboards:
- Alien
- Atari
- Klon
- Mutation
- Schnelle Mutation
- Langsame Mutation
- Männliche Tonhöhe
- Stille
- Weibliche Tonhöhe
- Helium Tonhöhe
- Baby Tonhöhe
- Radio
- Roboter
- Benutzerdefinierte Tonhöhe
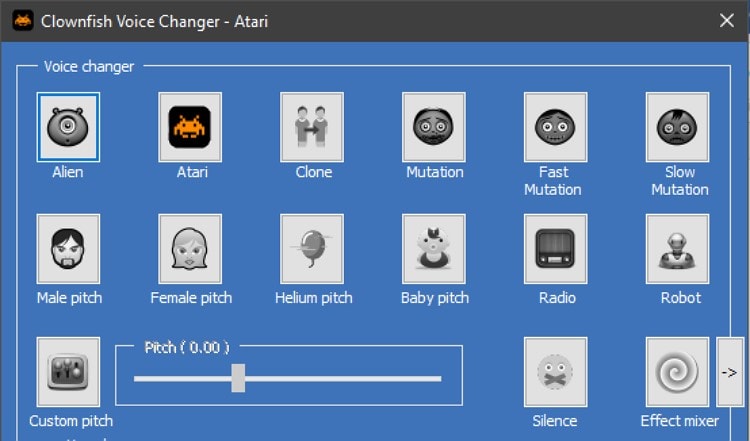
Wichtigste Funktionen des Clownfish Stimmwechsler
- Echtzeit-Stimmwechsler für TeamSpeak: TeamSpeak bietet eine Chat-Plattform, die für Kommunikationszwecke genutzt werden kann. Um Ihre Stimme zu ändern, während Sie mit Ihren Freunden oder Teamkollegen auf TeamSpeak chatten, können Sie Clownfish für die Stimmänderung in Echtzeit verwenden.
- Mehrsprachige Unterstützung: Clownfish unterstützt mehrere Sprachen, was dieses Tool für ein größeres Publikum nutzbar macht. Sie können bei diesem Stimmwechsler Ihre bevorzugte Sprache wählen, um die Anweisungen zu verstehen.
- Freundliche Oberfläche: Anfänger und Nicht-Profis können sich dank der benutzerfreundlichen Oberfläche leicht auf Clownfish verlassen. Das Tool bietet Ihnen ein einfaches Benutzerhandbuch und andere Einrichtungen für zusätzliche Hilfe.
- Einfache Integration in Anwendungen: Clownfish kann in verschiedenen Anwendungen wie Skype, Discord, Viber, Hangouts, Ekija, Mumble, etc. konfiguriert werden.
Teil 2: Wie verwendet man den Clownfish Stimmwechsler auf dem PC?
Suchen Sie nach einer Anleitung, um Clownfish auf Ihrem PC einzurichten? Um den Clownfish Stimmwechsler erfolgreich zu starten, lesen Sie die folgenden Hinweise sorgfältig durch:
Schritt 1
Clownfish zeigt Kompatibilität mit 32-Bit- und 64-Bit-Windows-Versionen. Beginnen Sie also damit, die kompatible Version des Clownfish Stimmwechslers auf Ihren PC herunterzuladen. Sobald Sie das Tool heruntergeladen haben, klicken Sie es an, um den Installationsassistenten zu starten. Wählen Sie außerdem das Verzeichnis aus, in dem Sie den Stimmwechsler installieren möchten.
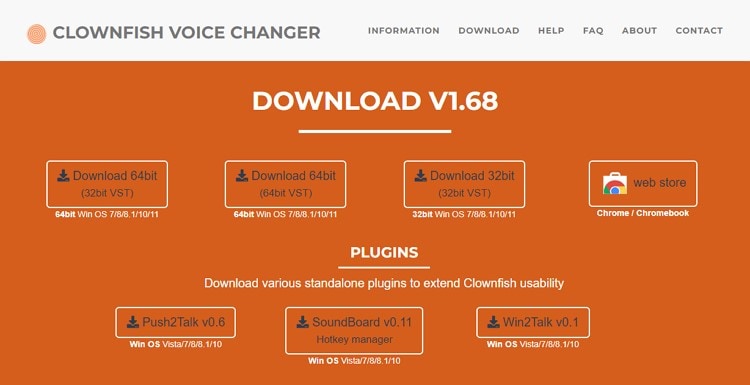
Schritt 2
Um Clownfish auf Ihrem PC zu starten, gehen Sie zu Ihrer Taskleiste und klicken Sie mit der rechten Maustaste auf das Symbol des Clownfish Stimmwechsler. Rufen Sie im Popup-Menü die Option "Einstellungen" auf und wählen Sie "Systemintegration".
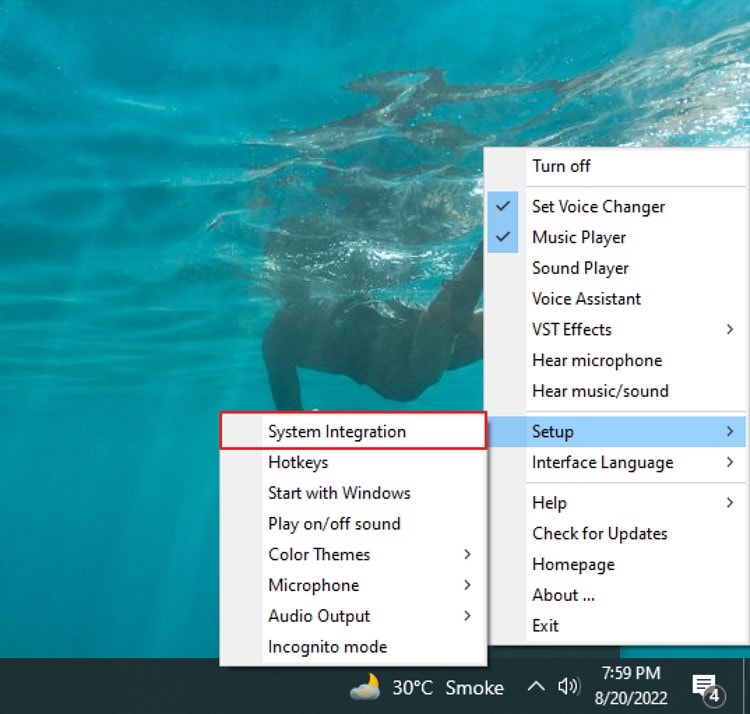
Schritt 3
Installieren Sie nun das Mikrofon des Stimmwechslers auf Ihrem PC. Klicken Sie dazu auf die "Installieren" Schaltfläche neben der Mikrofon Standardoption. Um nun Ihre Mikrofone als Standardgerät in den Lautsprecher-Einstellungen festzulegen, klicken Sie auf die Option "Ton" und wählen Sie dann die Registerkarte "Aufnahme". Hier können Sie alle Audiogeräte sehen. Klicken Sie mit der rechten Maustaste auf Ihr Mikrofon und tippen Sie auf "Als Standardgerät festlegen".
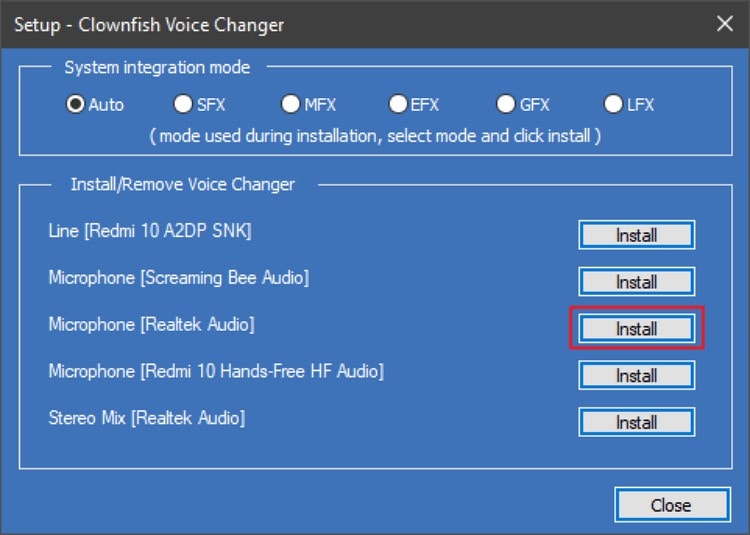
Schritt 4
Gehen Sie nun zurück zur Taskleiste und klicken Sie mit der rechten Maustaste auf das Clownfish-Symbol. Klicken Sie im Popup-Menü auf "Mikrofon hören". Klicken Sie nun erneut mit der rechten Maustaste auf das Clownfish-Symbol und klicken Sie auf die Option "Stimmwechsler einstellen".
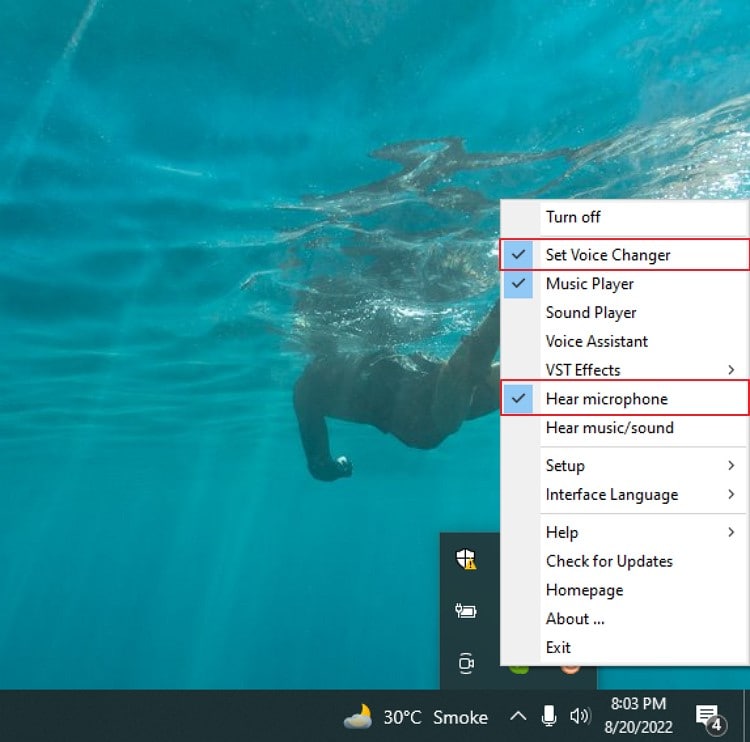
Schritt 5
Jetzt ist Clownfish als Ihr Standard-Stimmenwechsler eingestellt. Sie können die verschiedenen Stimmeneffekte verwenden und sie auch anpassen, um neue Stimmeneffekte zu erstellen. Auf diese Weise wird Clownfish erfolgreich auf Ihrem Computer installiert und gestartet.
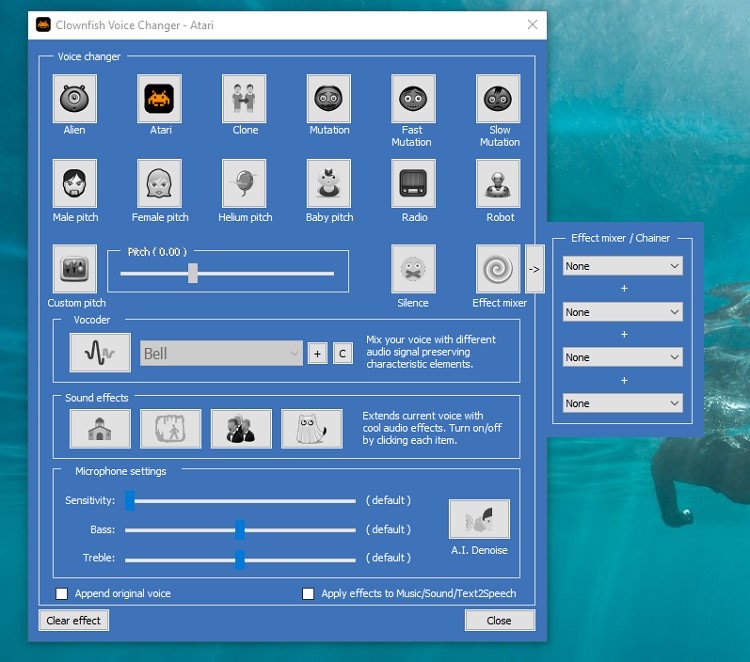
Teil 3: Wie verwendet man Clownfish für TeamSpeak-Anwendungen?
Nachdem Sie das Clownfish-Soundboard problemlos auf Ihrem PC gestartet haben, können Sie es problemlos mit verschiedenen Apps wie Discord und Skype verwenden. In diesem Teil erfahren Sie, wie Sie Clownfish mühelos in verschiedenen Apps verwenden können.
1. Wie man den Clownfish Stimmwechsler auf Discord benutzt
Discord ist eine beliebte Plattform für Spieleliebhaber, auf der sie kommunizieren und ihre Spielstrategien planen können. Es bietet wichtige Funktionen, mit denen Sie ganz einfach per Sprache oder Textnachrichten chatten können. Wenn Sie mit Ihren Freunden auf Discord chatten, während Sie Spiele spielen, können Sie ihnen mit dem Clownfish Stimmwechsler einen Streich spielen. Mit diesem Stimmwechsler können Sie lustige Stimmen erzeugen und Ihren Freunden eine Quelle der Unterhaltung bieten.
Schritt 1
Beginnen Sie mit dem Download und der Installation der Discord-Anwendung auf Ihrem PC. Gehen Sie dazu in das Startmenü und suchen Sie nach der Discord-App.
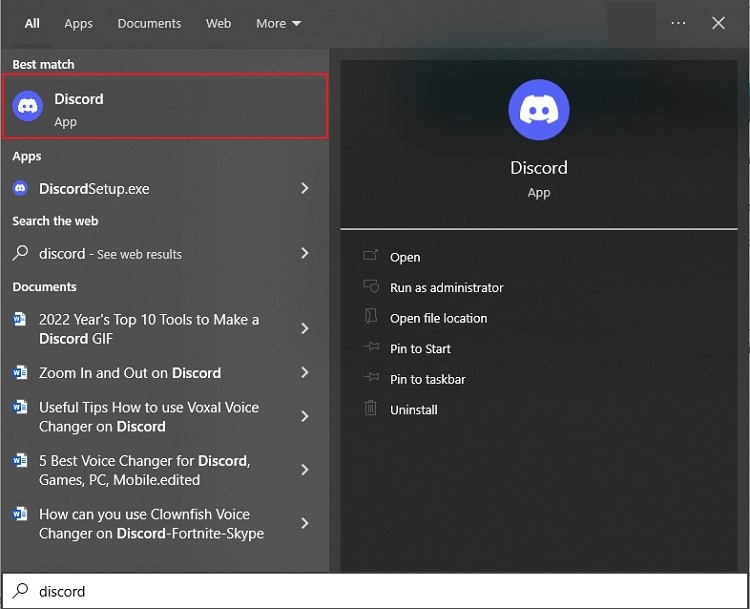
Schritt 2
Starten Sie anschließend Clownfish und Sie werden einen Ton auf Ihrem Computer hören. Um dieses Tool zu finden, klicken Sie in der Taskleiste mit der rechten Maustaste auf das Symbol von Clownfish. Tippen Sie im Popup-Menü auf "Stimmwechsler einstellen".
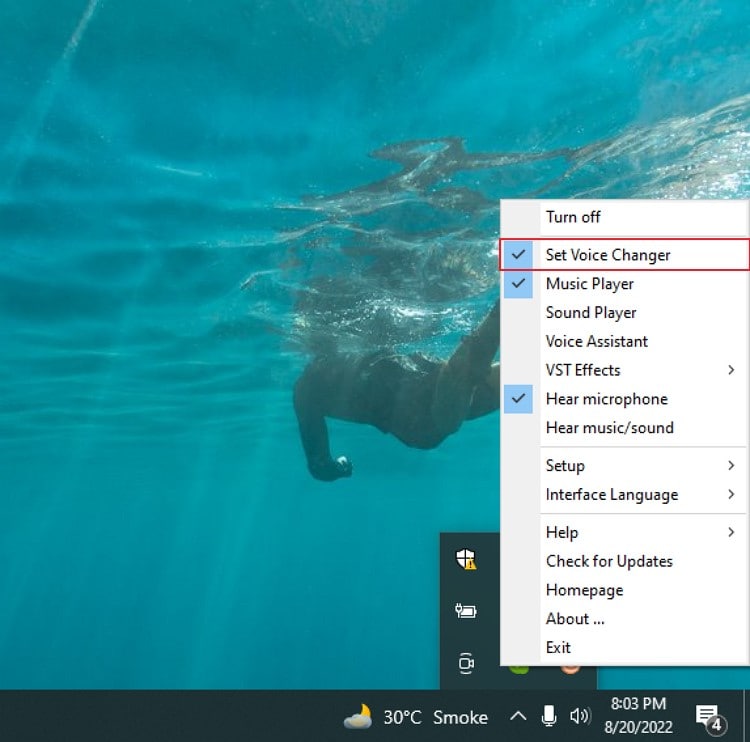
Schritt 3
Es wird ein neues Fenster auf Ihrem Bildschirm angezeigt. Hier können Sie einen der angebotenen Stimmeffekte auswählen. Wählen Sie Ihren bevorzugten Stimmeffekt aus und schon können Sie Ihre Stimme in Discord ändern.
2. Wie man den Clownfish Stimmwechsler für Skype verwendet
Skype ist eine weit verbreitete Kommunikationsplattform, die für viele Zwecke genutzt werden kann. Sie können diese außergewöhnliche Plattform für Klassen- oder Geschäftstreffen in einer verbesserten Umgebung nutzen. Um etwas Neues und Fröhliches auszuprobieren, können Sie die Clownfish-App verwenden, um Ihre Stimme auf natürliche Weise zu verändern. Verwenden Sie diese Stimmwechsler-App und überprüfen Sie, ob Ihre Klassenkameraden den Unterschied in Ihrer Stimme bemerken oder nicht.
Schritt 1
Starten Sie Skype auf Ihrem Computer, um zu beginnen. Gehen Sie dazu in das Startmenü und suchen Sie die Skype-App, indem Sie sie suchen.
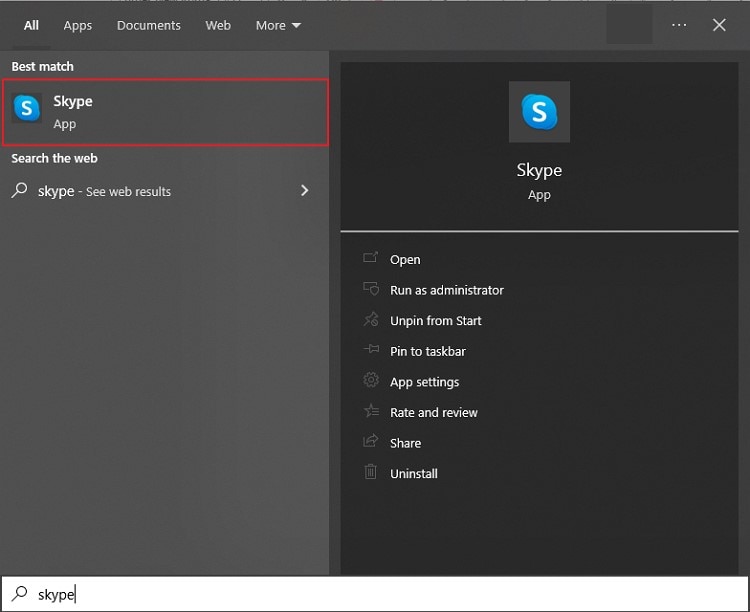
Schritt 2
Führen Sie anschließend das Clownfish Stimmwechsler Tool auf Ihrem System aus. Danach finden Sie dieses Tool in Ihrer Taskleiste. Klicken Sie hier mit der rechten Maustaste auf das Clownfish-Symbol und tippen Sie auf "Stimmwechsler einstellen".
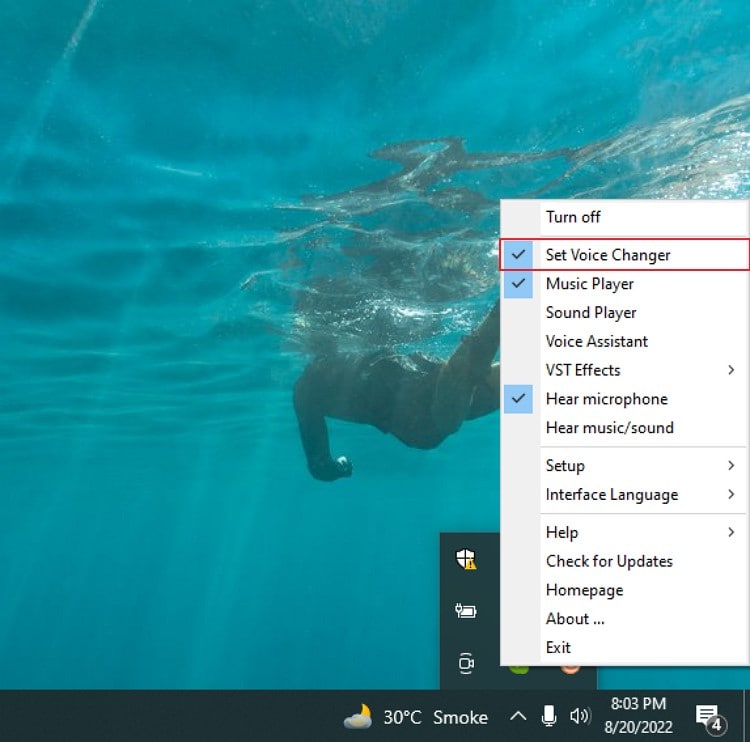
Schritt 3
Es öffnet sich ein neues Fenster, in dem alle Stimmeffekte und Optionen von Clownfish angezeigt werden. Wählen Sie den gewünschten Stimmeffekt, den Sie für die Stimmmodifikation in Skype verwenden möchten.
Teil 4: Eine gute Alternative für den Clownfish Stimmwechsler
Haben Sie Schwierigkeiten bei der Einrichtung der Clownfish Stimmwechsler-App? Es kann sein, dass Sie den Einstellungsprozess der Clownfish-App kompliziert oder zeitaufwändig finden. Hierfür haben wir eine hervorragende Alternative, die Sie vorübergehend verwenden können, wenn Sie die Stimme einer beliebigen Audio- oder Sprachdatei ändern möchten.
Der Wondershare UniConverter ist eine einfache, aber kompetente App zum Ändern von Stimmen, die Ihnen eine Vielzahl von Stimmeneffekten bietet. Sie können die Stimme jeder beliebigen Audio- oder Videodatei mit dem UniConverter in einem einzigen Vorgang verändern. Die unterstützten Stimmeneffekte sind Kind, Mann, Frau und Roboter. Dieses Tool kann ganz einfach und ohne Komplikationen auf Ihrem System gestartet werden. Um die Stimmwechsler-Funktion des UniConverters zu nutzen, lesen Sie bitte die folgenden Anweisungen.
Wondershare UniConverter - All-in-one Video Toolbox für Windows und Mac.
Bearbeiten Sie Videos auf dem Mac durch Trimmen, Zuschneiden, Hinzufügen von Effekten und Untertiteln.
Konvertiert Videos in jedes Format mit 90-facher Geschwindigkeit.
Komprimieren Sie Ihre Video- oder Audiodateien ohne Qualitätsverlust.
Ausgezeichneter intelligenter Trimmer zum automatischen Schneiden und Teilen von Videos.
Schöner KI-fähiger Untertitel-Editor zum automatischen Hinzufügen von Untertiteln zu Ihren Lernvideos.
Laden Sie beliebige Online-Videos für den Unterricht von mehr als 10.000 Plattformen und Webseiten herunter.
Schritt 1 Wählen Sie das Stimmwechsler Tool
Laden Sie den UniConverter Stimmwechsler von der offiziellen Webseite des UniConverters herunter und installieren Sie ihn. Starten Sie danach und klicken Sie auf "Stimmwechsler", um den Prozess zu beginnen.
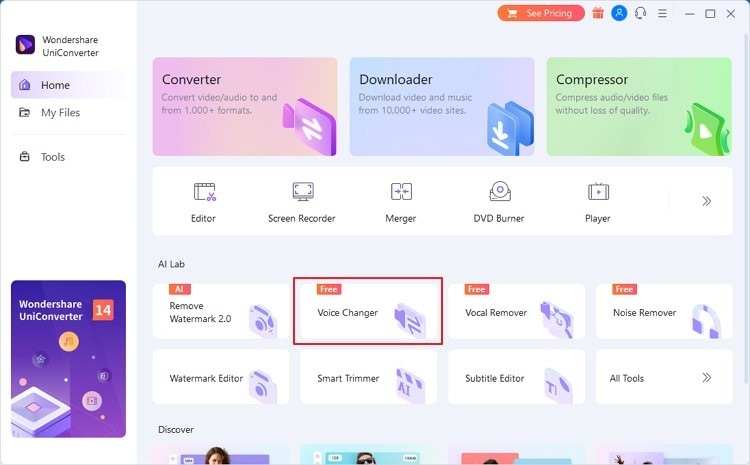
Schritt 2 Audio-/Videodatei importieren
Tippen Sie nun auf die Schaltfläche "Datei hinzufügen" und importieren Sie eine beliebige Audio- oder Videodatei in dieses Tool. Sobald die Datei hochgeladen wurde, wählen Sie einen beliebigen Stimmeffekt aus den vorgegebenen Optionen aus.
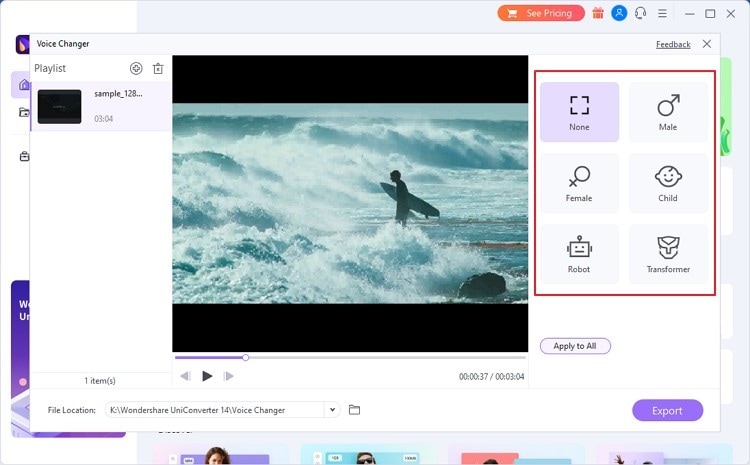
Schritt 3 Exportieren Sie die Ausgabedatei
Wählen Sie anschließend den Speicherort der Ausgabedatei, der unten im Fenster angezeigt wird. Um die geänderte Datei zu speichern, klicken Sie auf die "Exportieren" Schaltfläche.
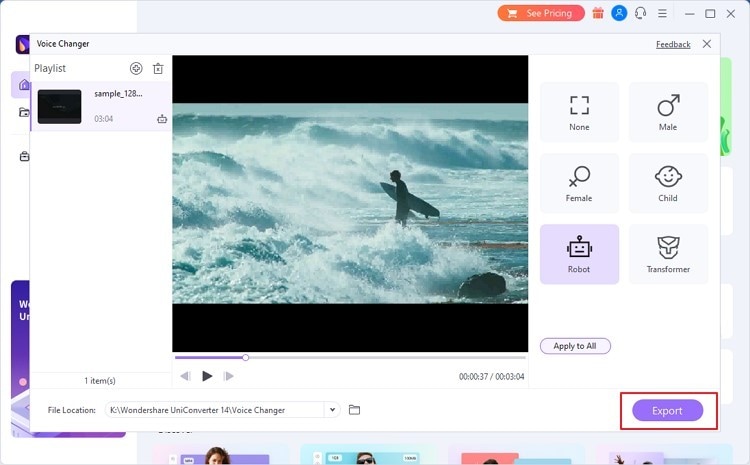
Fazit
Stimmwechsler-Apps wie Clownfish helfen dabei, einzigartige Stimmeffekte in verschiedenen Anwendungen zu erzeugen. In diesem Artikel finden Sie detaillierte Anleitungen zur Verwendung des Clownfish Stimmwechslers, indem Sie ihn mit verschiedenen Anwendungen konfigurieren. Wenn Sie jedoch das Clownfish-Soundboard nicht auf Ihrem PC starten möchten, können Sie den UniConverter als beste Alternative verwenden. Der UniConverter kann ohne großen Zeitaufwand auf Ihren Systemen gestartet werden und hat eine extrem einfache Oberfläche.
Sie könnten auch mögen
Kostenlose Stimmwechsler Offline und Online: Top-Auswahl
Finden Sie heraus, welche kostenlosen Offline- und Online-Plattformen im Jahr 2025 an der Spitze stehen. UniConverter, Voicemod und mehr sind perfekt für Sprachmodulation und Spiele.
12 Kostenlose Stimmwechsler für Mac - Entfesseln Sie das Potenzial Ihrer Stimme
Sind Sie noch auf der Suche nach dem besten Stimmwechsler für Mac? In diesem Artikel finden Sie elf ausgezeichnete Optionen.
Wie man Vimeo-Videos mit der Android-App chromecastet
Dieser Artikel zeigt Ihnen, wie Sie Vimeo-Videos mit der Android-App chromecasten können.
Video in VR umwandeln: TOP 8 VR-Video-Converter für Windows & Mac
In diesem Artikel lernen Sie den besten VR-Videoconverter kennen und 5 weitere kostenlose VR-Converter.
Top 10 Wege, um Bilder online und kostenlos in HD zu konvertieren
Wie konvertiert man ein Bild in hohe Qualität? Dieser Artikel zeigt Ihnen, wie Sie dies schnell und einfach mit der Hilfe von online Bildconvertern durchführen.
Top 10 kostenlose online RAW zu JPEG Converter
Möchten Sie erfahren, wie man RAW zu JPEG ohne Qualitätsverlust konvertiert? Nun, hier sind die zehn besten Programme, die Ihnen dabei helfen.
Die 14 besten CD Brenner für Mac im Jahr 2025
Dieser Artikel zeigt Ihnen die 15 besten CD-Brenner für Mac, einschließlich kostenpflichtiger und kostenloser Software.

