[Anleitung] Wie man Voicemod auf Discord auf dem Desktop und auf dem Handy verwendet
Es gibt mehrere unterhaltsame Programme für Online-Engagement, und Discord ist eines davon. Hier können Menschen virtuell mit anderen in einer gemeinschaftsähnlichen Umgebung interagieren, um ähnliche Interessen zu verfolgen, beruflich zusammenzuarbeiten oder Unterstützung für die psychische Gesundheit zu erhalten. Für viele Menschen, die soziale Online-Plattformen nutzen, ist der Schutz der Privatsphäre jedoch von entscheidender Bedeutung und ein Sprachmodulator wie Voicemod sollte hier Abhilfe schaffen.
Mit dieser App können Sie Ihre Originalstimme ändern, um älter oder jünger zu klingen oder ein ganz anderes Geschlecht. Beim Spielen oder bei der Weitergabe privater Informationen im Rahmen von Gesprächen über die psychische Gesundheit können Sie mit Voicemod Pro also ein gewisses Maß an Anonymität wahren. Wenn Sie wissen möchten, wie Sie es am besten verwenden, lesen Sie diesen Leitfaden bis zum Ende durch.
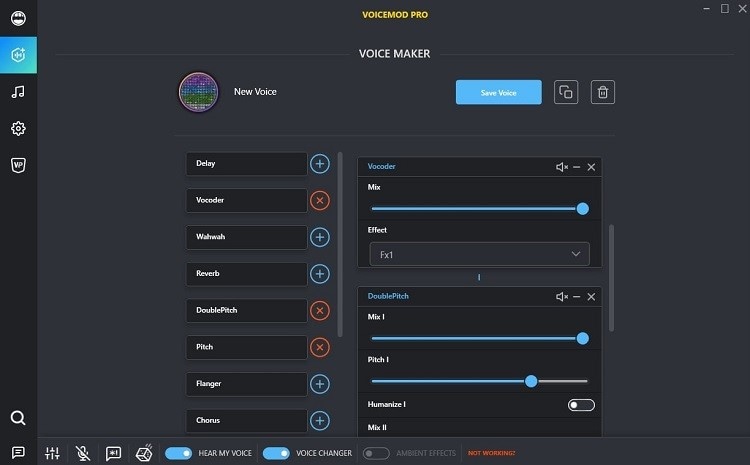
Teil 1: Wie verwendet man den Voicemod-Stimmenwechsler für Discord auf dem PC?
Es ist möglich, Voicemod auf PC-Geräten zu verwenden. Es funktioniert derzeit unter Windows und entwickelt auch eine macOS-Version. Die Desktop-Programmversion verfügt über verschiedene Kommunikationstools und Soundeffekte mit mehr als 90 Sprachvariationen. Die kostenlose Software ist für Windows 11 (64-bit) und 10 Desktops verfügbar.
Wie benutzt man den Voicemod-Stimmenwechsler auf Discord für PC?
Schritt 1
Rufen Sie die offizielle Webseite von Voicemod auf und klicken Sie oben auf dem Bildschirm auf die Option "Voicemod kostenlos herunterladen".
Schritt 2
Melden Sie sich für ein Konto mit Ihren Gmail-, Discord-, Twitch- oder Apple-ID-Daten an. Für die Nutzung von Discord verwenden Sie bitte die entsprechenden Anmeldedaten.
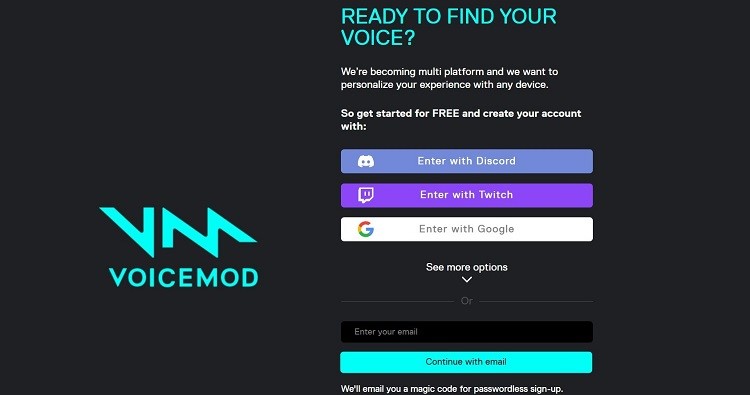
Schritt 3
Die .exe-Datei der Software wird auf Ihr System heruntergeladen. Greifen Sie darauf zu.
Schritt 4
Wenn der Installationsassistent erscheint, klicken Sie auf ihn, um die Installation des Programms zu starten.
Schritt 5
Die Installation wird einige Zeit in Anspruch nehmen. Dann sehen Sie die Aufforderung zum Neustart des Geräts. Starten Sie neu.
Schritt 6
Das Symbol der Voicemod-App erscheint auf dem Desktop. Klicken Sie darauf, um es zu öffnen.
Schritt 7
Gehen Sie zu Ihrem Discord-Konto und navigieren Sie zum Einstellungen Menü. Suchen Sie nach App-Einstellungen und klicken Sie darunter auf "Sprache und Video".
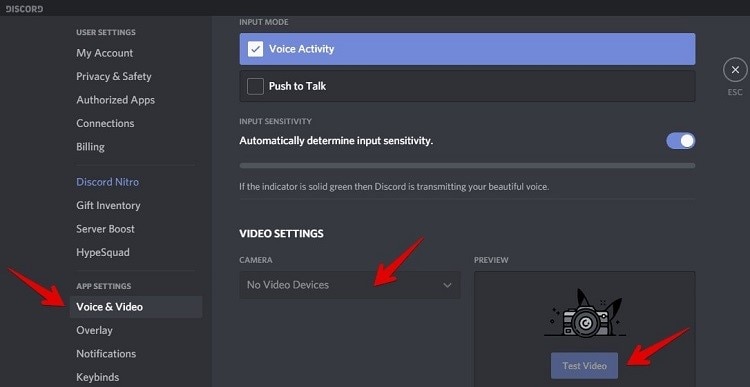
Schritt 8
Gehen Sie in Ihrem Programm auf Eingabegerät. Wählen Sie Mikrofon Voicemod Virtual Audio. Ihre Stimme wird im Programm geändert.
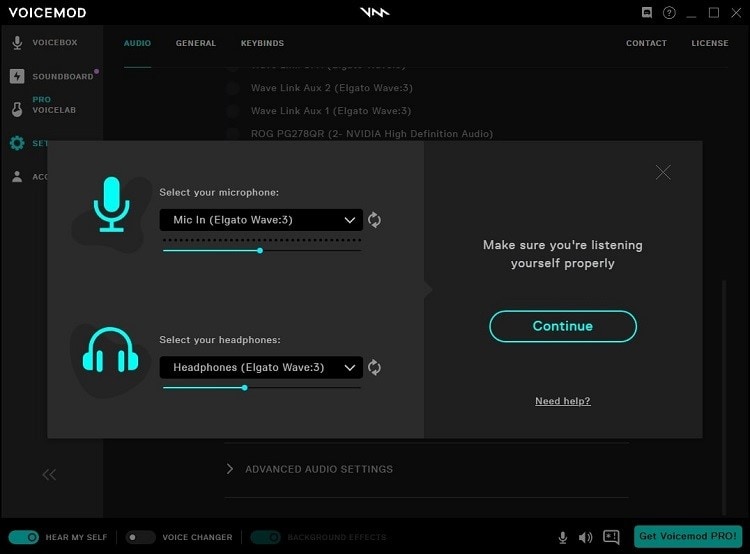
Schritt 9
Mit der Basisversion von Voicemod können Sie Ihre Stimme kostenlos in sieben verschiedene Versionen umwandeln. Pro-Benutzer können zwischen 80 Optionen wählen.
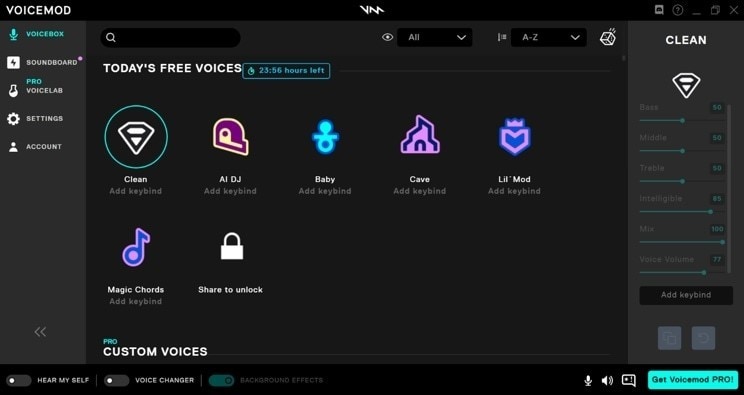
Teil 2: Wie verwendet man den Voicemod-Stimmenwechsler auf Discord auf dem Handy?
Während Sie Voicemod mit Discord auf dem Desktop verwenden können, ist es auch möglich, die Software über mobile Geräte zu nutzen. Diese als Voicemod Controller bekannte mobile App-Version ist sowohl für iOS- als auch für Android-Nutzer verfügbar. Sie können es für ähnliche Funktionen zur Verwaltung des Soundboards und zum Wechseln der Stimmen verwenden wie die Windows-Softwareversion.
Das Ändern der Tools oder Einstellungen zur Stimmmodifikation über die mobile App-Version ist einfacher, indem Sie die Umschaltfunktion verwenden, um sie zu aktivieren oder zu deaktivieren und auf die Einstellungen des Voicemod-Soundboards zuzugreifen. Die App unterstützt verschiedene Arten von Stimmveränderungsfunktionen über die mobile App-Version, wie z.B. die Stimmen von Prominenten, die Umwandlung von männlichen in weibliche Stimmen, gruselige Stimmen, Roboterstimmen, etc.
Außerdem können Sie die mobile Version von Voicemod direkt verwenden, um die Soundclips über soziale Medienplattformen wie TikTok, Snapchat und Instagram zu teilen.
Wie verwendet man den Voicemod-Stimmenwechsler auf Discord für mobile Geräte?
Schritt 1
Laden Sie die Voicemod Android oder iOS App auf Ihr mobiles Gerät herunter.
Schritt 2
Folgen Sie den Anweisungen auf dem Bildschirm, um die App zu installieren.
Schritt 3
Richten Sie dann Ihr Profil ein, nachdem Sie sich mit einem registrierten Konto, z.B. einer E-Mail-Adresse, angemeldet haben.
Schritt 4
Alle Auswahlmöglichkeiten für Stimmen und Videofilter erscheinen im Listenformat. Klicken Sie auf eine und drücken Sie auf Übernehmen, um die Stimme zu ändern.
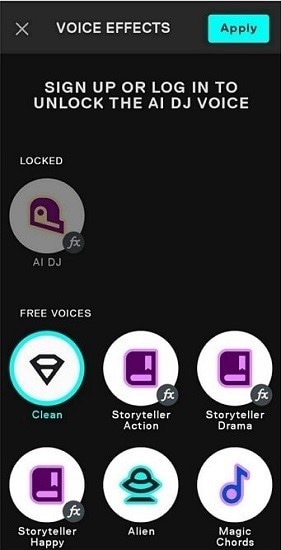
Schritt 5
Wählen Sie die Art der zu entwickelnden Inhalte, d.h. Sprachwechsel oder Video.
Schritt 6
Greifen Sie auf Discord zu und klicken Sie auf das Zahnradsymbol neben dem Avatar und dem Benutzernamen.
Schritt 7
Klicken Sie auf Einstellungen und wählen Sie die Option "Sprache & Video".
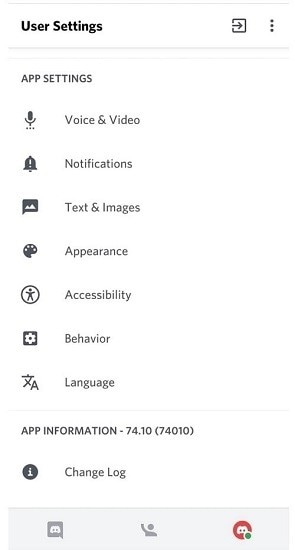
Schritt 8
Wählen Sie Voicemod im Abschnitt "Eingabegerät" und wählen Sie Ihren Headset-Typ im Abschnitt "Ausgabegerät".
Schritt 9
Erlauben Sie in den anderen Einstellungen den Mikrofonzugriff auf die App. Fahren Sie dann mit der Verwendung fort.
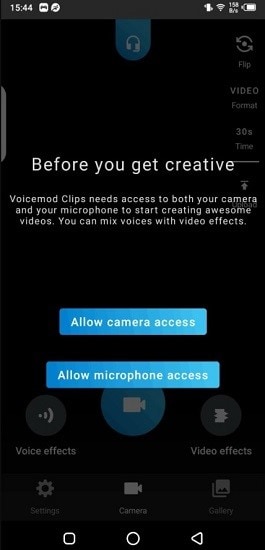
Teil 3: Wie behebt man die häufigsten Probleme, die mit Voicemod nicht funktionieren?
In der Tat ist die Verwendung von Voicemod Mac oder Windows Version nicht sehr komplex für die Verwendung in Discord. Manchmal bemerken die Benutzer jedoch bestimmte Probleme. Hier sollten Sie die Hauptprobleme berücksichtigen und sie entsprechend beheben. Lassen Sie uns hier einige der häufigsten Probleme besprechen.
Fehler 1: Voicemod funktioniert plötzlich nicht mehr auf PC und mobilen Geräten.
Lösung: Starten Sie Ihr System neu
Bei der Verwendung dieses Sprachmodulators kann es zu bestimmten Programmproblemen und plötzlichen Abstürzen kommen. Bei solchen Systemproblemen ist es besser, zunächst einen kurzen Neustart durchzuführen. Wenn die Ursache für die Programmkollisionen fehlerhafte App-Einstellungen oder kleinere Fehler sind, kann ein Neustart des Systems die Fehler zwangsweise beenden. Wenn Sie den PC dann wieder starten, funktioniert Voicemod wieder wie gewohnt.
Fehler 2: Ton funktioniert nicht in Discord bei Verwendung von Voicemod
Lösung: Einstellungen in Voicemod für Discord vornehmen
Manchmal liegt der Fehler bei Voicemod an den falschen Einstellungen im Programm. Sie sollten die Einstellungen im Voicemod-Soundboard für die Discord-Kompatibilität bei Chats neu konfigurieren. Die Einstellungen sind sowohl im einfachen als auch im erweiterten Modus unterschiedlich. Befolgen Sie daher die Schritte sorgfältig, während Sie das Problem in Ihrer Software beheben.
Wie benutzt man sie?
Schritt 1
Klicken Sie unter dem Discord-Programm auf das Einstellungen Menü.
Schritt 2
Drücken Sie auf die Option Stimme & Audio in der Liste.
Schritt 3
Legen Sie verschiedene Einstellungen fest, wie z.B. das Eingangs-/Ausgangsgerät, die Lautstärke und den Eingabemodus. Führen Sie außerdem zuerst einen kurzen Mikrofon-Test durch.
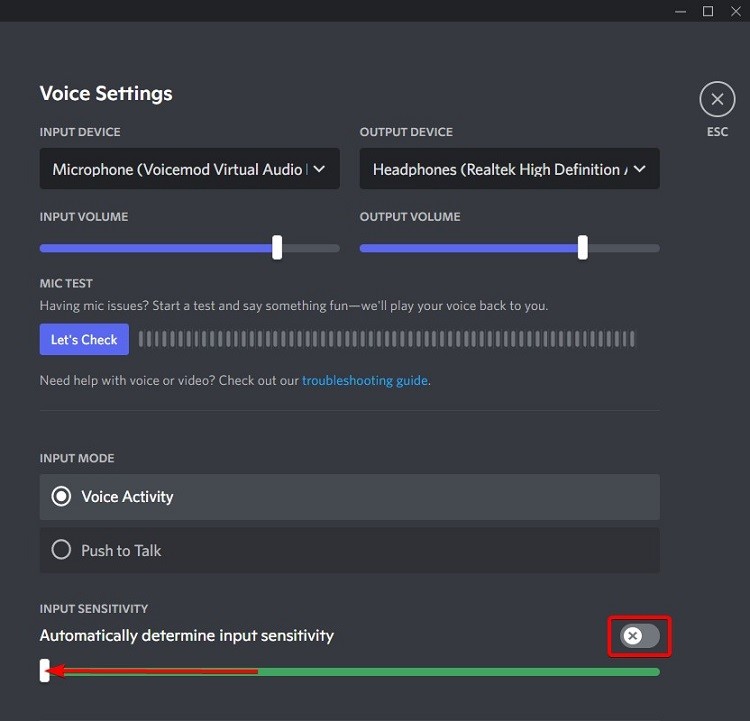
Schritt 4
Als nächstes sollten Sie auf Erweitert klicken. Nehmen Sie Änderungen vor, wie z.B. die Deaktivierung der Einstellungen für Rauschunterdrückung, Rauschreduzierung, Echounterdrückung und automatische Spielkontrolle.
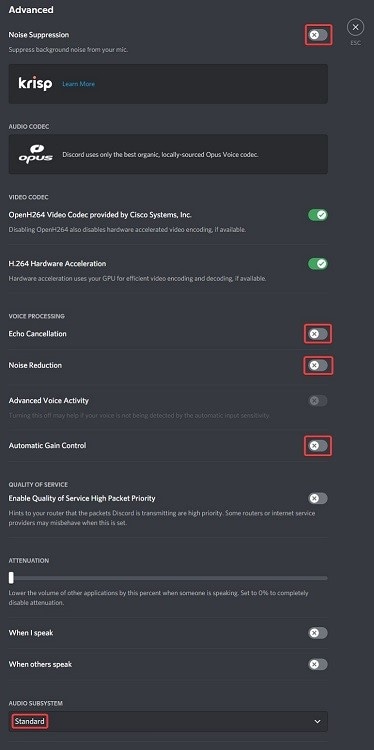
Prüfen Sie den Klang Ihrer Stimme mit diesem Stimmmodifikator, um zu verstehen, ob die Änderungen gut funktioniert haben.
Fehler 3: Die Einstellungen für Lautsprecher und Mikrofon sind bei Discord mit Voicemod nicht aktiv
Lösung: Stellen Sie das Mikrofon richtig auf
Damit Benutzer ihre Stimme bei der Verwendung von Discord korrekt aufzeichnen können, ist es wichtig, die Mikrofoneinstellungen richtig zu setzen. Die Schritte zur Anpassung der Mikrofoneinstellungen über Voice Mod Pro sind einfach zu handhaben, wenn Sie die Reihenfolge genau befolgen.
Wie benutzt man sie?
Schritt 1
Tippen Sie auf dem Windows-Desktop auf die Start Schaltfläche und öffnen Sie das Einstellungen Menü.
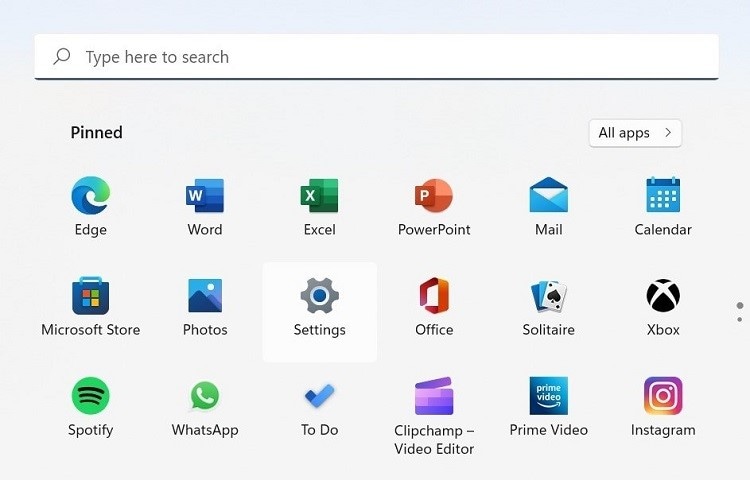
Schritt 2
Klicken Sie in der rechten Leiste auf System und dann auf die Sound Option in der Liste.
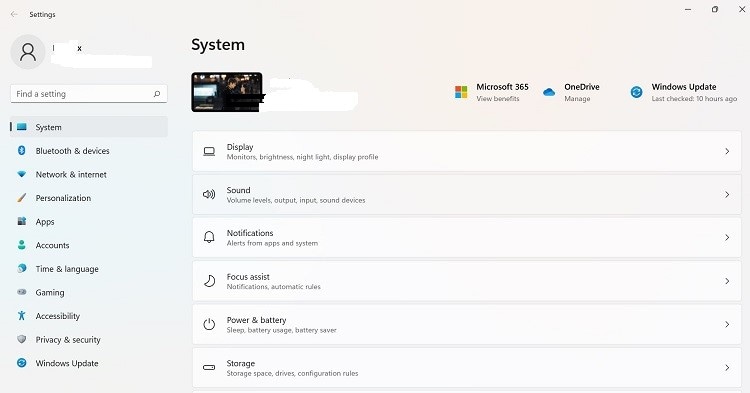
Schritt 3
Klicken Sie auf das Symbol für das Eingabegerät und wählen Sie Ihr Mikrofon als Option. Drücken Sie dann auf Geräteeigenschaften.
Schritt 4
Tippen Sie auf das Häkchen auf AUS neben der Option Deaktivieren > Drücken Sie auf Testen. Sprechen Sie in das Mikrofon, um zu prüfen, ob Ihre Stimme gut übertragen wird.
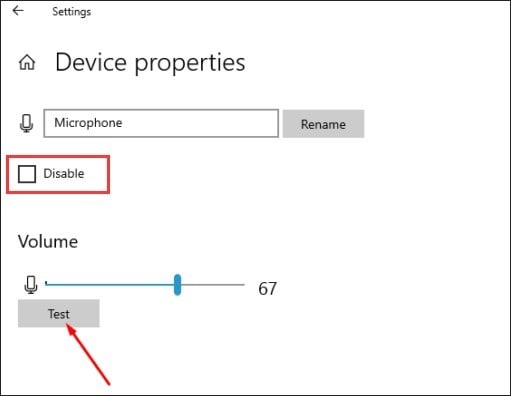
Schritt 5
Suchen Sie in der Taskleiste das Lautsprecher Symbol. Klicken Sie mit der rechten Maustaste darauf und wählen Sie die Sounds Option.
Schritt 6
Klicken Sie auf die Registerkarte Aufnahme und klicken Sie mit der rechten Maustaste auf die Auswahl des externen Mikrofons des Ausgabegeräts.
Schritt 7
Drücken Sie auf die Eigenschaften Option.
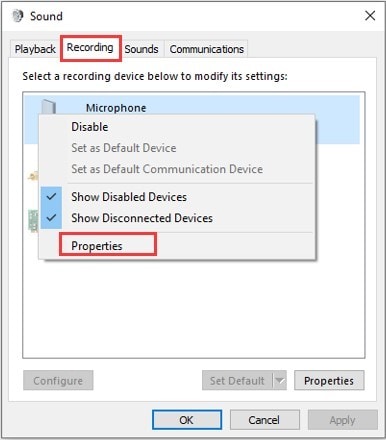
Schritt 8
Rufen Sie die Registerkarte Erweitert über das folgende Popup-Menü auf.
Schritt 9
Klicken Sie auf das Dropdown-Menü für Standardformat, um es zu erweitern und klicken Sie auf die richtige Tonqualität, z.B. 2-Kanal, 16 Bit, 44100Hz (CD-Qualität). Drücken Sie auf die Schaltfläche OK.
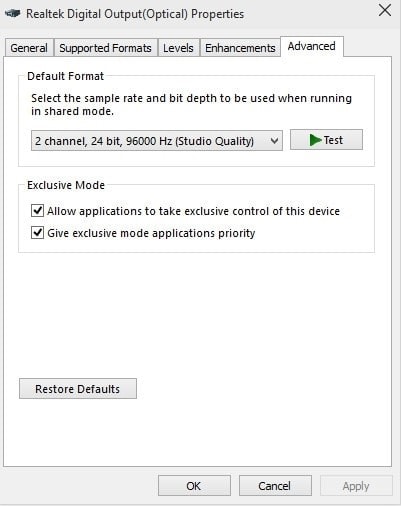
Schritt 10
Sie kehren zum Sound-Fenster zurück. Wählen Sie die Option "Virtuelles Audiogerät von Voicemod" und tippen Sie auf die Option "Standard einstellen". Drücken Sie dann die Schaltfläche OK.
Teil 4: Vorteile der Verwendung von Voicemod auf Discord
Gamer, Streamer und normale Benutzer, sowie viele andere, profitieren von Voicemod für Discord. Einige der bemerkenswertesten Vorteile sind die folgenden.
- Datenschutz Disclaimer: Es gibt eine breite Palette von Stimmeffekten, die über Voicemod++ für Android verfügbar sind und mit denen Benutzer ihren Klang vollständig verändern können. Wenn Sie also über Discord-Community-Gruppen oder Chatrooms sprechen, kann niemand Ihr Konto oder Ihren Avatar zu Ihnen zurückverfolgen oder Ihre persönlichen Daten in Erfahrung bringen.
- Schnelles Live-Chatten: Bei der Verwendung von Voicemod ändert die Software automatisch die Stimme des Benutzers in einen anderen Ton und Klang, während er live spricht. Für Unterhaltungen wird ein aufgezeichnetes Audio abgespielt - es funktioniert in Echtzeit, was für Discord-Benutzer am besten ist.
- Vielfältige Stimmen zur Auswahl: Es gibt mehr als 100 verschiedene voreingestellte Effekte und Stimmen, die Sie verwenden können. Es beeinträchtigt nicht die Spiel- oder Anwendungsleistung, sondern verbessert das Benutzererlebnis.
- Hochgradige Integration: Sie können den benutzerdefinierten Sound, den Sie mit Voicemod Android erstellen, in verschiedenen Apps und Spielen verwenden. Das Tool ist kompatibel mit verschiedenen erstklassigen Spielen wie Apex Legends, Rocket League, Call of Duty, Halo Infinite, League of Legends und Valheim, sowie mit Geräten wie Xbox, PS5 und PS4.
Fazit
Alles in allem ist Voicemod eine der besten Softwaretypen zum Ändern der Stimme, die Discord-Nutzer auf dem Handy oder dem Desktop schnell ausprobieren können. Verwenden Sie bei der Verwendung der App in beiden Versionen die korrekte Einrichtungssequenz für die Einstellungen für den Sprachwechsel. Sollten Fehler in der App auftreten, verwenden Sie die richtige Lösung, um das softwarebasierte Problem zu beheben. Probieren Sie alle Funktionen aus, während Sie diese App über Discord verwenden, um ein optimales Benutzererlebnis zu erhalten.
Sie könnten auch mögen
Kostenlose Stimmwechsler Offline und Online: Top-Auswahl
Finden Sie heraus, welche kostenlosen Offline- und Online-Plattformen im Jahr 2025 an der Spitze stehen. UniConverter, Voicemod und mehr sind perfekt für Sprachmodulation und Spiele.
Wie man Sprache-zu-Text in Google Docs zum Diktieren verwendet [Detaillierte Anleitung]
Haben Sie schon einmal die Diktierfunktion in Google Docs verwendet? Lesen Sie diesen Artikel, um zu erfahren, wie Sie die Sprache-zu-Text-Funktion in Google Docs nutzen können, um Ihre Arbeitsproduktivität zu steigern.
12 Kostenlose Stimmwechsler für Mac - Entfesseln Sie das Potenzial Ihrer Stimme
Sind Sie noch auf der Suche nach dem besten Stimmwechsler für Mac? In diesem Artikel finden Sie elf ausgezeichnete Optionen.
Die 6 besten VR-Videoconverter: Normales Video zu VR konvertieren
In diesem Artikel lernen Sie den besten VR-Videoconverter kennen und 5 weitere kostenlose VR-Converter.
Top 10 Wege, um Bilder online und kostenlos in HD zu konvertieren
Wie konvertiert man ein Bild in hohe Qualität? Dieser Artikel zeigt Ihnen, wie Sie dies schnell und einfach mit der Hilfe von online Bildconvertern durchführen.
Top 10 kostenlose online RAW zu JPEG Converter
Möchten Sie erfahren, wie man RAW zu JPEG ohne Qualitätsverlust konvertiert? Nun, hier sind die zehn besten Programme, die Ihnen dabei helfen.
So übertragen Sie GoPro-Videos auf einfache Weise auf das iPhone
Dieser Artikel zeigt Ihnen 2 einfache Wege, wie Sie GoPro-Videos auf das iPhone übertragen können. Folgen Sie den Schritten, um GoPro-Videos auf das iPhone zu übertragen.

