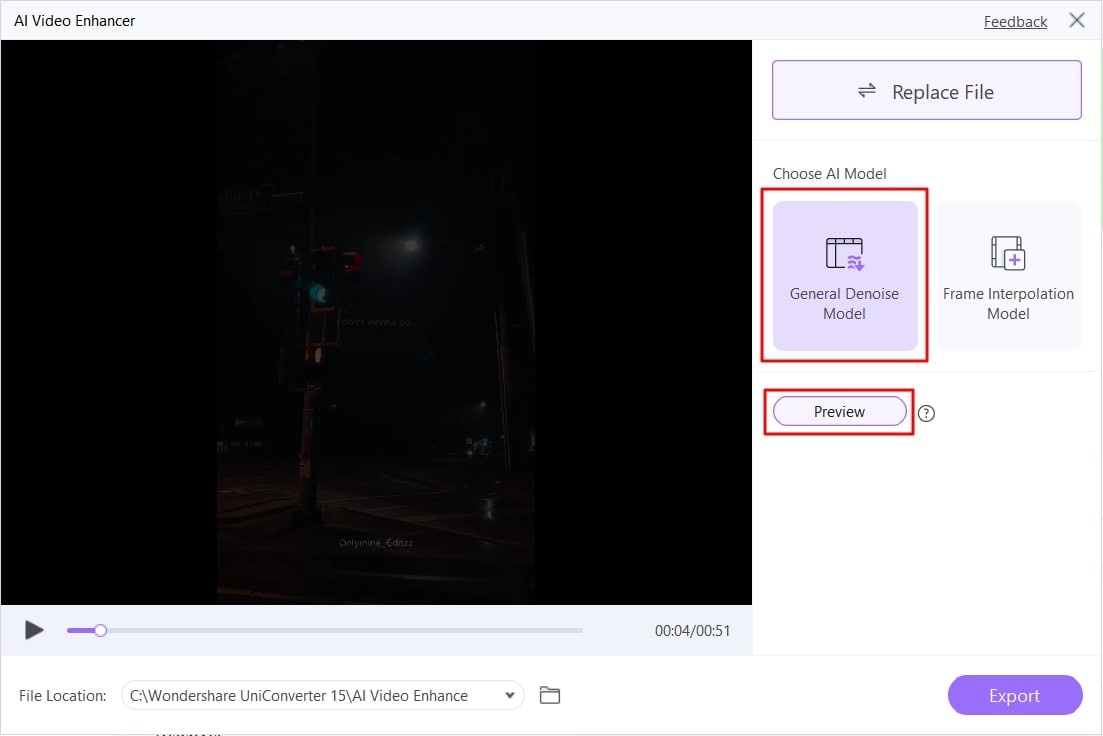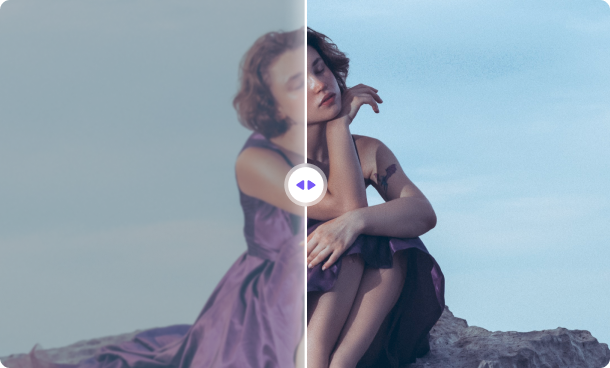Aufmerksamkeit ist eines der wichtigsten Dinge, die man in dieser schnelllebigen Welt bewahren muss. Der Wettbewerb wird immer härter, was die Erstellung von Videos oder Inhalten angeht. Das liegt an den alltäglichen, fortschrittlichen Kameras und Bearbeitungstools. Es geht nicht mehr nur um einzigartige oder unbegrenzte Inhalte, sondern auch um die Qualität der Inhalte. Eines der wesentlichen Elemente von Qualitätsinhalten ist das Fehlen von unerwünschtem Rauschen.
Es gibt viele Möglichkeiten, ein Video zu entrauschen. Allerdings haben sich die Premiere Pro Plugins zur Rauschunterdrückung an die Spitze gekämpft. Im heutigen Artikel werden alle Merkmale dieser Plugins zur Rauschunterdrückung in Premiere Pro vorgestellt. Außerdem werden wir eine KI-gestützte Alternative erkunden, die diese Aufgabe in Sekundenschnelle erledigt. Lesen Sie weiter, um die optimale Lösung für Ihre Anfragen zu finden.
In diesem Artikel
Plugin 1. Neat Video
Download Link: https://www.neatvideo.com/download
Am besten geeignet für: Vielseitige und adaptive Rauschunterdrückung
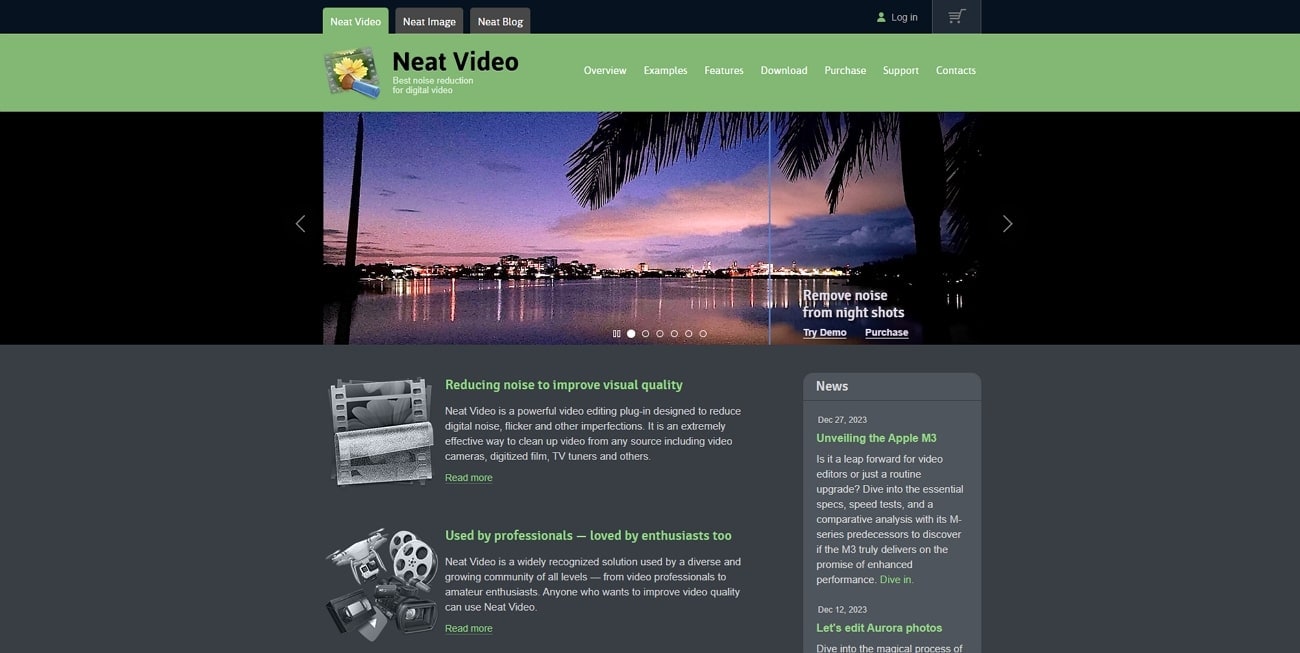
Neat Video ist ein einfach zu verwendendes Entrauschungs-Plugin für Premiere Pro, das zur Optimierung von Audiospuren entwickelt wurde. Es arbeitet in der Regel mit dem Rauschen, das von Aufnahmegeräten verursacht wird. Dazu können flackerndes oder schwankendes Lichtrauschen und das Rauschen von Digitalgeräten gehören. Es wurde durch seine Anwendungen in der Filmproduktion, bei der Videografie von Hochzeiten oder Veranstaltungen, bei Dokumentarfilmen und in der Werbung populär.
Dieses Plugin kann mit solchen Situationen umgehen, in denen Publikumsgeräusche oder Nebengeräusche bei der Aufnahme im Hintergrund auftreten. Das Tool verfügt über einen "Advanced Temporal Noise Filter", der es ermöglicht, Video Frames auf einmal zu analysieren. Es hilft bei der Unterscheidung zwischen Rauschen und anderen Elementen für eine präzise Entrauschung. Außerdem verfügt dieses Denoise-Plugin für Premiere Pro über einen "ausgeklügelten räumlichen Rauschfilter".
Dieser Filter ist hauptsächlich für die Analyse und Reduzierung des Rauschens bei jedem Frame verantwortlich. Es ist in der Lage, zwischen einer Reihe von Frequenzen und Farbkanälen zu entrauschen. Neat Video bietet benutzerdefinierte Anpassungsoptionen für diese beiden Filter, um die Videoqualität entsprechend zu verbessern. Es gibt mehrere andere Filter, um die Beschädigung durch Staub, Kratzer, Körner und Rütteln zu reduzieren.
Plugin 2. Red Giant Denoiser III
Download Link: https://www.maxon.net/en/red-giant
Am besten geeignet für: Schnelle Leistung bei geringerem Verbrauch von Computerressourcen
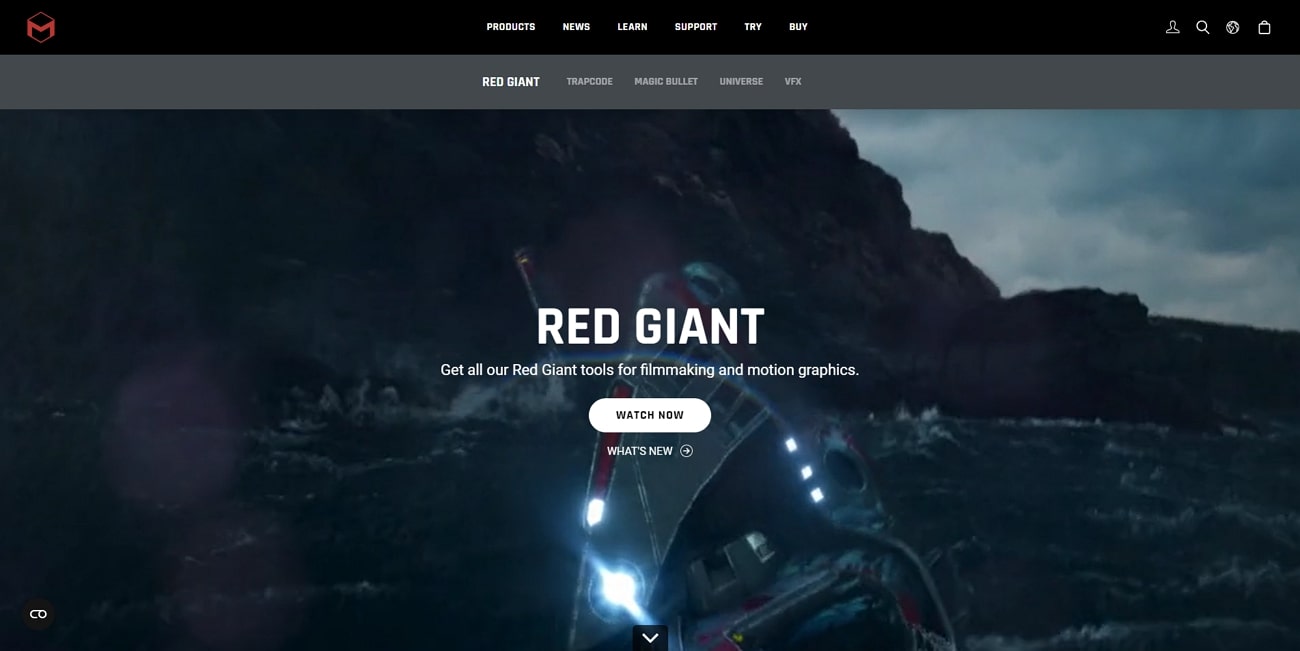
Dies ist ein weiteres wichtiges Denoise-Plugin für Premiere Pro, das über seine offizielle Webseite zugänglich ist. Das Plugin ist reibungslos mit Adobe Premiere Pro CC 2017 und späteren Versionen kompatibel. Es ist so konzipiert, dass es störende Elemente und Körnung aus Videos entfernt und dabei die Framerate beibehält. Das Plugin wurde von Grund auf neu programmiert, um eine bemerkenswerte Leistung zu gewährleisten.
Die Integration der GPU-Beschleunigung sorgt im Vergleich zu seinen Konkurrenten für eine schnelle und effiziente Verarbeitung. Das bedeutet, dass das Tool Videos nach der Entrauschung schneller rendern kann, um die Produktivität zu steigern. Sie erhalten die Entrauschungsergebnisse schneller als jedes gewöhnliche Premiere Pro Entrauschungs-Plugin. Darüber hinaus verfügt der Red Giant Denoiser III über eine Funktion zur Bewegungsschätzung für mühelose Bewegungen.
Die Bewegungsschätzung ist eine Technik, die es einem Plugin ermöglicht, effizient mit bewegten Frames zu arbeiten. Dies sorgt nicht nur für ein reibungsloses Bearbeiten des Frames, sondern optimiert auch das Gesamtergebnis.
Plugin 3. FXHOME HitFilm Express
Am besten geeignet für: Entrauschungstoolset in einer Suite mit mehreren Videoeffekten
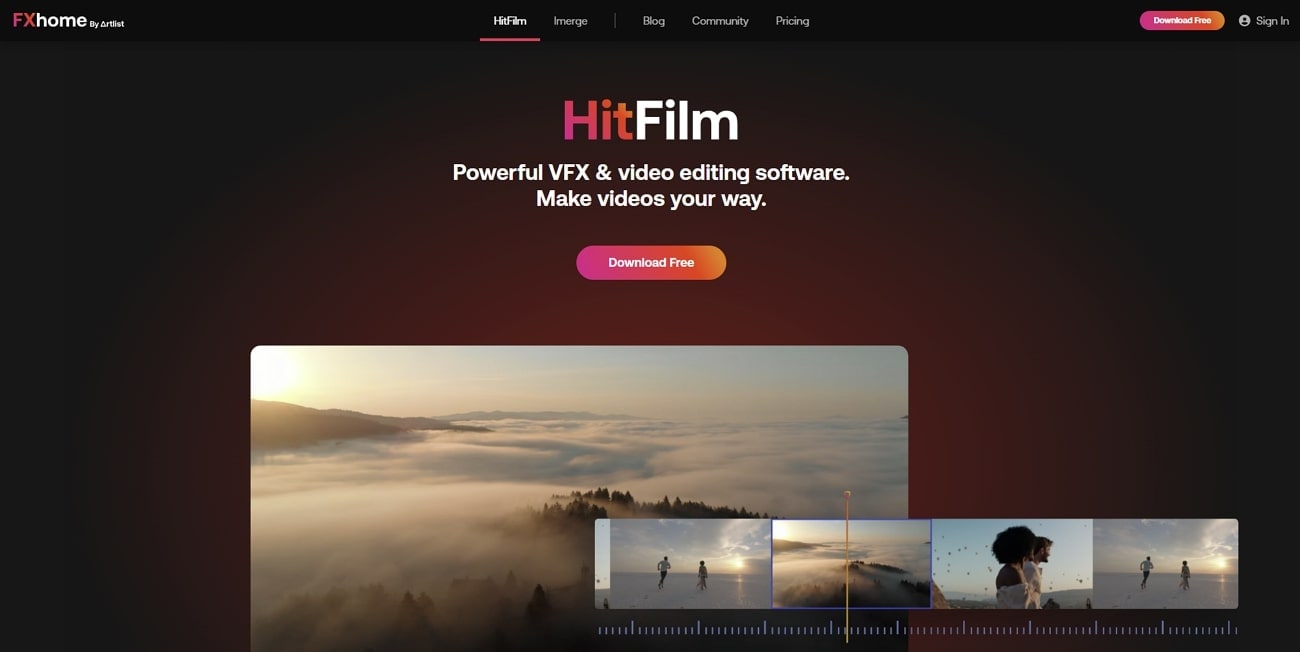
Wenn Sie das Audio Ihres Filmmaterials mühelos bearbeiten möchten, verwenden Sie dieses Premiere Pro Plugin zur Rauschunterdrückung. Es kann mühelos in Premiere Pro integriert werden und Projekte darin verbessern. Außerdem wird die Qualität der Aufnahmen nicht beeinträchtigt und die 8K-Auflösung unterstützt. Ein besonderes Merkmal dieses Plugins ist, dass es über integrierte Voreinstellungen verfügt.
Diese Soundeffekte und Voreinstellungen können bearbeitet werden und sind nicht auf Audio beschränkt. Nach der Entrauschung wird die Audiospur automatisch mit den Frames des Videos synchronisiert. Dieses Rauschunterdrückungs-Plugin für Premiere Pro erweitert Ihre Kreativität auf über 400 kombinierte Assets. Das bedeutet, dass Sie neben Audio auch auf VFX-, SFX- und intelligente Unschärfe-Optionen zugreifen können.
Plugin 4. CrumplePop Reduce Noise
Download Link: https://crumplepop.com/free-download/
Am besten geeignet für: Beschleunigung umfangreicher Video-Entrauschungsarbeiten
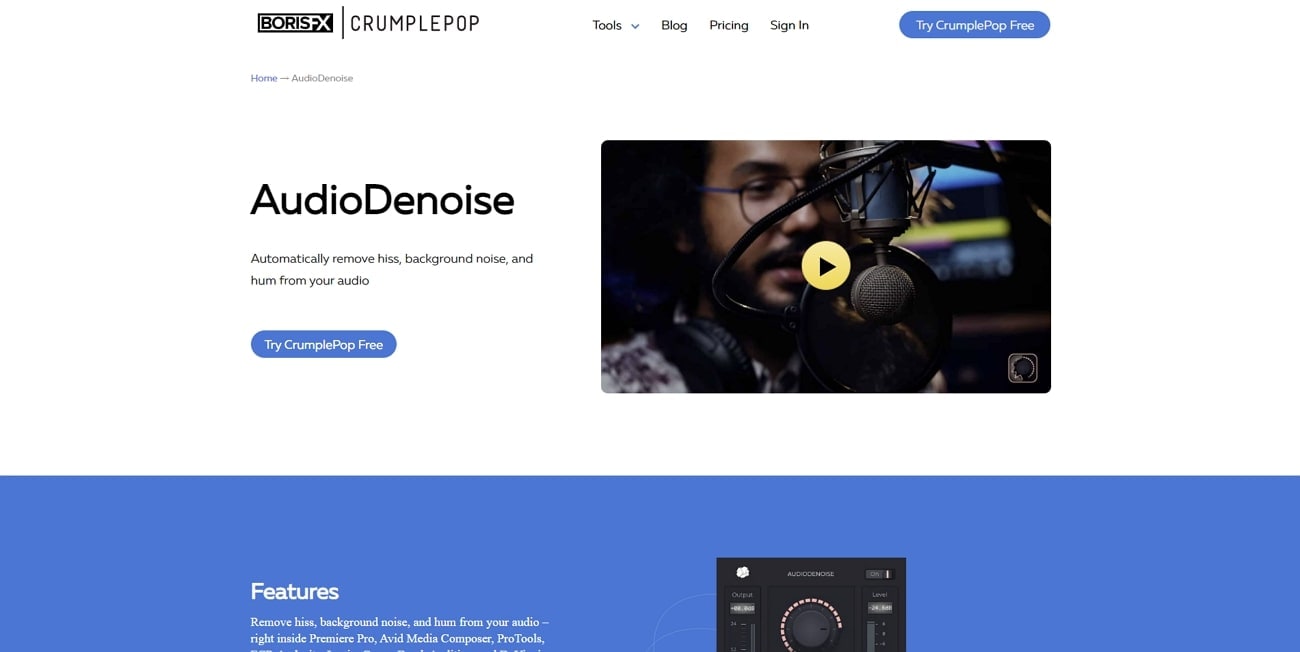
Sind Sie Premiere Pro-Anfänger und wissen nicht, wo Sie anfangen sollen? Dieses Denoise-Plugin für Premiere Pro ist ideal, um die Audiospuren in Ihrem Filmmaterial zu verbessern. Es erweitert seine Rauschunterdrückungsfunktionen, um verschiedene Geräusche wie Rauschen und Brummen zu entfernen. Eine Besonderheit dieses Plugins ist seine KI-Integration, die die Rauschunterdrückung automatisiert.
Sie sind nur einen Mausklick davon entfernt, erstaunliche Plugins auf Ihre Audio Spuren legen. Außerdem können Sie mit dem Plugin die Stärke der Entrauschung und andere Anpassungen vornehmen. Seine Audio Denoise KI wurde entwickelt, um Geräusche zu bekämpfen, die unmöglich zu erkennen sind. Dieses Premiere Pro Entrauschungs-Plugin holt das Beste aus Ihren Audio-Spuren heraus.
Bonus Tipp: Testen Sie die Alternative zu Premiere Pro - UniConverter KI Video Denoiser
Die oben erwähnten Premiere Pro Denoiser-Plugins sind zwar professionell, aber das ist auch ein Nachteil. Das liegt daran, dass die Software selbst für Anfänger zu komplex ist, so dass die Benutzer gezwungen sind, nach Alternativen zu suchen. Der Wondershare UniConverter ist ein leistungsstarker Video-Entrauscher mit einem "KI Video Enhancer". Diese KI-Funktion arbeitet mit Audio-Spuren, um unerwünschte Störungen zu beseitigen.
Das Tool bietet eine benutzerdefinierte Auswahl zur Anpassung der Videoqualität. Sie können sich entweder für die Option der Rauschunterdrückung oder für die Option des optischen Flusses entscheiden. Darüber hinaus exportiert dieses Tool Videos in hoher Qualität und bietet ein schnelles Rendering. Nachfolgend finden Sie eine Schritt-für-Schritt-Anleitung zur Verwendung dieses Denoise-Plugins für Premiere Pro:
Schritt 1 Aktivieren Sie das Video Enhancer Tool
Laden Sie die passende Option für Ihr Gerät von der offiziellen Webseite der Software herunter. Nach dem Start und der Installation rufen Sie die Oberfläche des Programms auf. Navigieren Sie mit Hilfe Ihres Mauszeigers zur Registerkarte "Tools" auf der linken Seite. Rufen Sie anschließend den "KI Video Enhancer" im Bereich "AI Lab" auf.
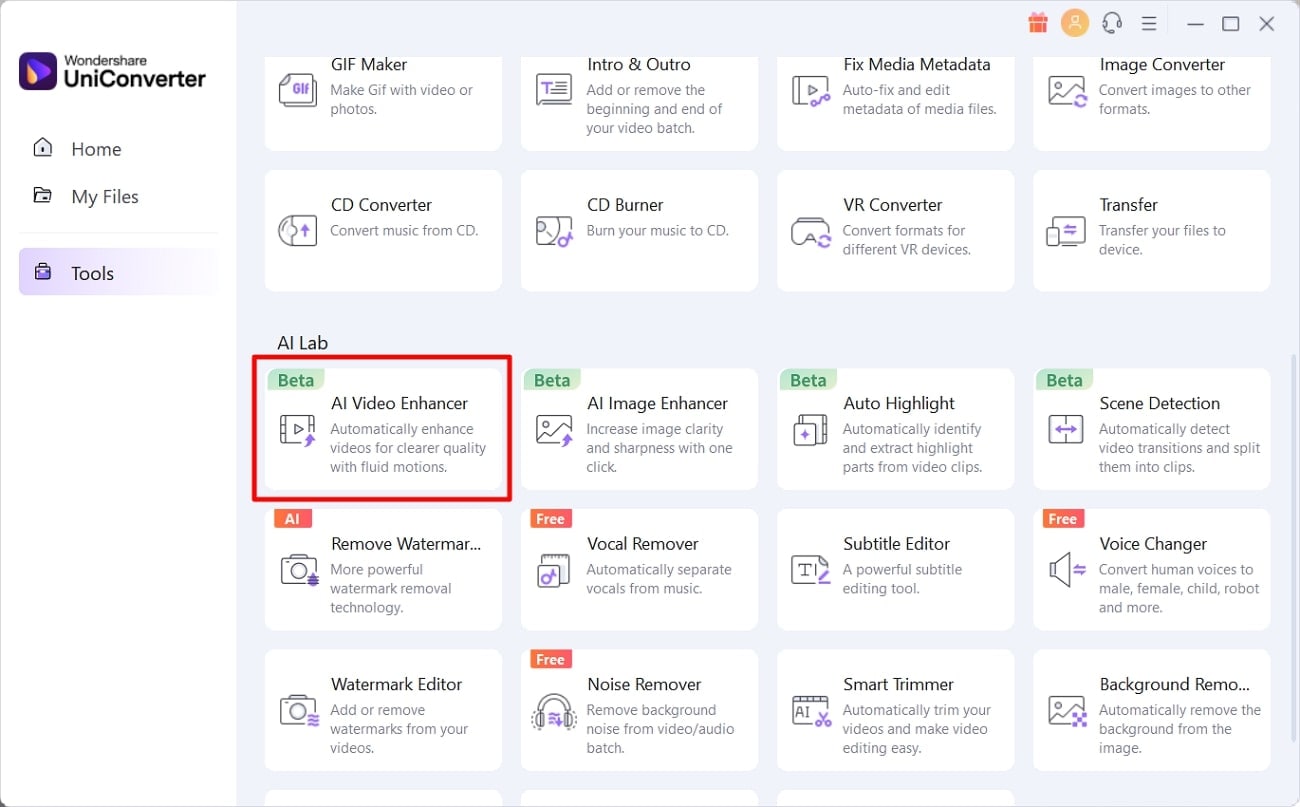
Schritt 2 Fehlerhaftes Filmmaterial hochladen
Klicken Sie im Fenster "KI Video Enhancer" auf das Symbol "+Datei hinzufügen" und laden Sie das entsprechende Filmmaterial hoch.
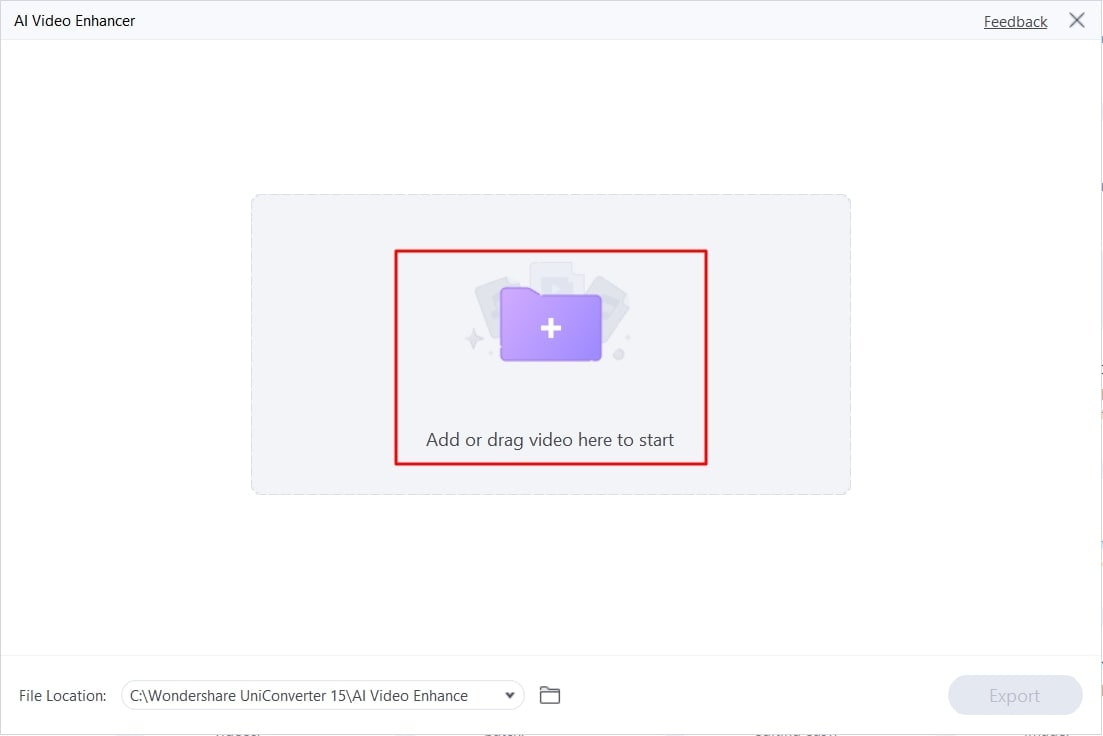
Schritt 3 Wählen Sie Entrauschen und Exportieren
Sobald der Clip hochgeladen wurde, navigieren Sie zur rechten Seite des Fensters. Wählen Sie dort das "Allgemeine Entrauschungsmodell" aus und klicken Sie auf die "Vorschau" Schaltfläche. Sehen Sie sich anschließend Ihr Video in der Vorschau an und laden Sie es über die "Exportieren" Schaltfläche auf Ihr Gerät herunter.