Social Media
- 1. Adobe Premiere Tipps+
-
- 1.1 MOV in Adobe Premiere importieren
- 1.2 MP4 in Adobe Premiere importieren
- 1.3 MP4-Bearbeitung mit Adobe Premiere
- 1.4 MTS in Adobe Premiere importieren
- 1.5 DVD brennen mit Adobe Premiere
- 1.6 FlV in Adobe Premiere importieren
- 1.7 Beste Premiere Pro-Exporteinstellungen für Youtube
- 1.9 So exportieren Sie Projekte von Premiere zu Avid
- 1.10 So importieren und bearbeiten Sie GoPro-Videos in Adobe Premiere Pro
- 1.11 So exportieren Sie 4K-Videos in Adobe Premiere Pro
- 1.12 So exportieren Sie Videos aus Premiere Pro mit einer vollständigen Anleitung
- 1.13 Das beste Format für den Export aus Premiere Pro
- 2. Youtube Tipps+
-
- 2.1 Youtube Playlist zu MP3 konvertieren
- 2.2 Youtube in MP4 Mac
- 2.3 Top 12 Youtube MP3 Konverter
- 2.4 Youtube in MP3 umwandeln
- 2.5 Youtube Untertitel downloaden
- 2.6 Untertitel in Youtube hinzufügen
- 2.7 Youtube in 1080p umwandeln
- 2.9 Youtube Download App für iphone
- 2.10 Top12 Online Youtube Converters
- 2.11 Youtube Download Mac
- 2.12 Youtube MP4 Konverter Win/Mac
- 2.13 Video für Youtube komprimieren
- 2.14 m2ts auf Youtube hochladen
- 2.15 Youtube zu MP3 Mac
- 2.16 Hochladen von MXF-Videos auf YouTube
- 3. Facebook Tipps+
- 4. Instagram Tipps+
- 5. Twitter Tipps+
- 6. Whatsapp Tipps+
- 7. TikTok Tipps+
- 8. Likee Tipps+
Alle Themen
- Bild-Editor
- KI Tools
- Videos Konvertieren
- Video Bearbeiten
- DVD Tipps
- Mehr Werkzeuge
- Social Media Tipps
- Ferien
- Benutzer des Films
- Benutzer der Kamera
- Benutzer im Bildungsbereich
- Weitere Tipps
So exportieren Sie AVI aus Premiere Pro in einfachen Schritten
Wenn Sie AVI exportieren möchten, ist Premiere Pro eine Anwendung, die Ihnen eventuell als erstes in den Sinn kommt. Der Grund dafür ist, dass Adobe Premiere Pro eine branchenübliche Postproduktionssoftware ist, die von vielen Profis für die Arbeit an Filmprojekten weltweit eingesetzt wird.
Es gibt jedoch Zeiten, in denen sogar Adobe Premiere Pro beim Export versagt und Ihnen keine andere Möglichkeit bleibt, als nach einem alternativen Programm zu suchen, das Ihnen bei diesem Prozess helfen kann. Ein weiterer Grund für einen fehlgeschlagenen Premiere Pro AVI-Export könnte sein, dass Sie überhaupt keinen Zugriff auf die Anwendung haben. In Anbetracht dessen erfahren Sie hier, wie Sie AVI aus Premiere exportieren können und welche alternative Methode Sie verwenden können, wenn Adobe Premiere Pro dies nicht kann oder Sie die teure und ressourcenintensive App nicht auf Ihrem PC installiert haben.
- Teil 1. So exportieren Sie AVI aus Premiere Pro
- Teil 2. So exportieren Sie AVI aus der Premiere Pro Alternative
Teil 1. So exportieren Sie AVI aus Premiere Pro
Wenn Sie Adobe Creative Cloud abonniert haben, hätten Sie auch Zugriff auf Adobe Premiere Pro CC. Sie können lernen, wie Sie AVI aus Premiere Pro CC exportieren, indem Sie die unten angegebenen Schritte befolgen:
Schritt 1: Erstellen Sie ein neues Projekt und importieren Sie einen Videoclip.
Starten Sie Adobe Premiere Pro (hier wird Adobe Premiere Pro CC 2019 verwendet), gehen Sie zu Datei > Neu und klicken Sie auf Projekt. Legen Sie die Einstellungen fest und erstellen und öffnen Sie das neue Projekt. Als nächstes doppelklicken Sie in das Projektfenster, das sich im unteren linken Bereich der Benutzeroberfläche befindet und folgen Sie den Anweisungen auf dem Bildschirm, um das Video zu importieren, das Sie ins AVI-Format exportieren möchten.
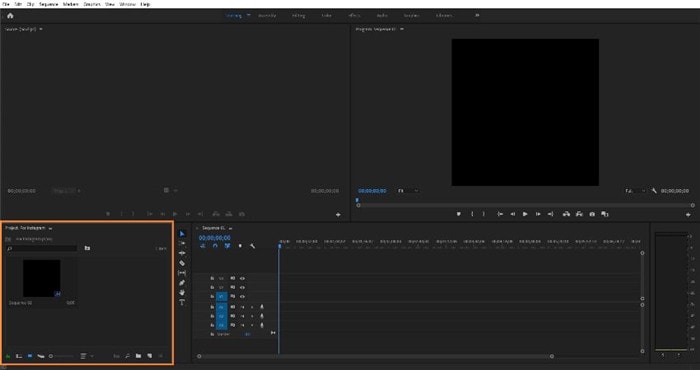
Schritt 2: Clip zur Timeline hinzufügen.
Ziehen Sie den importierten Clip aus dem Projektfenster in die Timeline auf der rechten Seite und klicken Sie auf Vorhandene Einstellungen beibehalten im Feld Clip Fehler Warnung, das als nächstes angezeigt wird. Nehmen Sie danach alle Änderungen vor oder erledigen Sie alle erforderlichen Bearbeitungen, bevor Sie mit dem nächsten Schritt fortfahren.

Schritt 3: Exportieren Sie in AVI.
Gehen Sie zu Datei > Exportieren und klicken Sie auf Medien. Wählen Sie im Fenster Exporteinstellungen die Option AVI aus der Format Dropdown-Liste, aktivieren Sie das Kontrollkästchen Maximale Renderqualität verwenden im unteren Bereich und klicken Sie auf Exportieren, um AVI aus Premiere Pro zu exportieren.
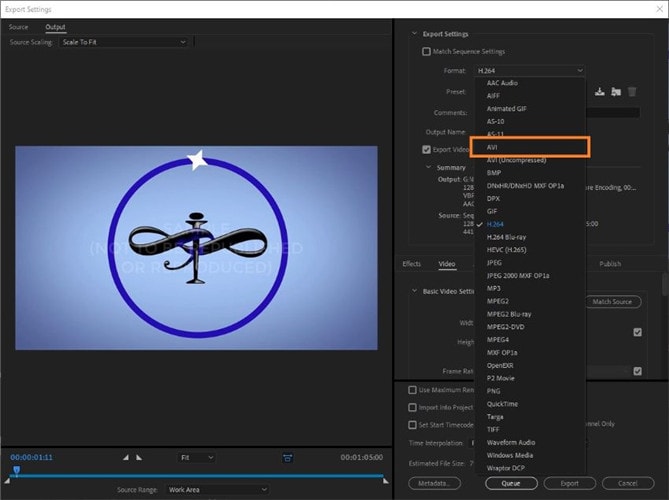
Teil 2. So exportieren Sie AVI aus der Premiere Pro Alternative
Obwohl Adobe Premiere Pro eine Standardanwendung für die Postproduktion ist, die ein Haupttool für professionelle Videobearbeiter ist, ist sie ein bisschen teuer und wird nicht von allen bevorzugt, vor allem nicht von denen, die neu in der Branche sind oder die Videos nur bearbeiten, um sie zum Spaß auf Social-Media-Seiten zu veröffentlichen. Abgesehen davon gibt es, wie oben erwähnt, auch einige Fälle, in denen Premiere Pro aus technischen Gründen nicht in Ihr bevorzugtes Format exportieren kann und Sie gezwungen sind, ein anderes Programm zu wählen, um die Aufgabe zu erledigen. Das heißt, unter allen auf dem Markt erhältlichen Programmen ist das beste und am häufigsten verwendete der Wondershare UniConverter (ursprünglich Wondershare Video Converter Ultimate). Der Grund dafür ist, dass der Wondershare UniConverter zum Zeitpunkt dieses Schreibens für Mac- und Windows-Computer verfügbar ist und nicht nur schnell ist, wenn es um die Konvertierung geht, sondern auch viele andere eingebaute Tools hat, die selbst Adobe Premiere Pro nicht hat.
Vor allem mit einer einfachen Benutzeroberfläche kann der UniConverter den AVI-Exportprozess leicht übertreffen und Ihnen helfen, eine AVI-Videodatei in kürzester Zeit zu erhalten.
Wondershare UniConverter - bester Video-Converter für Mac/Windows
-
Konvertieren Sie MKV, MP4, MOV und 1.000 weitere Formate in AVI in verlustfreier Qualität.
-
Unterstützt superschnelle Video-zu-AVI-Convertergeschwindigkeit (30X schneller) dank der APEXTRANS-Technologie.
-
Stapelverarbeitung zum gleichzeitigen Konvertieren mehrerer Dateien.
-
Bearbeiten Sie Videos mit fortschrittlichen Videobearbeitungsfunktionen, wie z.B. Trimmen, Zuschneiden, Hinzufügen von Wasserzeichen, Untertiteln, etc.
-
Laden Sie Videos von YouTube und 10.000+ weitern Video-Sharing-Seiten herunter.
-
Brennen Sie AVI auf eine DVD-Disk, um sie mit Ihrem DVD-Player auf einem großen Fernseher abzuspielen.
-
Unterstützte OS: Windows 10/8/7/XP/Vista, macOS 11 Big Sur, 10.15 (Catalina), 10.14, 10.13, 10.12, 10.11, 10.10, 10.9, 10.8, 10.7
Sie können die unten angegebenen Schritte befolgen, um zu erfahren, wie man einen Clip mit dem Wondershare UniConverter in AVI exportiert:
Schritt 1 Klicken Sie auf Dateien hinzufügen und Quellclip importieren.
Starten Sie den Wondershare UniConverter auf einem PC mit Windows- oder Mac-Betriebssystem, stellen Sie sicher, dass die Kachel Konvertieren oben ausgewählt ist, klicken Sie auf das Symbol Dateien hinzufügen in der Mitte des Fensters und importieren Sie den Videoclip, den Sie als AVI exportieren möchten. (Alternativ können Sie das Video auch importieren, indem Sie es per Drag & Drop von Ihrem Computer auf den UniConverter ziehen).

Schritt 2 Wählen Sie die AVI-Voreinstellung.
Klicken Sie unten auf das Ausgabeformat, um es zu öffnen, gehen Sie oben auf die Registerkarte Video, scrollen Sie, suchen Sie und wählen Sie AVI im linken Bereich und klicken Sie rechts auf Ihre bevorzugte Auflösung (für dieses Beispiel dieselbe wie die Quelle).

Schritt 3 Klicken Sie auf Konvertieren zum Exportieren in AVI.
Wenn Sie wieder im Fenster des Video-Converters sind, legen Sie unten im Feld Ausgabe einen Zielordner fest und klicken Sie auf Konvertieren, um das Video ins AVI-Format zu exportieren.

Zusammenfassung:
Bei der Verwendung von Adobe muss, wenn Sie AVI exportieren wollen, Premiere Pro auf Ihrem PC installiert sein und davor müssen Sie ein Adobe Creative Cloud-Abo erworben haben, in das es sich vielleicht nicht lohnt, Ihr Geld zu investieren. Hier kommt ein Tool wie der Wondershare UniConverter ins Spiel, das nicht nur einfach ist, sondern Ihnen auch Zugriff auf viele andere relevante Funktionen wie Bildschirmaufnahme, Brennen von Discs, Konvertierung in die virtuelle Realität (VR), Reparieren von Metadaten, etc. bietet, um Ihnen bei fast allen Produktions- und Postproduktionsaufgaben zu helfen.
Ihre umfassende Video Toolbox
 Konvertiert MP4, MOV, FLV, AVI und andere 1000+ Formate zu AVI mit einfachen Schritten.
Konvertiert MP4, MOV, FLV, AVI und andere 1000+ Formate zu AVI mit einfachen Schritten. 



Lukas Schneider
staff Editor
Bewertung(en)