MP4
- 1. Andere Formate zu MP4 konvertieren+
-
- 1.1 MOV zu MP4 konvertieren
- 1.2 FLV zu MP4 konvertieren
- 1.3 AVCHD zu MP4 konvertieren
- 1.4 AVCHD zu MP4 auf Mac konvertieren
- 1.5 WMV zu MP4 konvertieren
- 1.6 IFO zu MP4 konvertieren
- 1.7 WMA zu MP4 konvertieren
- 1.8 DVD zu MP4 konvertieren
- 1.9 OGG zu MP4 konvertieren
- 1.10 M4V zu MP4 konvertieren
- 1.11 VOB zu MP4 konvertieren
- 1.12 VHS zu MP4 konvertieren
- 1.13 Video_TS zu MP4 konvertieren
- 1.14 Torrent zu MP4 konvertieren
- 1.15 SRT zu MP4 konvertieren
- 1.16 Windows Movie Maker zu MP4 konvertieren
- 1.17 AVI zu MP4 konvertieren
- 1.18 Kostenlos MKV zu MP4 konvertieren
- 1.19 WWE Match Video zu MP4 konvertieren
- 1.20 WTV zu MP4 konvertieren
- 1.21 RMVB zu MP4 konvertieren
- 1.22 MPEG zu MP4 auf Mac
- 1.23 MPEG4 zu MP4 konvertieren
- 1.24 iTunes zu MP4 konvertieren
- 1.25 M4V zu MP4 auf Mac
- 2. MP4 zu anderer Formaten konvertieren+
-
- 2.1 MP4 zu Xvid konvertieren
- 2.2 MP4 zu iPhone konvertieren
- 2.3 MP4 zu iTunes konvertieren
- 2.4 MP4 zu VOB konvertieren
- 2.5 MP4 zu ISO konvertieren
- 2.6 MP4 zu DVD konvertieren
- 2.7 MP4 zu DVD auf Mac konvertieren
- 2.8 MP4 zu MPG konvertieren
- 2.9 MP4 zu Final Cut Pro konvertieren
- 2.10 MP4 zu H264 konvertieren
- 3. MP4 Tipps+
-
- 3.1 Metadata für MP4 bearbeiten
- 3.2 Größe der MP4 reduzieren
- 3.3 MP4 kleiner machen
- 3.4 Top Online AVI zu MP4 Konverter
- 3.5 Untertitel machen
- 3.6 Metadaten in M4V hinzufügen
- 3.7 M4V Datei komprimieren
- 3.8 DIVX zu M4V konvertieren
- 3.9 M4V zu MPG konvertieren
- 3.10 MP4 zu HTML5 konvertieren
- 3.11 MPEG aufteilen
- 3.12 Kostenloser MP4 Converter
- 3.13 MP4 Encoder
- 3.14 iflicks Alternative
- 3.15 Handbrake Alternative
- Laden Sie UniConverter herunter, um Videos zu konvertieren:
Unterstützt iMovie MP4-Dateien? --Frage von Quora
iMovie ist der integrierte Film- und Video-Player des Mac Betriebssystems. Es handelt sich um eine äußerst nützliche Software, die bei der effizienten Verwaltung, Bearbeitung und Umwandlung von Videodateien hilft. Abgesehen von der Standarderweiterung von iMovie müssen Sie, wenn Sie ein anderes Videodateiformat haben, dieses zunächst in die iMovie Oberfläche importieren und dann verwenden. In verschiedenen Szenarien sind die Benutzer jedoch auf verschiedene Probleme beim Importieren von MP4-Videodateien von iMovie gestoßen. Wenn Sie auf ein ähnliches Problem gestoßen sind, dass iMovie MP4 nicht importieren kann, dann finden Sie hier eine kurze Anleitung, wie Sie das Problem lösen können und dann spielt iMovie MP4 ab.
(Vielleicht möchten Sie Details über URL zu mp4 erfahren)
- Teil 1. Wie man MP4 in iMovie auf Mac und Windows importiert
- Teil 2. Wie man iMovie in MP4 speichert
- Teil 3. Warum lassen sich einige MP4-Dateien nicht in iMovie importieren / iMovie unterstützt einige MP4-Dateien nicht
Teil 1. Wie man MP4 in iMovie auf dem Mac importiert
Wenn Sie Probleme beim Importieren einer MP4-Videodatei in iMovie haben, können Sie das MP4-Format in das iMovie-Format konvertieren. Nach dieser Dateikonvertierung können Sie die neu konvertierte Videodatei problemlos in iMovie öffnen. Um Dateien von MP4 in iMovie zu konvertieren, ist der Wondershare UniConverter (ursprünglich Wondershare Video Converter Ultimate) eines der effizientesten Softwarepakete auf dem Markt. Das Tool enthält einige zusätzliche Funktionen und unterstützt viele Dateiformate. Wenn Sie den Wondershare UniConverter herunterladen, haben Sie eine komplette Software zur Verwaltung von Videodateien, mit der Sie nicht nur Videos konvertieren, sondern auch Videos aus dem Internet herunterladen können.
Wondershare UniConverter
-
Konvertieren Sie Audio-/Videoformate in über 1.000 weitere Videoformate wie MP4, MOV, AVI, etc.
-
30-mal schnellere Konvertierungsgeschwindigkeit als alle herkömmlichen Converter
-
Bearbeiten Sie die Videodateien durch Trimmen, Zuschneiden, Schneiden, Zusammenführen, Hinzufügen von Untertiteln, etc.
-
Brennen von Videos auf DVD mit angepassten kostenlosen DVD-Menüvorlagen
-
Videos von über 10.000 Webseiten herunterladen oder aufnehmen
-
Die branchenführende APEXTRANS-Technologie konvertiert Videos ohne Qualitätsverlust oder Videokompression
-
Vielseitige Toolbox mit Video-Metadaten-Editor, GIF Maker, Videokompressor und Bildschirmrecorder
Wenn Sie diese Lösung anwenden möchten, finden Sie hier die entsprechenden Schritte:
Schritt 1 Installieren Sie den Wondershare UniConverter für Mac.
Unabhängig davon, ob Sie ein Mac- oder Windows-Betriebssystem verwenden, können Sie den Wondershare UniConverter einfach von der Webseite auf Ihren Computer herunterladen. Die Software ist sowohl in einer Test- als auch in einer Kaufversion erhältlich, so dass die Benutzer die Möglichkeit haben, die Software zunächst auszuprobieren, bevor sie bezahlen. Nachdem Sie die Software aus dem Internet heruntergeladen haben, werden Sie von einem benutzerfreundlichen Assistenten durch den gesamten Installationsprozess geführt und können zwischendurch auch Ihre eigenen Einstellungen wählen.
Schritt 2 Starten Sie die Software und importieren Sie Ihre MP4-Datei.
Nachdem Sie die Software heruntergeladen haben, müssen Sie sie zunächst starten. Der Wondershare UniConverter verfügt über eine äußerst benutzerfreundliche Oberfläche, so dass Sie sich leicht und ohne Anleitung durch die Software bewegen können. Um Ihre MP4-Datei in eine iMovie-kompatible Videodatei zu konvertieren, importieren Sie die gewünschte MP4-Videodatei. Sie können Ihre MP4-Datei öffnen, indem Sie sie entweder auf die Oberfläche ziehen oder auf die Schaltfläche "Dateien hinzufügen" klicken. Wenn Sie auf die Schaltfläche "Dateien hinzufügen" klicken, gelangen Sie zum Datei-Explorer, wo Sie die gewünschte Datei auswählen können.
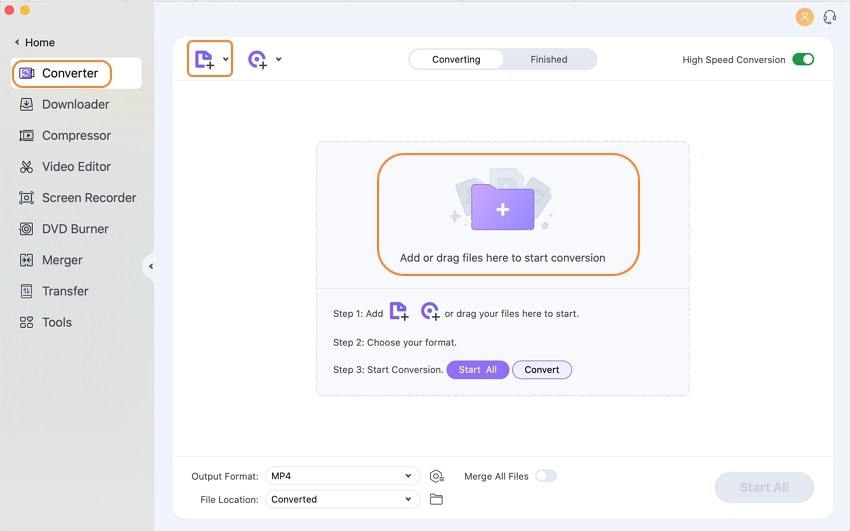
Schritt 3 Wählen Sie als Ausgabeformat iMovie.
Klicken Sie auf das Dropdown-Symbol neben Ausgabeformat und wählen Sie Bearbeiten > iMovie und die detaillierte Voreinstellung. Klicken Sie dann auf die Registerkarte Erstellen, um die Änderungen für das Video zu bestätigen.

Schritt 4 Konvertieren Sie Ihre MP4-Datei in iMovie.
Sobald Sie das Zielformat ausgewählt haben, können Sie auf die Schaltfläche "Alles starten" klicken, um die eigentliche Konvertierung zu beginnen. Die Konvertierung der MP4-Datei dauert nur ein paar Sekunden. Die fertige Datei finden Sie auf der Registerkarte "Fertig".
Kostenloser Download Kostenloser Download
Teil 2. Wie man iMovie in MP4 speichert
Die Leute akzeptieren zwar das iMovie-Dateiformat, aber es besteht die große Möglichkeit, dass Sie die iMovie-Datei auf Ihrem mobilen Gerät abspielen möchten. Nicht alle mobilen Geräte unterstützen das iMovie-Dateiformat, weshalb Sie es in ein MP4-Dateiformat konvertieren müssen. Das ist über iMovie selbst möglich und Sie müssen dafür keine zusätzlichen Softwarepakete laden.
Um iMovie in MP4 zu speichern, gehen Sie bitte wie folgt vor:
Schritt 1 Starten Sie die iMovie-Software und verwenden Sie die Exportoption.
Als Erstes müssen Sie die iMovie Software starten. Wählen Sie in der Menüleiste die Teilen Option und dann die Option "Mit QuickTime exportieren".

Schritt 2 Wählen Sie "Video in MPEG-4 speichern".
Nachdem Sie im Menü der Freigabe auf die Option "Mit QuickTime exportieren" geklickt haben, wird ein Popup-Fenster angezeigt. Dieses Fenster enthält einige Optionen wie Name, Speicherort der Dateien, etc. Klicken Sie auf die Exportoption, die in diesem Fenster verfügbar ist und Sie werden auf eine Reihe von Optionen wie Video zu 3G, Video zu MPEG-4, etc. stoßen. Wählen Sie in diesem Popup die Option Video zu MPEG-4 und klicken Sie auf die Speichern Schaltfläche, um Ihre iMovie-Datei als MP4 zu speichern.
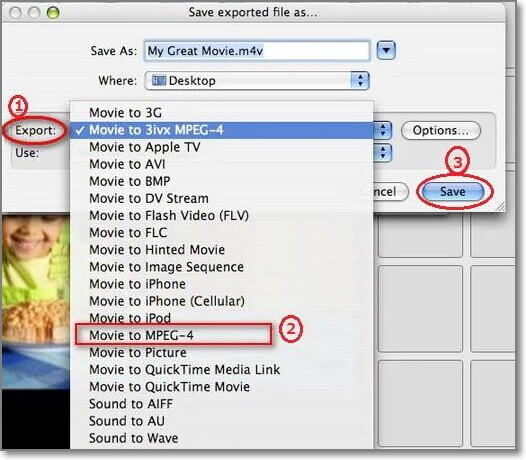
Teil 3. Warum lassen sich einige MP4-Dateien nicht in iMovie importieren / iMovie unterstützt einige MP4-Dateien nicht
MP4-Videodateien erfreuen sich aufgrund ihrer Kompatibilität mit den meisten mobilen Geräten immer größerer Beliebtheit bei den Menschen. Wenn Sie jedoch iMovie und MP4 zusammen verwenden, kann es zu einem seltsamen Verhalten kommen. Ein solches Verhalten ist, dass iMovie sich einfach weigert, Ihre MP4-Videodatei zu akzeptieren. Obwohl die iMovie-Software im Allgemeinen MP4-Dateien akzeptiert, weigert sie sich manchmal, was den Benutzer fragen lässt, was der Grund dafür sein könnte? Wenn Sie auch in einem solchen Dilemma gefangen sind, dann sind hier ein paar Fälle, die etwas Licht auf das werfen, was falsch sein könnte, wenn Ihre iMovie-Software MP4-Dateien nicht importiert.
Fall 1:
Genauer gesagt importiert iMovie MP4-Dateien, die mit MPEG4/AAC- oder /AAC-Daten kodiert sind. Wenn ein anderer Codec verwendet wird, um Ihre MP4-Videodatei zu kodieren, dann könnte der Codec-Unterschied eines der Hauptprobleme sein, warum Ihr iMovie diese MP4-Datei nicht importiert. Eine der empfehlenswertesten Lösungen für dieses Problem ist die Konvertierung Ihres MP4-Dateiformats in ein iMovie-kompatibles Dateiformat.
Fall 2:
Standardmäßig enthält iMovie alle Codecs, die normalerweise von MP4-Dateien verwendet werden. Es gibt jedoch MP4-Dateien, die unterschiedliche Codecs für das Streaming von Audio und Untertiteln enthalten. Wenn diese Codecs nicht in der Gruppe der von iMovie unterstützten Codecs enthalten sind, besteht die große Wahrscheinlichkeit, dass das jeweilige MP4 nicht in iMovie importiert werden kann.
Kostenloser Download Kostenloser Download
Verwandte Artikel, die Sie vielleicht interessieren:
Wie man M4V leicht in iMovie importiert
Wie man iMovie zur iTunes Bibliothek hinzufügt und freigibt
Wie man Text/Untertitel/Beschriftungen zu iMovie auf Mac und iPad hinzufügt

