MP4
- 1. Andere Formate zu MP4 konvertieren+
-
- 1.1 MOV zu MP4 konvertieren
- 1.2 FLV zu MP4 konvertieren
- 1.3 AVCHD zu MP4 konvertieren
- 1.4 AVCHD zu MP4 auf Mac konvertieren
- 1.5 WMV zu MP4 konvertieren
- 1.6 IFO zu MP4 konvertieren
- 1.8 DVD zu MP4 konvertieren
- 1.10 M4V zu MP4 konvertieren
- 1.11 VOB zu MP4 konvertieren
- 1.12 VHS zu MP4 konvertieren
- 1.13 Video_TS zu MP4 konvertieren
- 1.14 Torrent zu MP4 konvertieren
- 1.15 SRT zu MP4 konvertieren
- 1.16 Windows Movie Maker zu MP4 konvertieren
- 1.17 AVI zu MP4 konvertieren
- 1.18 Kostenlos MKV zu MP4 konvertieren
- 1.19 WWE Match Video zu MP4 konvertieren
- 1.20 WTV zu MP4 konvertieren
- 1.21 RMVB zu MP4 konvertieren
- 1.22 MPEG zu MP4 auf Mac
- 1.23 MPEG4 zu MP4 konvertieren
- 1.24 iTunes zu MP4 konvertieren
- 1.25 M4V zu MP4 auf Mac
- 2. MP4 zu anderer Formaten konvertieren+
- 3. MP4 Tipps+
-
- 3.1 Metadata für MP4 bearbeiten
- 3.2 Größe der MP4 reduzieren
- 3.3 MP4 kleiner machen
- 3.4 Top Online AVI zu MP4 Konverter
- 3.5 Untertitel machen
- 3.7 M4V Datei komprimieren
- 3.8 DIVX zu M4V konvertieren
- 3.9 M4V zu MPG konvertieren
- 3.10 MP4 zu HTML5 konvertieren
- 3.11 MPEG aufteilen
- 3.12 Kostenloser MP4 Converter
- 3.13 MP4 Encoder
- 3.15 Handbrake Alternative
- Laden Sie UniConverter herunter, um Videos zu konvertieren:
Wie Sie iTunes-Filme ganz einfach in MP4 konvertieren
Es ist ziemlich ärgerlich, wenn Sie von iTunes heruntergeladene Filme auf Ihren Nicht-Apple-Geräten und -Playern nicht abspielen können. Das liegt daran, dass iTunes das M4V-Format nutzt, um Filme, Fernsehsendungen und andere Videos zu kodieren. Darüber hinaus sind diese Videos durch die FairPlay-DRM-Richtlinie von Apple gesichert, was die Wiedergabe von iTunes M4V-Videos auf Apple-Geräte beschränkt. Wenn Sie also iTunes-Inhalte auf Nicht-Apple-Playern genießen möchten, sollten Sie iTunes Movies in MP4 konvertieren . Als überall akzeptiertes Format ist MP4 mit der Wiedergabe auf allen Arten von Geräten und Playern kompatibel. Der folgende Abschnitt stellt Ihnen die besten Wege vor, um iTunes in MP4 zu konvertieren.
- Teil 1. Wie Sie iTunes Video in MP4 (DRM-geschützt) konvertieren durch Aufnahme
- Teil 2. FAQs zu iTunes-Filme zu MP4
Teil 1. Wie Sie iTunes Video in MP4 (DRM-geschützt) konvertieren durch Aufnahme
Im Gegensatz zu DRM-freien Videos lassen sich iTunes DRM-geschützte Videos nicht in andere Formate konvertieren. Diese mit dem Fair-Play-Schutz ausgestatteten Videos lassen sich auf Geräten von Drittanbietern nicht abspielen. Wenn Sie jedoch DRM-geschützte Videos in MP4 konvertieren müssen, um sie in unterschiedlichen Formaten wiederzugeben, gibt es hierfür eine andere Möglichkeit. Sie können Videos abspielen und aufnehmen. Hierfür ist eine gute Software erforderlich. In diesem Fall empfehlen wir Ihnen Wondershare UniConverter. Mit diesem vertrauenswürdigen Programm können Sie Videos in hoher Qualität aufnehmen. Durch das Standard-MP4-Format ist es außerdem mit vielen Geräten kompatibel. Das Aufzeichnen von Videos gelingt einfach und schnell. Sie können Ihre Videos bei Bedarf sogar noch nach dem Aufnehmen bearbeiten.
Schritte zum Konvertieren von iTunes in DRM-geschütztes MP4 mit UniConverter durch Aufnahme:
Bevor Sie mit den nächsten Schritten fortfahren, suchen Sie das DRM-geschützte iTunes-Video auf Ihrem PC heraus.
Schritt 1 Öffnen Sie den Wondershare iTunes Video zu MP4 Konverter.
Starten Sie UniConverter (originally Wondershare Video Converter Ultimate) auf Ihrem PC/Mac. Wechseln Sie zum Download -Tab im Hauptfenster und klicken Sie auf den Aufnahme -Knopf.
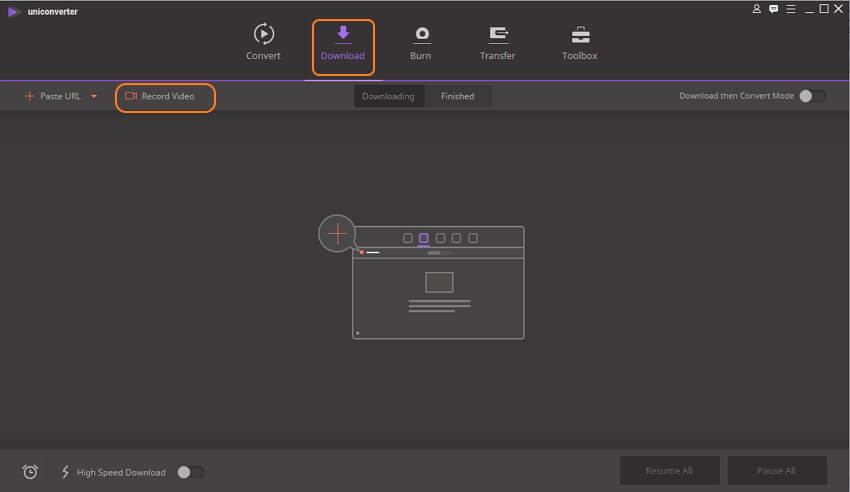
Schritt 2 Den Aufnahmebereich anpassen.
Nun sehen Sie ein Dialogfenster für die Bildschirmaufzeichnung, in welchem Sie das Bild Ihres Videos anpassen können. Sie können am Rahmen ziehen, um diesen anzupassen. Sie können außerdem die Kanten verschieben, um die gewünschte Breite und Höhe des Aufnahmebereichs einzustellen. Um Aufnahmeeinstellungen wie Aufnahmetimer, Bildrate, Dateispeicherort und weitere anzupassen, klicken Sie auf den Aufklapp-Knopf.
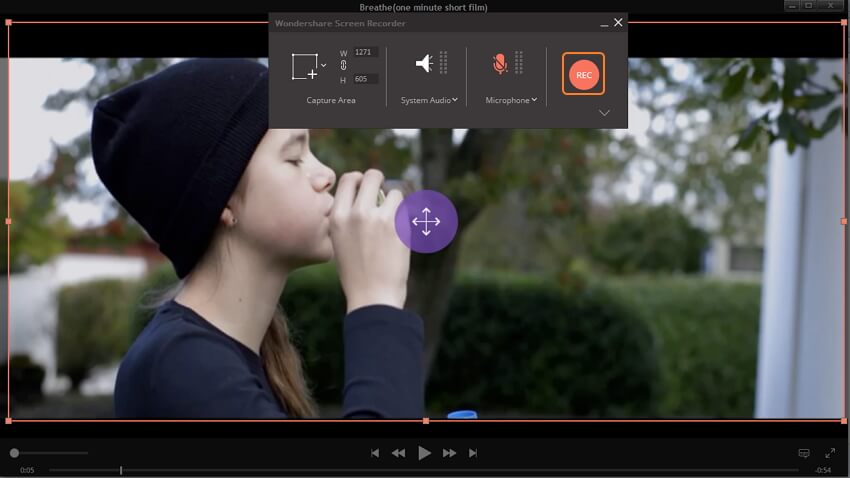
Schritt 3 Mit der Wiedergabe von iTunes-Filmen beginnen.
Um mit dem Aufnahmevorgang zu beginnen, klicken Sie auf den REC -Knopf. Bevor Sie mit dem Herunterladen beginnen können, erscheint nun ein Fenster mit einem 5-Sekunden-Countdown. Nun können Sie Ihr Video abspielen, um es für die Aufnahme vorzubereiten.
Schritt 4 Die Aufnahme von iTunes-Filmen stoppen.
Wenn das Video komplett abgespielt wurde, klicken Sie erneut auf den Rec -Knopf, um die Aufnahme zu stoppen.
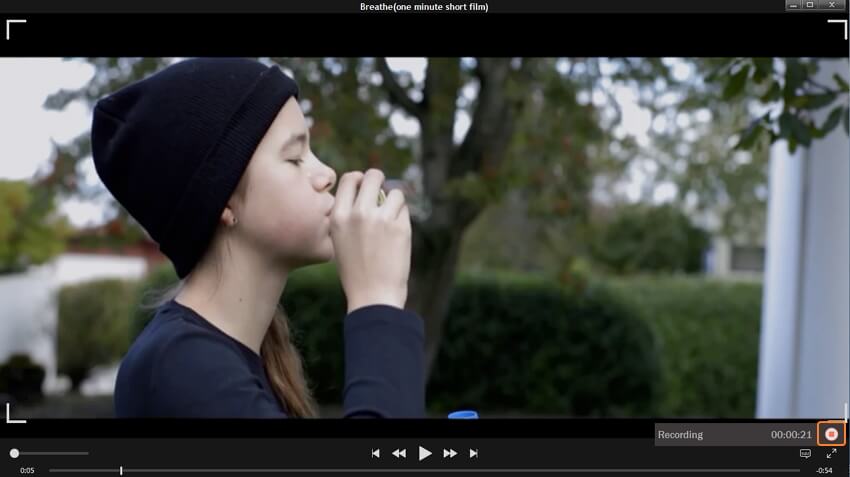
Das aufgenommene Video wird nun auf dem Beendet -Tab angezeigt. Standardmäßig liegt das aufgezeichnete Video im MP4-Format vor. Mit Wondershare UniConverter können Sie Ihre MP4-Videos bequem auf viele Geräte übertragen.
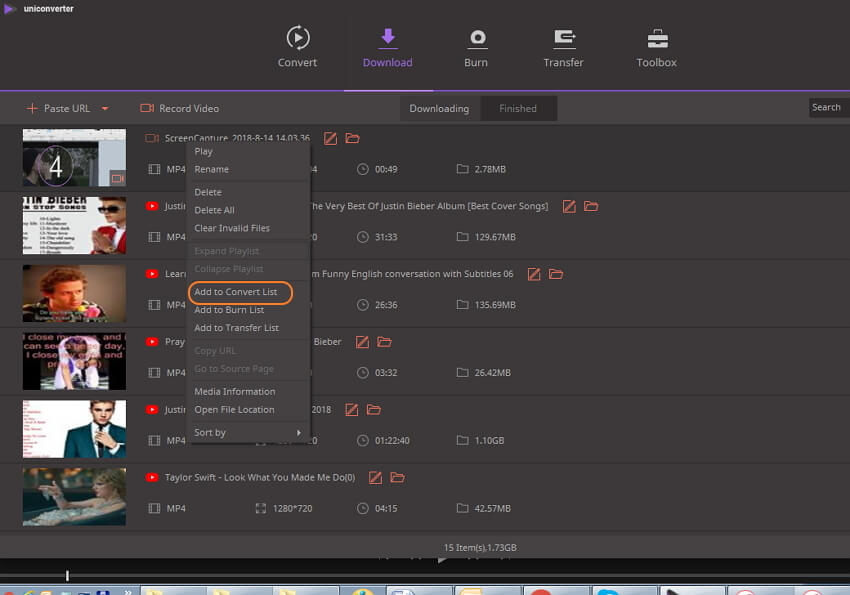
UniConverter bietet jetzt eine Online-Version an, um Videos kostenlos online zu konvertieren.
- Schritt 1: Wählen Sie Ihre iTunes-Dateien. Laden Sie die iTunes-Datei hoch, die Sie umwandeln möchten. Sie können die iTunes-Dateien auch per Drag & Drop von Ihrer lokalen Festplatte ziehen.
- Schritt 2: Wählen Sie das Ausgabeformat. Sie müssen MP4 als Ausgabeformat wählen und dann auf den „Konvertieren“ Button klicken, um Ihre Dateien in das gewünschte Format zu ändern.
- Schritt 3: Um die konvertierten Dateien schließlich zu speichern, laden Sie sie herunter und speichern Sie sie in Ihrer Dropbox oder in Ihren lokalen Dateien.
Teil 2. FAQs über iTunes-Filme zu MP4
1. Kann Handbrake iTunes-Filme in MP4 konvertieren?
Handbrake ist ein Open-Source-Videotranscoder, der mehrere Plattformen und eine Vielzahl von Formaten unterstützt sowie Ihnen die Videokonvertierung erleichtert. Bei iTunes-Filmen ermöglicht Ihnen dieses kostenlose Programm das Konvertieren von DRM-freien iTunes-Filmen in das MP4-Format. DRM-geschützte Filme lassen sich mit Handbrake jedoch nicht konvertieren.
Schritte zum Konvertieren von iTunes-Filmen DRM-frei in MP4 mit Handbrake:
Schritt 1: Laden Sie Handbrake herunter, installieren und starten Sie es auf Ihrem PC.
Schritt 2: Klicken Sie auf den Quelle -Knopf, um nach M4V-Videos auf Ihrem PC zu suchen und sie auszuwählen.
Schritt 3: Wählen Sie in den Ausgabe -Einstellungen MP4. Sie können außerdem Codec, Bitrate und Bildrate anpassen.
Schritt 4: Klicken Sie auf Start , um mit der Konvertierung von iTunes-Filmen in MP4 fortzufahren.
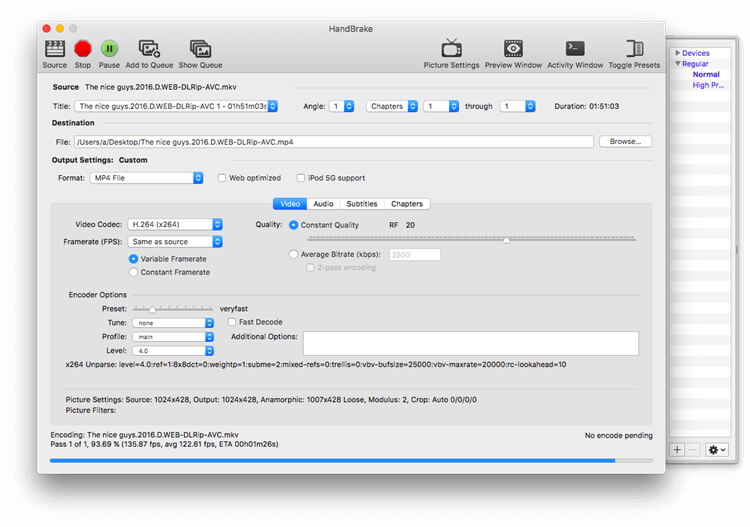
2. Wie konvertieren Sie iTunes-Filme kostenlos in MP4 auf dem Mac?
Wenn Sie nach einer kostenlosen Lösung suchen, um iTunes-Videos auf dem Mac in MP4 zu konvertieren, bietet Ihnen der VLC Media Player eine gute Möglichkeit. Mithilfe dieses Media-Players können Sie Ihre M4V-Videos in MP4 in guter Qualität konvertieren. Hierbei müssen Sie beachten, dass Sie nur DRM-freie Dateien konvertieren können, nicht aber DRM-geschützte.
Schritte zum Konvertieren von iTunes-Filmen in MP4 mithilfe von VLC:
Schritt 1: Öffnen Sie VLC Media Player auf Ihrem Mac. Öffnen Sie das Medien -Aufklappmenü und wählen Sie in der Liste Konvertieren/Speichern . Nun öffnet sich ein Dialogfenster, in dem Sie die zu konvertierenden M4V-Videos auswählen können.
Schritt 2: Wählen Sie den Konvertieren/Speichern -Knopf in der rechten unteren Ecke. Wählen Sie alsVideo -+MP3 (MP4) im Profilmenü.
Die M4V-Dateien werden nun in MP4 konvertiert.
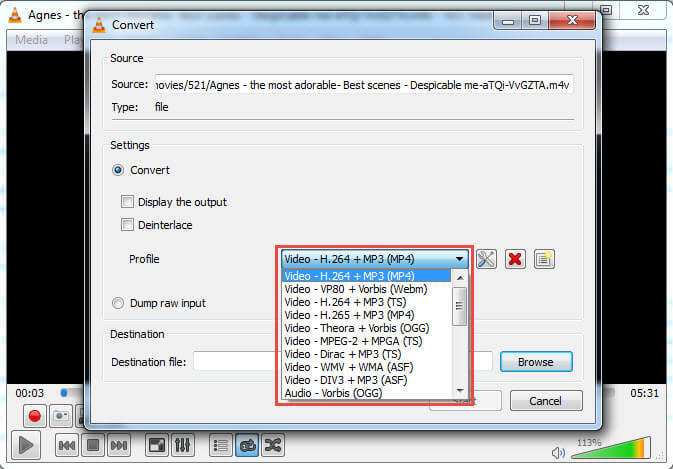
3. Wie entferne ich DRM aus iTunes-Filmen?
Viele Filme, TV-Sendungen und andere auf iTunes gekaufte Videoinhalte verwenden den DRM Fair-Play-Kopierschutz von Apple, um die illegale Verteilung der Dateien zu verhindern. DRM-geschützte Filme und Videos lassen sich nicht auf Nicht-Apple-Geräten abspielen und auch nicht in andere Formate konvertieren. Dieser DRM-Schutz lässt sich nicht aus iTunes-Filmen entfernen. Um solche Filme auf Nicht-Apple-Geräten abzuspielen, gibt es noch weitere Möglichkeiten wie das Aufnehmen und Speichern, wie oben im Artikels zu Wondershare UniConverter beschrieben. Laden Sie die Software jetzt herunter und probieren Sie sie kostenlos aus.
