MP4
- 1. Andere Formate zu MP4 konvertieren+
-
- 1.1 MOV zu MP4 konvertieren
- 1.2 FLV zu MP4 konvertieren
- 1.3 AVCHD zu MP4 konvertieren
- 1.4 AVCHD zu MP4 auf Mac konvertieren
- 1.5 WMV zu MP4 konvertieren
- 1.6 IFO zu MP4 konvertieren
- 1.8 DVD zu MP4 konvertieren
- 1.10 M4V zu MP4 konvertieren
- 1.11 VOB zu MP4 konvertieren
- 1.12 VHS zu MP4 konvertieren
- 1.13 Video_TS zu MP4 konvertieren
- 1.14 Torrent zu MP4 konvertieren
- 1.15 SRT zu MP4 konvertieren
- 1.16 Windows Movie Maker zu MP4 konvertieren
- 1.17 AVI zu MP4 konvertieren
- 1.18 Kostenlos MKV zu MP4 konvertieren
- 1.19 WWE Match Video zu MP4 konvertieren
- 1.20 WTV zu MP4 konvertieren
- 1.21 RMVB zu MP4 konvertieren
- 1.22 MPEG zu MP4 auf Mac
- 1.23 MPEG4 zu MP4 konvertieren
- 1.24 iTunes zu MP4 konvertieren
- 1.25 M4V zu MP4 auf Mac
- 2. MP4 zu anderer Formaten konvertieren+
- 3. MP4 Tipps+
-
- 3.1 Metadata für MP4 bearbeiten
- 3.2 Größe der MP4 reduzieren
- 3.3 MP4 kleiner machen
- 3.4 Top Online AVI zu MP4 Konverter
- 3.5 Untertitel machen
- 3.7 M4V Datei komprimieren
- 3.8 DIVX zu M4V konvertieren
- 3.9 M4V zu MPG konvertieren
- 3.10 MP4 zu HTML5 konvertieren
- 3.11 MPEG aufteilen
- 3.12 Kostenloser MP4 Converter
- 3.13 MP4 Encoder
- 3.15 Handbrake Alternative
- Laden Sie UniConverter herunter, um Videos zu konvertieren:
Wie Sie MPEG/MPG einfach in kleinere Dateien aufteilen
MPEG stellt ein Standardformat dar, das von der Moving Picture Experts Group entwickelt wurde. Dateien mit der Erweiterung .MPEG oder .MPG nutzen in der Regel entweder MPEG-1 oder MPEG-2 Video, wobei MPEG-1 für VCDs und MPEG-2 für SVCD- und DVDs eingesetzt wird. Wenn Sie auf eines der folgenden Probleme stoßen, hilft Ihnen einMPEG-Splitterweiter.
- Sie müssen ein MPEG-Video hochladen (z.B. auf YouTube), doch das Video überschreitet die Längenbegrenzung (maximal 15 Minuten)?
- Dann ist Ihre MPEG-Videodatei zu groß. Sie müssen sie in mehrere Dateien aufteilen, um sie zu verkleinern.
Dieser Artikel stellt Ihnen zwei praktische Tools vor, mit denen Sie MPEG-Dateien in kleinere Segmente aufteilen und speichern können, egal womit Ihre MPEG-Dateien kodiert sind.
- Teil 1. Teilen Sie MPEG-Dateien mit Wondershare UniConverter auf (einfache Bearbeitungsfunktion mit vielen weiteren Videowerkzeugen)
- Teil 2. MPEG-Dateien mit Wondershare Filmora aufteilen (leistungsfähige Bearbeitungswerkzeuge ohne erweiterte Funktionen)
Part 1. MPEG-Dateien mit Wondershare UniConverter aufteilen
Mit dem MPEG-Splitter Wondershare Video Converter (Video Converter für Mac) können Sie MPEG-Dateien im Stapelmodus in kleinere Segmente aufteilen. Lernen Sie seine Fähigkeiten kennen:
 Wondershare UniConverter – Der beste MPEG-Splitter für Windows 10 / Mac (inklusive Sierra)
Wondershare UniConverter – Der beste MPEG-Splitter für Windows 10 / Mac (inklusive Sierra)

- Unterstützt das Aufteilen von MPEG, MPG, MP4, WMV, MPEG, FLV und mehr.
- Videos lassen sich mithilfe von Bearbeitungsfunktionen wie Beschneiden, Trimmen, Schneiden und weiteren personalisieren.
- Konvertieren Videos im Stapelmodus bei geringem Qualitätsverlust in jedes beliebige Format.
- Fügen Sie mehrere Dateien gleichzeitig zur Stapelverarbeitung hinzu.
- Ermöglicht das Übertragen von Mediendateien auf Android-Geräte, Apple-Geräte, externe Festplatten und weitere.
- Ermöglicht das Brennen von Videos in DVD-Ordner, ISO-Dateien, DVD oder Blu-ray.
- Laden Sie Videos von YouTube und weiteren über 10.000 Video-Sharing-Seiten herunter oder nehmen Sie sie auf.
- Vielseitige Toolbox: Hinzufügen von Video-Metadaten, GIF-Ersteller, Videoübertragung an TV, VR-Konverter und Bildschirmaufnahme.
- Unterstützt Windows 10/8/7/XP/Vista und mac OS 10.15 (Catalina), 10.14, 10.13, 10.12, 10.11, 10.10, 10.9, 10.8, 10.7, 10.6.
Videoanleitung zum Bearbeiten von MPEG-Dateien ansehen:
Einfache Schritte zum Aufteilen von MPEG-Dateien:
Gehen wir nun die einfachen Schritte durch, um MPEG-Videos in mehrere Segmente aufzuteilen und in kürzester Zeit in einzelne Dateien zu exportieren.
Schritt 1MPEG-Dateien in den Editor laden.
Nachdem Sie UniConverter (originally Wondershare Video Converter Ultimate) heruntergeladen und installiert haben, führen Sie einen Doppelklick auf das zugehörige Symbol aus, um es zu starten. Nun sehen Sie das folgende Hauptfenster. Klicken Sie auf denDateien hinzufügen-Knopf. Nun öffnet sich ein Dialog für das Laden von MPEG-Dateien. Sie können MPEG-Dateien auch einfach von Ihrem Computer in das Hauptfenster ziehen.

Tipps: Mithilfe des Knopfes „DVD laden“ können Sie DVD-Filme aufteilen und sie in kleine MPEG-Dateien konvertieren, um sie zu teilen.
Schritt 2MPEG in Segmente aufteilen.
Um ein hinzugefügtes MPEG-Video aufzuteilen, klicken Sie auf das erste Symbol unterhalb des Video-Vorschaubildes. Nun öffnet sich das folgende „Trimmen“-Fenster des MPEG-Splitters. Wenn Sie das Video ab Anfang oder Ende schneiden möchten, bewegen Sie den Mauszeiger zum Ende des Clips (Hinweis: In der Windows-Version können Sie Ihre Maus über den Zeitschieber bewegen. Nun erscheint das Video trimmen-Bleistift-Symbol. Klicken Sie darauf, um die genaue Zeit festzulegen, ab der Sie trimmen möchten), klicken Sie nun auf denSchneiden-Knopf, um das Video in zwei Abschnitte aufzuteilen. Um weitere Möglichkeiten zum Schneiden von MPEG-Video mit verschiedenen Lösungen kennenzulernen, lesen Sie, wie Sie MPEG-Video bearbeiten >
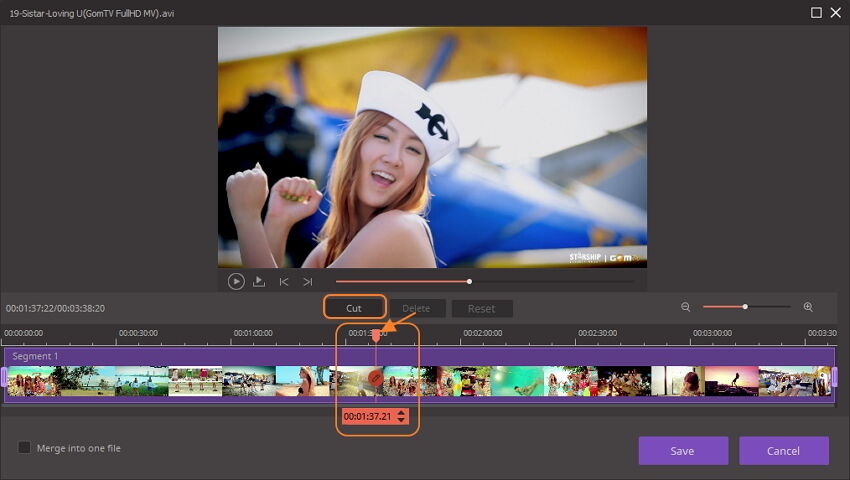
Schritt 3Mit dem Aufteilen von MPEG-Dateien beginnen.
Wählen Sie abschließend ein Format, um Ihre aufgeteilten MPEG-Videos zu exportieren. Wenn Sie das MPEG-Format nicht verändern möchten, können Sie es einfach beibehalten. Sie können MPEG in alle gängigen Formate aufteilen, einschließlich MPEG, MP4, MOV, WMV etc. Nach der Auswahl des Zielformats sehen Sie nun, dass alle Clips entsprechende Namen je nach ihrem ursprünglichen Namen besitzen. Fertig! Klicken Sie nun auf denAlle konvertieren-Knopf, um mit dem Aufteilen der MPEG-Dateien zu beginnen.
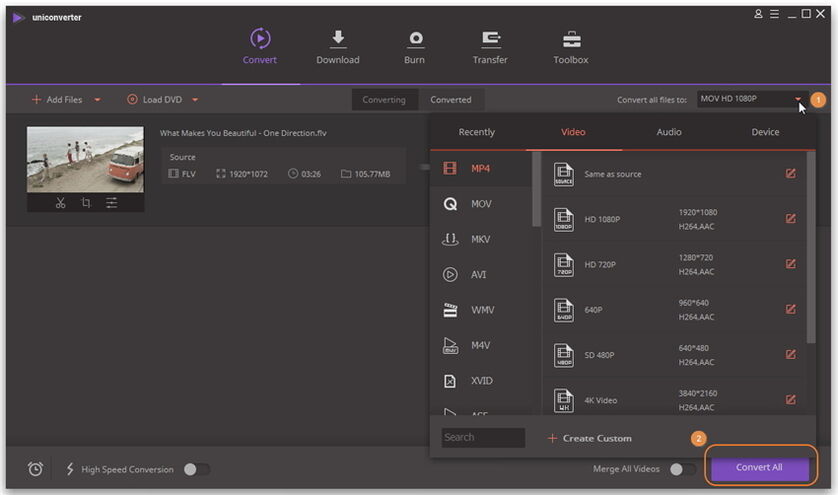
Teil 2. MPEG-Dateien mit Wondershare Filmora aufteilen
Wondershare Filmora ist eine leistungsstarke und einfach zu bedienende Videobearbeitungssoftware. Beim Aufteilen von MPEG-Dateien können Sie diese mit einem Klick an jeder beliebigen Stelle aufteilen. So können Sie Clips nach Belieben ausschneiden und einfügen und so neue Dateien erstellen. Nachdem Sie Ihre MPEG-Dateien aufgeteilt haben, können Sie diese über die App direkt auf YouTube hochladen. Oder Sie exportieren die Dateien auf Ihre tragbaren Geräte, um sie unterwegs abzuspielen.
Schritt 1MPEG-Dateien in Filmora importieren
Laden Sie alle Ihre MPEG-Quell-Clips auf einmal, indem Sie auf „Importieren“ klicken und Ihren Dateiordner durchsuchen. Sie sehen die Dateien nun in Form von Vorschaubildern in der Medienbibliothek. Fügen Sie anschließend einen MPEG-Clip zur Videozeitleiste hinzu, indem Sie ihn hineinziehen.
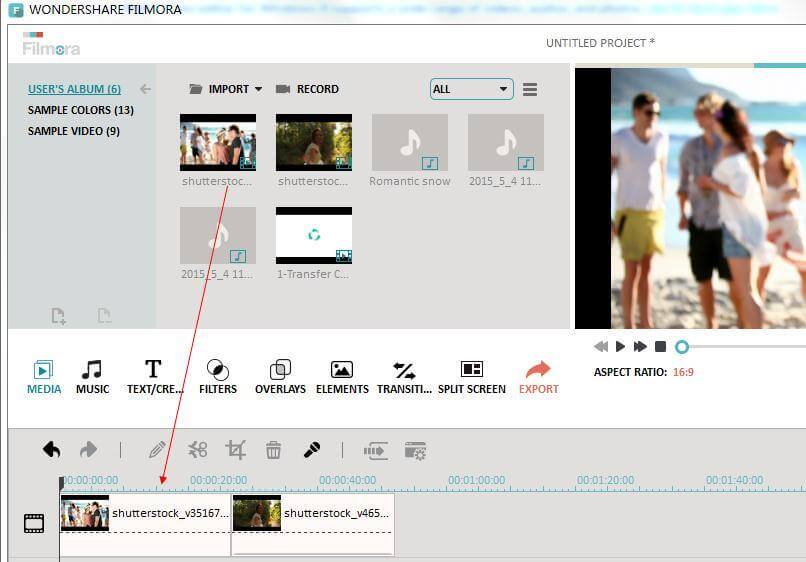
Schritt 2MPEG-Dateien mit einem Klick aufteilen.
Klicken Sie auf das Abspielen-Symbol, um eine Vorschau des MPEG-Clips zu erhalten. Bei Bedarf können Sie die Schieberegler im Vorschaufenster verwenden, um die korrekte Stelle zu finden (die Vorwärts Bild für Bild wird ebenfalls unterstützt). Wenn Sie die Position für das Teilen festlegen möchten, pausieren Sie einfach und klicken Sie auf das Scherensymbol, um Ihren MPEG-Clip in zwei Segmente aufzuteilen. Wiederholen Sie diese Aktion, um eine große MPEG-Datei in mehrere Clips aufzuteilen. Entfernen Sie schließlich die unerwünschten Clips, indem Sie auf der Tastatur auf die „Entfernen“-Taste drücken.
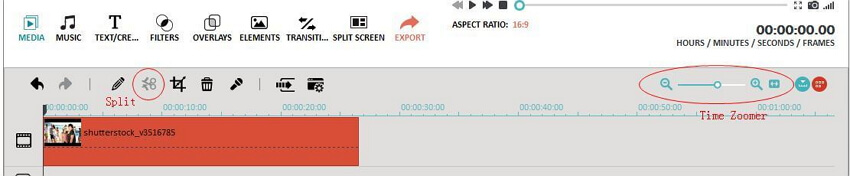
Schritt 3Die aufgeteilte MPEG-Datei speichern.
Um Ihre aufgeteilte MPEG-Datei zu exportieren, klicken Sie einfach auf „Erstellen“. Nun öffnet sich das Ausgabefenster. Wechseln Sie nun auf den Format-Tab und wählen Sie das Format, in dem Sie die Datei auf Ihrem Computer speichern möchten. Außerdem können Sie Ihre Arbeiten direkt auf YouTube teilen oder auf DVD brennen. So können Sie sie auf Ihrem Heim-DVD-Player abspielen.
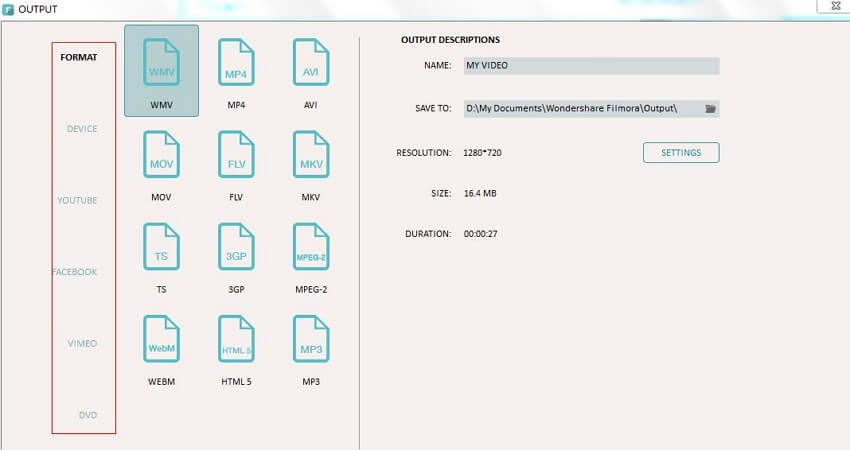
Hier finden Sie eine Videoanleitung:



