MP4 zu andere Formaten konvertieren
- 1. MP4 konvertieren für Windows+
-
- 1.1 MP4 zu WMV Konverter
- 1.2 Kostenlos MP4 zu MP3 Konverter
- 1.3 Kostenlos MP4 zu AVI Konverter
- 1.4 MP4 zu YouTube konvertieren
- 1.5 MP4 zu Xvid konvertieren
- 1.6 MP4 zu Windows Movie Maker konvertieren
- 1.7 MP4 zu WEBM konvertieren
- 1.8 MP4 zu WAV konvertieren
- 1.9 MP4 zu VOB konvertieren
- 1.11 MP4 zu MPEG/MPEG-1/MPEG-2 konvertieren
- 1.12 MP4 zu MOV konvertieren
- 1.13 MP4 zu MKV konvertieren
- 1.14 MP4 zu M4V konvertieren
- 1.15 MP4 zu iTunes konvertieren
- 1.16 MP4 zu ISO konvertieren
- 1.17 MP4 zu iPod konvertieren
- 1.18 MP4 zu iPhone konvertieren
- 1.20 MP4 zu JPG konvertieren
- 1.22 Top 15 MP4 zu DVD Brenner
- 1.24 MP4 zu Divx konvertieren
- 1.25 MP4 zu AVI konvertieren
- 1.26 MP4 zu Adobe Premiere konvertieren
- 1.27 MP4 zu MPG konvertieren
- 1.28 MP4 zu Final Cut Pro konvertieren
- 3. MP4 konvertieren online+
Tipps für MP4/MPEG zu iTunes: Wie kann man MP4/MPEG zu iTunes hinzufügen?
Sie haben Probleme beim Hinzufügen von MP4/MPEG zu iTunes? MP4 als Containerformat unterscheidet zwischen verschiedenen Video-Codecs. Falls Ihre MP4-Dateien von iTunes abgelehnt werden, ist es sehr wahrscheinlich, dass die Codecs in MP4-Dateien von iTunes nicht akzeptiert werden. Um MP4 in iTunes zu kopieren, müssen Sie MP4 in iTunes MP4 Codec umwandeln. In diesem Teil stellen wir Ihnen eine hilfreiche Lösung vor, mit der Sie MP4 in iTunes umwandeln können. Viel Spaß beim Lesen!
Teil 1. Beste Lösung zur Konvertieren von MP4 in iTunes
Wondershare UniConverter - Ihre vollständige Video-Toolbox
- Videos von 1000+ Formaten wie AVI, MKV, MOV, MP4 konvertieren.
- Konvertieren zu den optimierten Voreinstellungen für fast alle Geräte.
- 30-mal höhere Konvertierungsgeschwindigkeit als konventionelle Konverter.
- Bearbeiten, verbessern & personalisieren Sie Ihre Video-Dateien.
- Laden Sie Videos von Video-Portalen herunter, bzw. nehmen Sie diese auf.
- Rufen Sie automatisch die Metadaten für Ihre iTunes-Filme ab.
- Eine vielseitige Toolbox, die das Reparieren von Metadaten, einen GIF-Maker, die Übertragung von Videos auf den TV, einen VR-Konverter und einen Bildschirm-Rekorder kombiniert.
- Mit der branchenführenden APEXTRANS-Technologie werden Videos ohne Qualitätsverlust oder Video-Komprimierung konvertiert.
- Unterstützte Betriebssysteme: Windows 10/8/7/XP/Vista, mac OS 10.15 (Catalina), 10.14, 10.13, 10.12, 10.11 (El Capitan), 10.10, 10.9, 10.8, 10.7, 10.6
MP4/MPEG in iTunes MP4 Codec konvertieren
Videoanleitung: Wondershare UniConverter - Video in iTunes konvertieren
Schritt 1 Importieren von Dateien in den MP4/MPEG zu iTunes Konverter
Um Ihre lokalen MP4-Videodateien für die Videokonvertierung in das Programm zu importieren, haben Sie zwei optionale Möglichkeiten. Die erste ist, den Knopf Datei hinzufügen zu drücken, um auf Ihrem Computer zu suchen und Ihre MP4-Dateien auszuwählen und zu importieren. Die zweite ist, Ihre lokalen MP4-Dateien direkt in dieses Programm zu ziehen.

Schritt 2 Ein von iTunes unterstütztes Format als Ausgabeformat auswählen
Um die Ausgabedateien zu 100% von iTunes unterstützen zu können, werden direkt dafür optimierte Voreinstellungen dringend empfohlen. Wählen Sie eines dieser Formate als Ausgabeformat, um sich keine Sorgen mehr um den Video-Codec-Fehler machen zu müssen.
Öffnen Sie das Ausgabeformat-Fenster, indem Sie die Aufklappliste Alle Dateien konvertieren in auf der rechten Seite des Hauptfensters nutzen. Wechseln Sie dann auf die Gerätekategorie, um das gewünschte Apple-Gerätemodell auszuwählen. Das Ausgabeformat ist nicht nur voll kompatibel zu iTunes, sondern auch für das entsprechende Apple Gerät bestens geeignet.
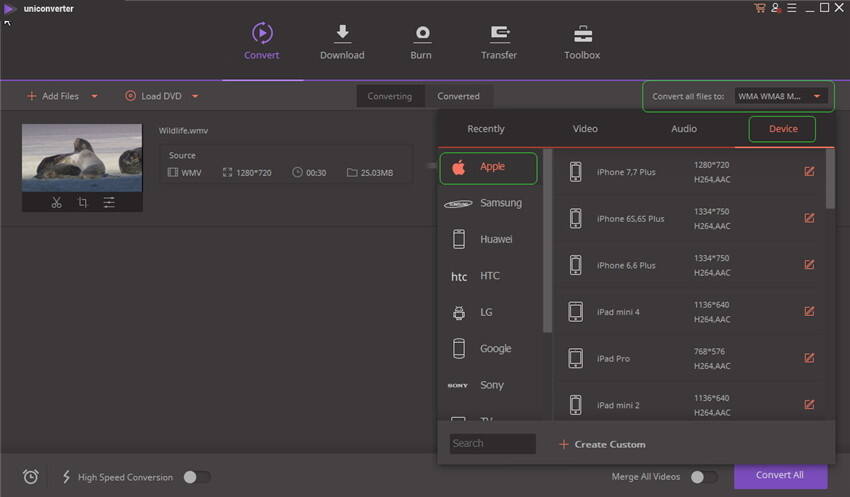
Schritt 3 Konvertieren von MP4/MPEG in iTunes-kompatible Formate
Nachdem Sie ein iTunes-kompatibles Format für die Ausgabe ausgewählt haben, können Sie auf den Konvertieren-Knopf rechts klicken. Damit beginnt die App damit, MP4 in iTunes umzuwandeln. Wenn die Konvertierung beendet ist, können Sie auf Konvertiert klicken, um das heruntergeladene Video zu finden.
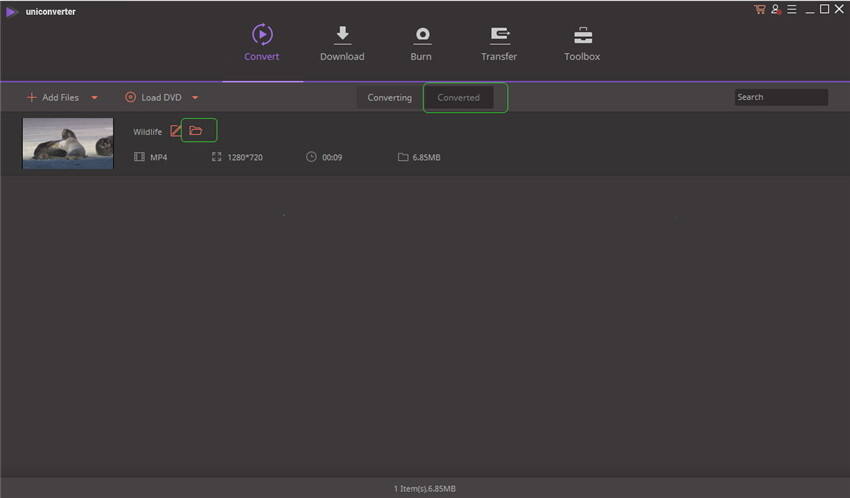
Hinweis: Mit dem intelligenten UniConverter (originally Wondershare Video Converter Ultimate) ist die Konvertierung von MP4 in iTunes ein Kinderspiel. Sobald diese konvertierten Videos Ihrer iTunes Mediathek hinzugefügt wurden, können Sie sie auf allen Apple-Geräten so verwenden, als wären sie speziell für iTunes erstellt worden. Verbinden Sie einfach Ihr Apple-Gerät per Kabel mit dem Computer und synchronisieren Sie die Ausgabedateien per iTunes mit Ihrem Gerät.




