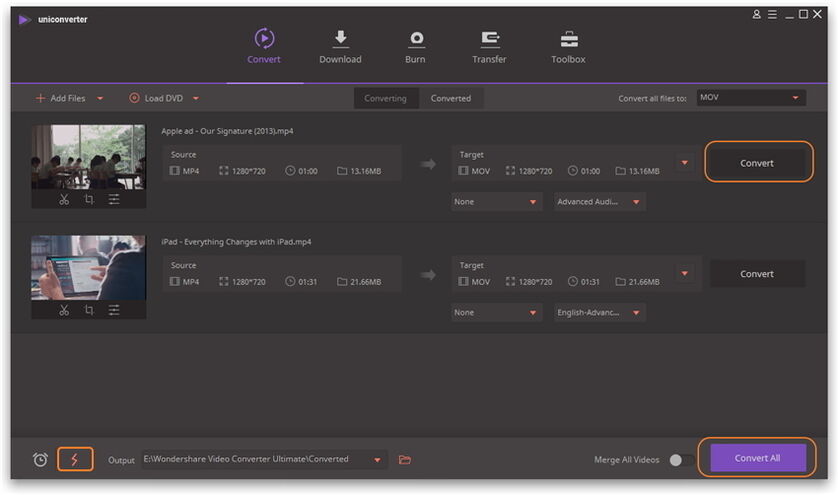MP4 Tipps & Tricks
- 1. MP4 brennen+
- 2. MP4 zu andere gängigen Formaten konvertieren +
- 3. MP4 auf Unterschiedliche Geräte abspielen +
- 4. Beste MP4 Konverter/Editor +
- 5. Andere MP4 Tips +
-
- 5.1 Kein Ton bei MP4
- 5.2 MP4 von Smartphone auf PC/Mac drehen
- 5.3 AVCHD VS MP4
- 5.4 MP4 zu iMovie importieren
- 5.5 Audacity, MP4 importieren und exportieren
- 5.6 Metadaten in MP4 hinzufügen
- 5.7 MP4 ohne Ton
- 5.8 iPhone zu MP4 konvertieren
- 5.9 Untertitel bearbeiten
- 5.10 DVD von MP4 schaffen
- 5.11 Chromecast streamen
- 5.12 Handbrake erstellen
- 5.13 Videobildrate ändern
- 5.14 Freemake Alternative
- Laden Sie UniConverter herunter, um Videos zu konvertieren:
Die beste Freemake Video Converter Alternative: Wie Sie Videos unter Windows/Mac konvertieren
Videos werden in verschiedenen Formaten erzeugt, doch ein einzelnes Gerät, ob iPhone, Smartphone oder iPad, ist nicht mit all diesen Formaten kompatibel. Um dieses Video auf unserem Gerät abspielen zu können, müssen wir es in das jeweilige vom Videokonverter verwendete Format konvertieren. Es gibt jedoch eine ganze Reihe von Videokonvertern auf dem Markt. Hier stellen wir Ihnen den berühmtesten davon vor, Freemake Video Converter, sowie die beste Freemake Video Converter Alternative, Wondershare UniConverterfür Windows und Mac.
- Teil 1. Was ist Freemake Video Converter?
- Teil 2. Die Grenzen von Freemake Video Converter
- Teil 3. Die beste Alternative zu Freemake Video Converter für Windows/Mac
Teil 1. Was ist Freemake Video Converter?
Freemake ist ein bekannter Videokonverter, den Sie kostenlos nutzen können. Sie müssen die App nur aus dem App Store herunterladen und schon können Sie so viele Videos wie gewünscht in die jeweiligen Formate konvertieren. Dieser einfach zu bedienende Videokonverter ist für alle Nutzer geeignet, egal ob das Thema Videokonvertierung neu für Sie ist oder Sie bereits Erfahrung haben, Freemake macht den Vorgang für Sie ganz einfach. Sie müssen einfach nur Ihr zu konvertierendes Video importieren und das gewünschte Format festlegen, den Rest erledigt Freemake. Es wird Sie überraschen, dass Freemake mehr als 200 Eingabeformate und viele Ausgabeformate unterstützt.
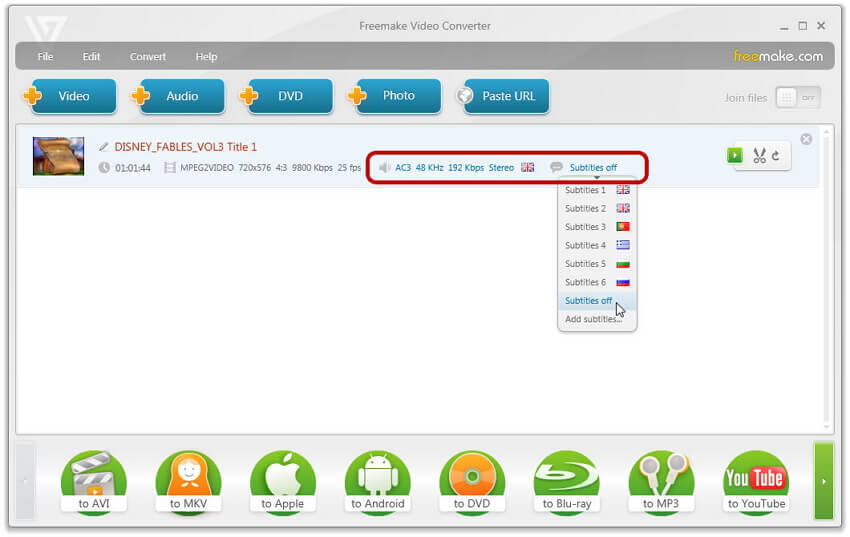
Vielleicht stellen Sie sich jedoch die Frage, ob Sie einen kommerziellen Konverter benötigen, wenn Sie bereits Freemake nutzen. An dieser Stelle möchten wir Ihnen den Kauf einer solchen Software empfehlen, da Freemake nicht alle Anforderungen erfüllen kann. Hier sind einige Punkte:
- Freemake kann nur gängige Dateien konvertieren. Wenn Sie erweiterte Videodateien in ein bestimmtes Format konvertieren müssen, so wird diese Software Ihrem Zweck nicht gerecht. Die Konvertierung dieser erweiterten Videodateien hat einige besondere Anforderungen, die Freemake nicht erfüllt. Wenn Sie also eine solche Videodatei konvertieren möchten, dann brauchen Sie einen guten Videokonverter.
- Freemake ist für häufige Nutzer nicht geeignet. Häufige Nutzer benötigen einige zusätzliche Funktionen, um die jeweiligen Videoformate zu konvertieren, die Freemake nicht unterstützt. Ohne Zweifel ermöglicht es die einfache Konvertierung, doch für erweiterte Funktionen benötigen Sie einen kostenpflichtigen Konverter.
Teil 2. Die Grenzen von Freemake Video Converter
Keine einzelne Software kann alle Ihre Anforderungen erfüllen, denn jede hat Ihre eigenen Schwachstellen. Dasselbe betrifft Freemake. Hier stellen wir Ihnen vor, welche Fähigkeiten Freemake fehlen.
- Wie bereits erwähnt unterstützt Freemake mehr als 200 Eingabedateien, dennoch gibt es einige Videoformate, die dieser Konverter nicht unterstützt z.B. AVCHD, DVD, TIVO usw. Wenn Sie also diese Dateien konvertieren möchten, benötigen Sie einen kostenpflichtigen Konverter.
- Die von Freemake unterstützten Ausgabeformate sind AVI, HTML5, FLV, MKV, 3GP, MP3 und weitere, doch es gibt einige Formate, die dieser frei verfügbare Konverter nicht unterstützt, z.B. Audioformate, 3D usw. Je nach Ihren Anforderungen an diese nicht unterstützten Formate müssen Sie also einen kostenpflichtigen Konverter kaufen.
- Natürlich besteht die Hauptfunktion eines Videokonverters darin, Videoformate zu konvertieren. Doch es gibt einige Bearbeitungsfunktionen, die jeder Konverter unterstützen muss, z.B. DD Trim-Maker, Hinzufügen von Effekten, Einstellen der Helligkeit, Zuschneiden von Videos, Wasserzeichen, Sättigung und weitere. Freemake unterstützt jedoch selbst diese einfachen Funktionen nicht.
- Dank der Parametereinstellung des Freemake Videokonverters bietet dieser keine Metadaten-Informationen. Er behält eine gute Bildschirmauflösung bei. Da jedes Gadget seine eigenen Auflösungsanforderungen mitbringt, sollten Sie daher stets die Bildgröße überprüfen. Die Bildgröße bezieht sich auf die Auflösung des digitalen Videos und wird im Allgemeinen durch Höhe und Breite definiert. Die meisten Geräte können Full HD und HD wiedergeben. Das bedeutet jedoch nicht, dass Sie diese Bildgröße konvertieren sollten, wenn die Auflösung des Gadget-Bildschirms kleiner ist.
- Der Nachteil von Freemake Video Converter besteht darin, dass er keine Download-Liste unterstützt und keine Download-Optionen oder eine Download-Beschleunigung anbietet. Wenn Sie ein Download-Freak sind und zufällig Videos herunterladen, könnten es Sie enttäuschen, dass Sie diese Videos mit diesem Videokonverter möglicherweise nicht herunterladen können. Freemake unterstützt keine Hintergrundmusik, Hintergrundbilder oder DVD-Vorlagenmenüs. Falls Sie diesen Funktionen suchen, könnten Sie enttäuscht sein, denn Freemake Video Converter bietet nichts davon.
Teil 3. Die beste Alternative zu Freemake Video Converter für Windows/Mac
Obwohl Freemake Video Converter die meisten Videoformate kostenlos konvertieren kann, funktioniert die Software nicht auf Mac-Systemen. Doch es gibt tatsächlich ein paar alternative Softwares, die sowohl unter Windows als auch unter Mac problemlos funktionieren. An dieser Stelle empfehlen wir Ihnen Wondershare UniConverter als die beste Alternative zum Freemake Video Converter. Es unterstützt zahlreiche Dateiformate, darunter AVI, MP4, MPEG, WMV, FLV und 3GP. Es ermöglicht Ihnen die Konvertierung einer großen Zahl von Videos in gängige Videoformate. Wondershare UniConverter ist eines der besten Tools, mit dem Einzelanwender Videos online direkte über eine URL rippen können. Sie können diese URL von Youtube, Facebook, Vimeo, Dailymotion etc. kopieren und einfügen. Egal, ob Sie Videos herunterladen oder Dateien konvertieren möchten, mit Hilfe von Wondershare UniConverter erledigen Sie dies in wenigen Sekunden.
Eine weitere Funktion, die Wondershare UniConverter extrem nützlich für Benutzer macht, ist das Beibehalten der Qualität der Konvertierung. Es bietet eine superschnelle Konvertierung und kann Videos aufzeichnen. Wenn Sie einen kostenpflichtigen Konverter wie Wondershare UniConverter nutzen, werden Sie feststellen, dass er viel besser als Freemake Video Converter ist. Es unterstützt qualitativ hochwertige Videoformate.
 Wondershare UniConverter – Der beste Videokonverter für Windows/Mac (Mojave inklusive)
Wondershare UniConverter – Der beste Videokonverter für Windows/Mac (Mojave inklusive)

- Die beste Freemake Video Converter Alternative zum Konvertieren von Video-/Audiodateien in jedes Format wie MP4/MOV/MKV/AVI/MP3 und weitere.
- Videos mit Echtzeit-Vorschau und ohne Qualitätsverlust konvertieren.
- Video- und Audiodateien vor der Konvertierung mit Zuschneiden, Trimmen, Drehen und weiteren Funktionen bearbeiten.
- Videos herunterladen, indem Sie URLs von allen gängigen Websites einfügen.
- Videos auf DVD brennen, mit kostenlosen DVD-Menüvorlagen und weiteren benutzerdefinierten Eigenschaften.
- Konvertierte DVD-Videos direkt auf Geräte und externe Festplatten übertragen.
- Vielseitige Toolbox: Hinzufügen von Video-Metadaten, GIF-Ersteller, Zum TV übertragen, VR-Konverter und Bildschirmaufnahme.
- Unterstützte Betriebssysteme: Windows 7 64-bit oder neuer, MacOS 10.10 oder neuer.
Videoanleitung zum Konvertieren von Videoformaten mit der besten Freemake Video Converter Alternative für Windows/Mac
Detaillierte Schritte zum Konvertieren von Videoformaten mit Wondershare UniConverter
Schritt 1 Videodateien zur besten Freemake Video Converter Alternative hinzufügen
Laden Sie Wondershare UniConverter herunter, installieren und starten Sie es auf Ihrem PC/Mac. Nun landen Sie standardmäßig auf dem Konvertieren -Tab zur neuen Benutzeroberfläche. Klicken Sie auf den +Dateien hinzufügen -Knopf in der linken oberen Ecke, um Ihre gewünschten Dateien zu importieren. Sie können Dateien einfach in das Programm ziehen und hinzufügen.

Tipps: Sie können die importierten Videos anpassen, indem Sie auf die Symbole auf dem entsprechenden Vorschaubild klicken.
Schritt 2 Videoausgabeformat auswählen
Wählen Sie hierbei ein Ausgabeformat für Ihre Videos oder Audiodateien. Klicken Sie auf den Alle Dateien konvertieren in: -Knopf in der rechten oberen Ecke und wählen Sie dann ein Video- oder Audioformat.

Schritt 3 Konvertierung von Videos mit der Freemake Alternative starten
Klicken Sie abschließend in der rechten unteren Ecke auf den Alle konvertieren -Knopf oder auf den Konvertieren -Knopf, um mit der Konvertierung von Video-/Audioformaten zu beginnen. Sie können mehrere Dateien auf einmal konvertieren.