8 Spiele-Recorder für Windows 10, die Sie schon lange gesucht haben
Das Spielen von Videospielen ist heutzutage ein fester Bestandteil des Lebens eines jeden Menschen. Jeder liebt es, Videospiele zu spielen und sein Gameplay mit seinen Freunden, seiner Familie oder der ganzen Welt über YouTube oder andere Plattformen zu teilen. Aber dazu brauchen Sie einen Bildschirmrecorder. Ein Bildschirmrecorder hilft Ihnen dabei, Videospiele aufzuzeichnen und sie mit allen zu teilen. Aber wenn es um die Aufnahme dieser Videos geht, spielt die Qualität eine große Rolle.
Nicht alle Bildschirmrecorder können qualitativ hochwertige Videos liefern. Das Windows 10-System verfügt zum Beispiel über ein eingebautes Bildschirm-Programm, das alle Ihre Clips aufzeichnen kann, aber Sie erhalten keine Clips in dieser Qualität. Auch die Qualität der aufgenommenen Clips lässt sich kaum anpassen. Das ist ein Problem, denn nach der Bearbeitung der Clips nimmt die Qualität automatisch ab und Sie erhalten nicht das perfekte Video, das Sie sich gewünscht haben.
Um Ihnen dabei zu helfen, stellen wir Ihnen heute 8 Spiele-Recorder für Windows 10 vor, die Ihr bester Freund sein werden, wenn es um die Aufnahme von Videospielen geht. Heute geben wir Ihnen einen Überblick über ihre Vor- und Nachteile und zeigen Ihnen, wie Sie diese Game Recorder verwenden können.
Teil 1. Wie verwendet man den Spiele-Recorder von Windows 10?
Der integrierte Spiele-Recorder für Windows 10 heißt Xbox Game Bar und kann alle Videospiele aufnehmen, die Sie möchten. Obwohl das Tool kostenlos und sehr einfach zu bedienen ist, gibt es nicht viele Anpassungsmöglichkeiten, die Sie mit diesem Game Recorder vornehmen können. Wie auch immer, wenn Sie ihn verwenden möchten, sehen wir uns an, wie Sie Ihr Lieblingsspiel mit diesem Game Recorder aufnehmen können.
Schritt 1
Suchen Sie im Windows-Suchfeld nach Xbox Game Bar oder drücken Sie Strg + G, um die Xbox Game Bar zu starten.
Schritt 2
Auf der oberen linken Seite sehen Sie ein Feld mit einigen Schaltflächen. Klicken Sie auf die Schaltfläche "Aufnahme starten", um mit der Aufnahme Ihres Spiels zu beginnen. Alternativ können Sie auch auf Windows + Alt + R klicken, um es sofort zu starten.
Schritt 3
Jetzt sehen Sie eine kleine schwebende Leiste auf Ihrem Bildschirm. Auf dieser Leiste befinden sich eine Stummschalttaste und eine Taste zum Beenden der Aufnahme. Wenn Sie mit der Aufnahme Ihres Spiels fertig sind, klicken Sie auf die "Stopp" Schaltfläche und Ihr Spiel wird im Verzeichnis "Videos" gespeichert.
Schritt 4
Von dort aus können Sie den Clip nach Belieben bearbeiten und ihn mit Ihren Freunden teilen.
Einer der größten Nachteile dieses Bildschirmrecorders ist die mangelnde Anpassungsfähigkeit des Recorders. Sie können nichts anderes kontrollieren als die FPS, mit denen die Aufnahme erfolgt. Das war's.
Um dieses Problem zu lösen, gibt es eine Reihe von Software von Drittanbietern mit einer Reihe von Zusatzfunktionen, mit denen Sie Ihre Videos in viel höherer Qualität und mit vielen zusätzlichen Details aufnehmen können, die Ihre Clips wirklich zum Leben erwecken. Also halten Sie sich fest und werfen Sie einen Blick auf die 8 besten Spiele-Recorder für Windows.
Teil 2. Beliebteste Spiele-Recorder für Windows 10
1. Wondershare UniConverter
https://videoconverter.wondershare.com/
Der Wondershare UniConverter ist ein großartiger Bildschirmrecorder, nicht nur wegen der hohen Aufnahmequalität; Der UniConverter kann auch als Videobearbeitungssoftware verwendet werden. Die exportierten Videodateien sind immer von hoher Qualität.
Eine nützliche Funktion des UniConverter Bildschirmrecorders ist, dass Sie eine bestimmte Anwendung wie ein Spiel aufzeichnen können, während Sie eine andere Anwendung wie einen Browser verwenden. Während der Aufnahme werden also keine persönlichen Informationen preisgegeben, die Sie vielleicht versehentlich gezeigt haben. Und ja, Sie können den gesamten Bildschirm aufzeichnen oder die Größe des Recorders ändern, um einen Teil Ihres Bildschirms aufzunehmen.
Die Benutzeroberfläche der Software ist extrem einfach zu verstehen. Wenn Sie den Bildschirmrecorder starten, erscheint eine schwebende Registerkarte mit minimalen Optionen, die ziemlich selbsterklärend und schön sortiert sind. Die Qualität der aufgezeichneten Videos ist dank der verschiedenen Einstellungen zur Verbesserung der Qualität immer hoch.
Das Beste am UniConverter ist, dass er auch eine Videobearbeitungssoftware ist. Sie müssen keine weitere Videobearbeitungssoftware von Drittanbietern installieren und können Ihre Clips direkt aus dem WonderShare UniConverter heraus bearbeiten. Obwohl der UniConverter kostenpflichtig ist, ist der Preis relativ günstig und er ist sowohl für Windows als auch für MAC verfügbar.
2. Action
https://mirillis.com/en/products/action.html
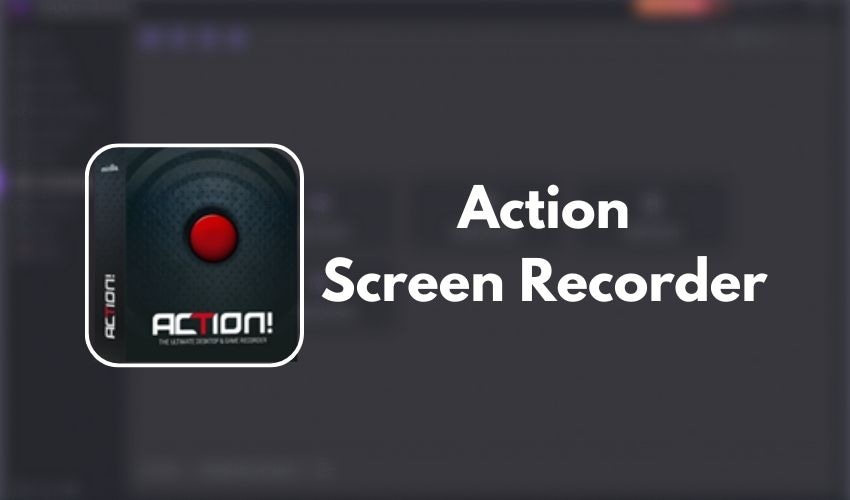
Action ist eine großartige Aufnahmesoftware sowohl für High-End- als auch für Low-End-PCs. Mit all seinen aufregenden und nützlichen Funktionen ist Action zu einer der besten Bildschirmrecorder-Software geworden, mit der Sie Gameplay-Videos aufnehmen können. Mit Action können Sie Montagevideos, normale Gameplay-Videos oder einfach nur Ihren Computerbildschirm aufnehmen, um ein Tutorial zu erstellen.
Action verfügt über nützliche, aber gängige Funktionen wie die Aufnahme eines bestimmten Spiels oder einer Software, die Aufnahme des gesamten Bildschirms oder eines Teils des Bildschirms, die Aufnahme Ihres Tons und vieles mehr. Aber das Tool bietet Screen-To-Screen-Aufnahmen, d.h. Sie können Ihre Webcam und Ihren Desktop-Bildschirm gleichzeitig aufzeichnen lassen. So können Sie Ihr Spiel und Ihren Ausdruck gleichzeitig aufzeichnen.
Die Oberfläche der Software ist einfach, aber schön gestaltet und sehr leicht zu verstehen. Die Aufnahme eines Videos ist denkbar einfach: Sie starten Action, drücken auf Start und das war's. Es beginnt mit der Aufzeichnung Ihres Spielverlaufs. Die mit Action aufgenommenen Clips sind großartig. Wenn Sie einen ULTIMATIVEN PC haben, können Sie mit bis zu 300+ fps aufnehmen, was Ihnen die Freiheit gibt, alles mit Ihren Clips zu machen, was Sie wollen. Obwohl Action eine kostenpflichtige Software ist, ist sie im Vergleich zu dem, was sie bietet, sehr günstig. Leider ist Action nur für Windows-Benutzer verfügbar.
3. ManyCam
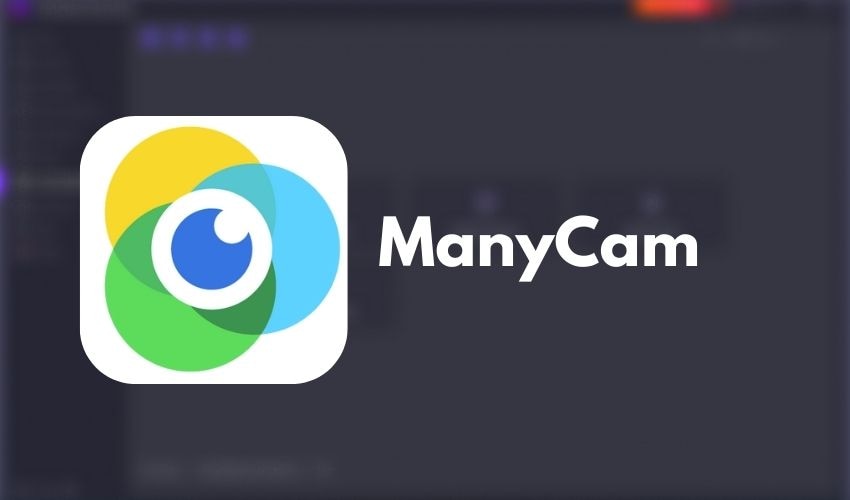
ManyCam ist eine schnelle und leichte Software, mit der Sie Ihren Computerbildschirm unterwegs aufzeichnen können. Mit ManyCam können Sie alles Mögliche tun, z.B. mehrere Webcams aufnehmen, Ihren Computerbildschirm gleichzeitig aufnehmen, zwischen Webcams umschalten, Filter auf Ihre Webcam anwenden und vieles mehr. Sie können mit ManyCam sowohl aufnehmen als auch direkt auf verschiedene Plattformen streamen.
ManyCam kann Ihren gesamten Computerbildschirm oder nur einen Teil davon aufzeichnen und ist sehr einfach einzurichten. Sie verfügt auch über Bild-in-Bild, d.h. Sie können Ihre Webcam und Ihr Spiel gleichzeitig aufnehmen. Sie können sowohl den Sound Ihres Desktops als auch den Sound Ihres Computers aufnehmen. Und Sie können Ihre eigenen Bilder wie z.B. ein Logo auf Ihrem Bildschirm als Quelle hinzufügen, während Sie mit ManyCam aufnehmen oder streamen.
Die Benutzeroberfläche von ManyCam ist vereinfacht und sehr leicht zu verstehen. Zusätzlich zur Aufnahme können Sie Ihr Spiel von ManyCam aus auf mehrere Plattformen streamen. Und die Qualität der aufgenommenen Videos ist hervorragend. Obwohl ManyCam kostenpflichtig ist, ist es im Vergleich zu dem, was Sie davon haben, relativ günstig. ManyCam ist eine Offline-Bildschirmrecorder-Software, die für Windows und MAC verfügbar ist.
4. PassFab Screen Recorder
https://www.passfab.com/products/screen-recorder.html
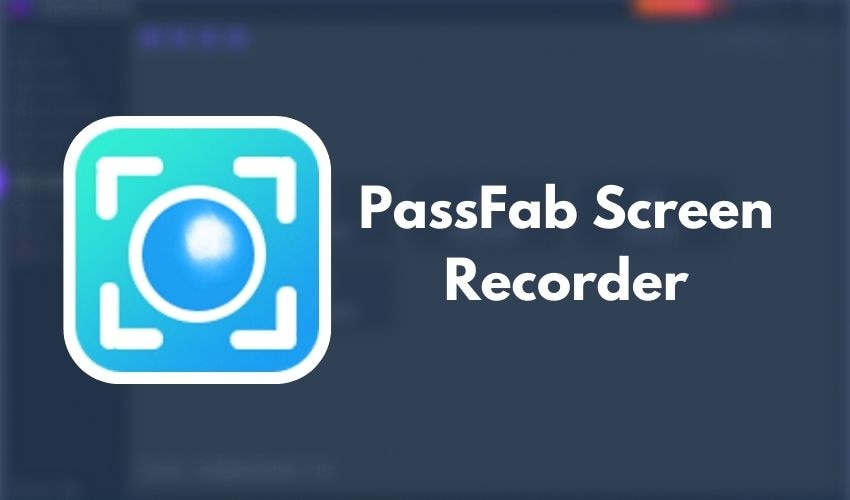
Der Bildschirmrecorder von PassFab ist ein weiterer schneller, aber effizienter Recorder, mit dem Sie Ihren Bildschirm aufzeichnen können. Mit PassFab können Sie Ihren Bildschirm aufzeichnen, Ihre Webcam aufnehmen, während der Aufnahme auf Ihrem Bildschirm zeichnen und vieles mehr. PassFab ist wirklich einfach zu bedienen. Sie starten das Tool, wählen die Größe aus, klicken auf Aufnahme und es beginnt sofort mit der Aufnahme.
PassFab unterstützt sowohl Vollbild- als auch Teilbildaufnahmen. Mit PassFab können Sie sowohl Ihre Webcam als auch Ihren Bildschirm gleichzeitig aufzeichnen. Sie können damit sowohl Ihr Mikrofon als auch die Geräusche im Spiel aufnehmen und erhalten so die bestmögliche Aufnahmeerfahrung.
PassFab ist sehr einfach zu verstehen. Die einfache, aber schön gestaltete Oberfläche macht die Aufnahme noch einfacher. Zusätzlich zur Aufnahme verfügt PassFab über einige einfache Tools zur Videobearbeitung, mit denen Sie Ihre Clips direkt nach der Aufnahme bearbeiten können. Und es wird immer besser. Die aufgenommenen Clips sind immer von hoher Qualität und sehen nach der Bearbeitung der Videos großartig aus. Obwohl PassFab kostenpflichtig ist, ist der Preis relativ günstig und es ist sowohl für Windows als auch für MAC verfügbar.
5. IceCream Screen Recorder
https://icecreamapps.com/Screen-Recorder/
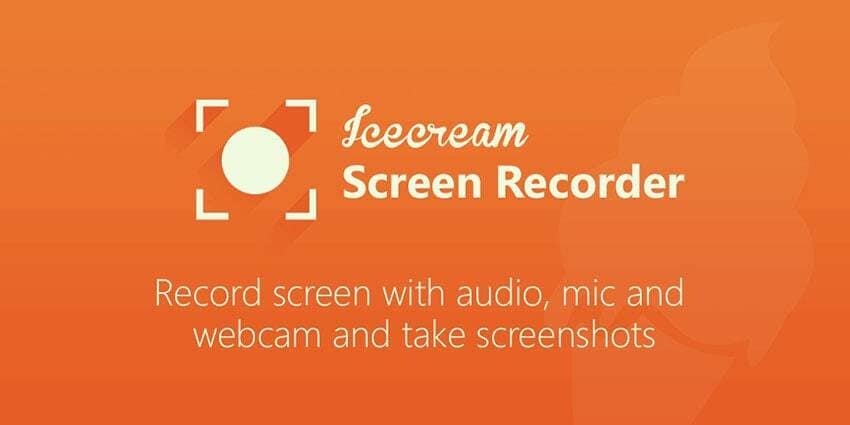
Der Bildschirmrecorder von IceCream ist einer der besten leichtgewichtigen, einfachen und benutzerfreundlichen Bildschirmrecorder, mit dem Sie Ihr Spiel auch unterwegs aufzeichnen können. Sie können alle möglichen Dinge tun, wie z.B. Screenshots machen, Ihren Bildschirm aufzeichnen, auf Ihrem Bildschirm zeichnen, das Mikrofon und den Systemton aufnehmen und vieles mehr.
Dieser Recorder verfügt über einige aufregende Funktionen, die das Aufnehmen noch besser machen können. Mit diesem Recorder können Sie den gesamten Bildschirm oder einen Teil Ihres Bildschirms aufnehmen. Er unterstützt auch Bild-zu-Bild-Aufnahmen, d.h. Sie können sowohl Ihren Computerbildschirm als auch Ihre Webcam gleichzeitig aufnehmen. Er unterstützt auch die Aufnahme von internem und Mikrofon-Audio. Wenn Sie möchten, können Sie auch Ihr eigenes Logo als Wasserzeichen für die Aufnahme verwenden.
Die Schnittstelle des Recorders ist einfach gestaltet. Wenn Sie die Software starten, erscheint eine einfache schwebende Registerkarte und wenn Sie auf Start klicken, beginnt die Aufnahme Ihres Bildschirms sofort. Sie können die Größe des Aufnahmebereichs nach Belieben ändern. Sie können den gesamten Bildschirm oder einen Teil des Bildschirms aufnehmen, die Wahl liegt bei Ihnen. Obwohl es eine kostenlose Version für den IceCream Bildschirmrecorder gibt, ist die kostenpflichtige Version relativ günstig und für Windows, MAC und Android verfügbar.
6. Bandicam
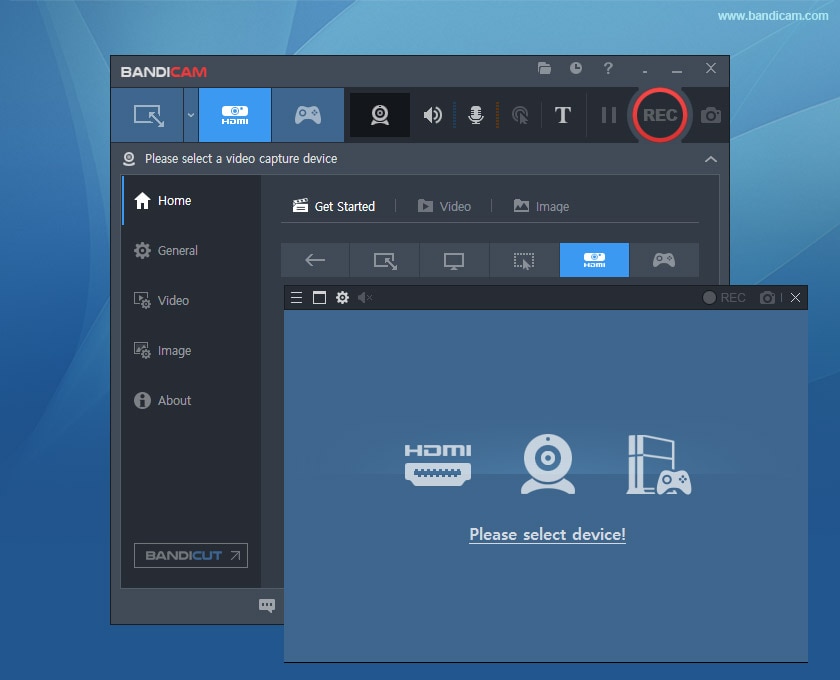
Bandicam ist einer der beliebtesten Bildschirmrecorder. Dieser Bildschirmrecorder ist weit verbreitet, da er über einfache Bedienelemente verfügt und eine außergewöhnlich gute Videoqualität liefert. Die kostenlose Version von Bandicam ist für fast alles gut genug. Aber sie hat ein paar weniger Funktionen und ein Wasserzeichen, weshalb der Kauf der Premium-Version die beste Wahl ist.
Mit Bandicam können Sie alle Arten von Spielen mit bis zu 4K UHD-Videoclips aufnehmen und Sie können bis zu 480fps in Ihren Videos erreichen, wenn Ihr Gerät dies unterstützt. Mit Bandicam können Sie gleichzeitig Ihre Webcam und Ihren Computerbildschirm aufnehmen. Sie können die Größe des Bildschirms an Ihre Bedürfnisse anpassen und sogar den gesamten Bildschirm für Vollbildspiele aufnehmen. Bandicam unterstützt das Zeichnen in Echtzeit, Webcam-Overlay und sogar zeitgesteuerte Aufnahmen. Wenn Sie also Videospiele mit einer festen Routine spielen, werden Sie diese Momente nicht verpassen. Sie können auch einen Mauseffekt und einen Chroma-Key-Effekt verwenden, um Ihren Aufnahmen eine schöne Ästhetik zu verleihen.
Die Benutzeroberfläche von Bandicam ist ziemlich einfach zu verstehen. Zusätzlich zur Aufnahme können Sie Screenshots machen, Bild-in-Bild aufnehmen und haben eine Reihe von coolen Funktionen. Auch wenn es eine kostenlose Version von Bandicam gibt, lohnt sich die Premium-Version auf jeden Fall und sie ist relativ günstig. Es ist nur für Windows verfügbar.
7. Xbox Game Bar
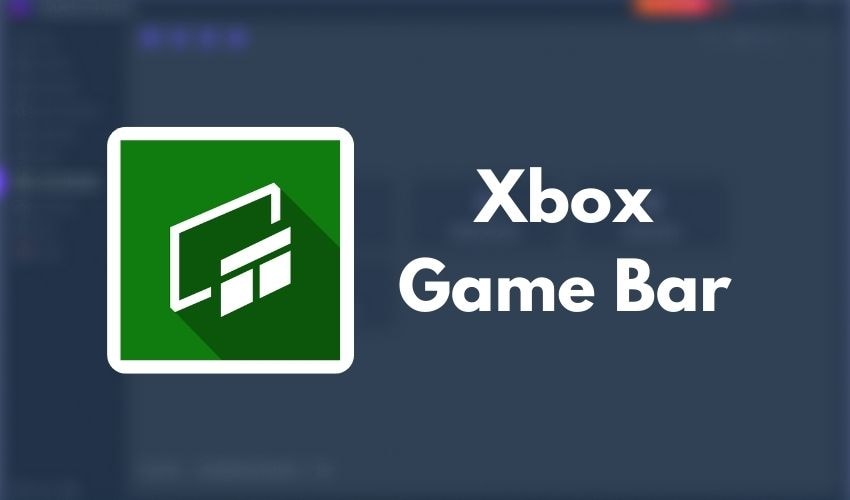
Die Xbox Game Bar ist der standardmäßige Bildschirmrecorder von Windows 10, ein ziemlich praktisches Tool, wenn es um die Aufnahme kurzer Clips geht. Aber wenn Sie professionelle Videos aufnehmen, würde ich Ihnen definitiv empfehlen, dieses Gerät nicht für professionelle Zwecke zu verwenden. Wenn Sie möchten, können Sie das natürlich tun, aber es gibt weitaus bessere Möglichkeiten, die Sie vielleicht einmal ausprobieren sollten.
Die Xbox Game Bar kann Ihr Spiel aufzeichnen, während Sie eine andere Anwendung verwenden. Starten Sie dazu die Game Bar in Ihrem gewünschten Spiel und die Aufnahme wird automatisch gestartet. Wenn Sie die Tabulatortaste drücken, wird nichts mehr aufgezeichnet. Obwohl Game Bar die Aufnahme des gesamten Bildschirms ermöglicht, können Sie keinen bestimmten Teil Ihres Bildschirms aufnehmen. Außerdem kann es den Ton des Spiels und den Ton Ihres Mikrofons aufnehmen.
Die Softwareschnittstelle der Game Bar ist ziemlich einfach zu verstehen, da es nicht viel mit der Game Bar zu tun gibt. Starten Sie einfach die Game Bar und beginnen Sie die Aufnahme oder starten Sie die Aufnahme mit der Aufnahmetaste. Wenn Sie das tun, beginnt die Game Bar mit der Aufnahme des gesamten Bildschirms. Die Game Bar kann kostenlos genutzt werden und ist auf einem Windows 10 Rechner vorinstalliert. Das Einzige, was Sie kontrollieren können, ist die FPS des Ausgabevideos. Sie müssen nur den Recorder starten und schon nimmt er Ihr Spielmaterial auf.
Teil 3. Wie kann man ein Spiel unter Windows 10 auf einfache Weise aufzeichnen?
Meiner Meinung nach ist der Wondershare UniConverter einer der, wenn nicht sogar der beste Bildschirmrecorder, den es für Computer gibt. Denn die Clips, die Sie mit dem Wondershare UniConverter aufnehmen, können direkt im UniConverter bearbeitet werden. Dies erleichtert den Bearbeitungsprozess erheblich, da Sie unnötiges Material aus Ihren Videoclips entfernen können. Danach können Sie Ihre Hauptvideobearbeitungssoftware verwenden, um Ihren Videos zusätzliche Effekte hinzuzufügen. Sehen wir uns an, wie Sie Ihr Gameplay-Material mit dem Wondershare UniConverter aufnehmen können.
Schritt 1
Starten Sie den Wondershare UniConverter und navigieren Sie zum Bildschirmrecorder. Klicken Sie anschließend auf die Bildschirmrecorder Schaltfläche, um die Benutzeroberfläche aufzurufen, mit der Sie Ihre Videos aufnehmen können.
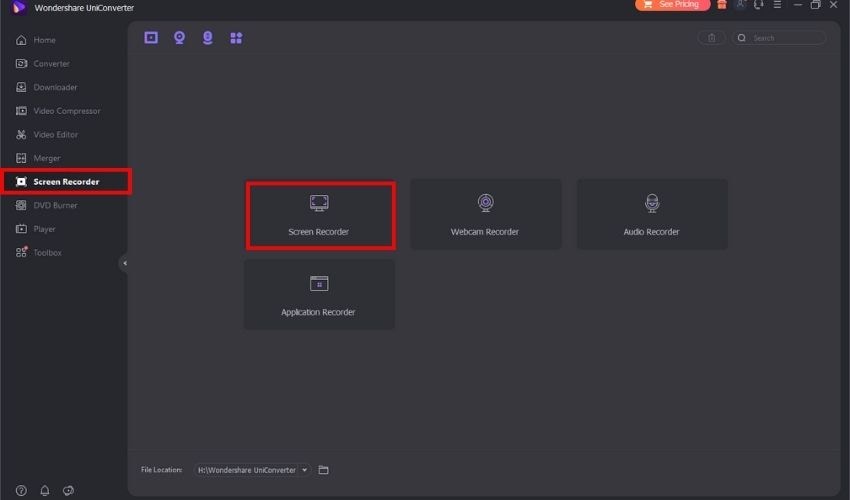
Schritt 2
Von dort aus können Sie die 4 Griffleisten an den 4 Ecken verwenden, um die Größe des Bildschirms zu ändern. Sie können eine benutzerdefinierte Bildschirmgröße wählen oder auf Benutzerdefiniert klicken und die gewünschte Größe auswählen. Wenn Sie zufrieden sind, klicken Sie auf die REC Schaltfläche, um die Aufnahme zu starten.
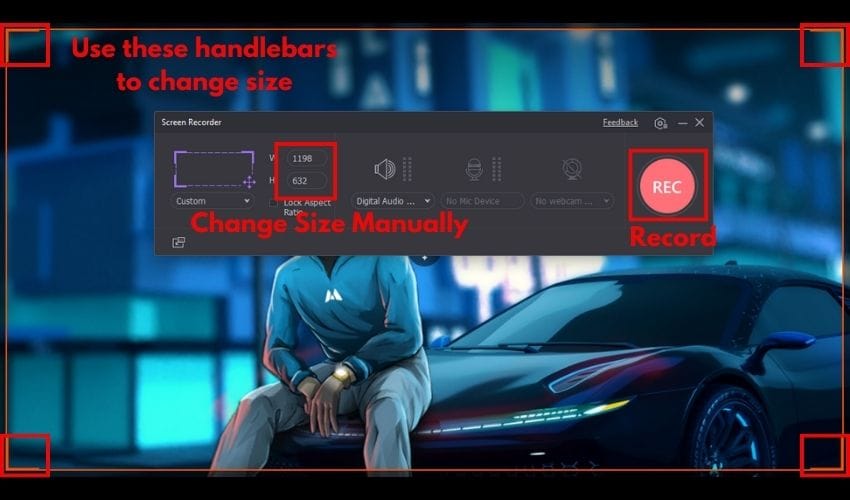
Schritt 3
Nachdem Sie auf Aufnehmen geklickt haben, wird der Bereich, der aufgezeichnet wird, hervorgehoben und oben links erscheint ein Timer, der Ihnen anzeigt, wie lange der Recorder bereits aufgenommen hat. Wenn Sie die Aufnahme beenden möchten, klicken Sie einfach auf die Stopp Schaltfläche und der aufgenommene Clip wird auf Ihrem Gerät gespeichert.

Schritt 4
Nach dem Anhalten wird die umcodierte Datei auf dem Bildschirm angezeigt und eine Schaltfläche, die Sie zu dem Ordner führt, in dem sie gespeichert ist. Von dort aus können Sie Ihren Clip nach Belieben bearbeiten und Ihr Video vorbereiten, um es mit Ihren Freunden oder der ganzen Welt zu teilen.
Fazit
In dieser Ära dreht sich alles um die Entwicklung der Technologie und so wie sich die Technologie weiterentwickelt, wird auch das Niveau der Videospiele steigen. Videospiele waren anfangs nur 2D und sind jetzt an einem Punkt angelangt, an dem Sie buchstäblich in einer virtuellen Welt leben können. Deshalb wird es das Interesse daran, Ihr Spiel mit Ihren Freunden zu teilen, immer geben, solange es Videospiele gibt. Hoffentlich haben Sie einen Bildschirmrecorder, mit dem Sie Ihr Gameplay aufnehmen und mit Ihren Freunden teilen können.
Sie könnten auch mögen
Die 12 beliebtesten olympischen Videospiele 2021
Die Olympischen Sommerspiele stehen vor der Tür und es ist an der Zeit, die Olympischen Spiele Tokio 2020, das offizielle Videospiel, und andere unterhaltsame Spiele zu spielen.
Die 13 besten Webcam Recorder für alle Plattformen
Suchen Sie nach dem Besten und einfachsten Webcam Recorder? In diesem Artikel haben wir die 13 besten Cam Videorecorder für Sie getestet. Verpassen Sie diesen Artikel nicht.
Wie man Spiele auf alle mögliche Arten aufnimmt
Hier sehen Sie unterschiedliche Möglichkeiten, um Spiele auf PC und Xbox One aufzunehmen. Wenn Sie ein Minecraft Fan sind, dann sind Sie hier genau richtig.
Wie man mit einfachen Schritten Videos auf Steam aufnimmt
Lesen Sie diesen Artikel, um zu erfahren, wie Sie mit einfachen Schritten Videos auf Stream aufnehmen.


