Sind Sie ein Videoersteller auf YouTube, Facebook, TikTok, Instagram oder einer anderen Plattform? In diesem Beitrag erfahren Sie, wie Sie Hintergrund aus Videos ohne Greenscreen entfernen können. Manchmal werden Videos mit einem langweiligen oder unerwünschten Hintergrund gedreht, den man durch etwas Einprägsames und Attraktives ersetzen möchte. Dabei kann es sich um Volltonfarben, Videoeffekte, Videos oder Bilder handeln. Glücklicherweise können Sie dies mit der KI-Technologie schnell und einfach tun. Lassen Sie uns gemeinsam lernen, wie man den Hintergrund in einem Video ohne Greenscreen ändert.
In diesem Artikel
Teil 1. Hintergrund aus Video entfernen ohne Greenscreen unter Windows & Mac
Lassen Sie uns besprechen, wie man den Videohintergrund ohne GreenSreen auf Mac/Win mit Wondershare UniConverter ändert. Mit dieser einfach zu bedienenden Software können Creators mit nur wenigen Mausklicks Videohintergründe entfernen. Die KI-gesteuerte Funktion ist reibungslos und löscht den Videohintergrund ohne Qualitätseinbußen. Darüber hinaus können Benutzer den Videohintergrund durch ihre Lieblingsfarben, integrierte Fotos oder ein lokales Bild ersetzen. Noch besser: Die Funktion unterstützt die Stapelverarbeitung.
Nachfolgend sehen Sie, wie man mit Wondershare UniConverter den Hintergrund im Video ohne Greenscreen entfernt:
Schritt 1 Starten Sie das AI Video Background Remover Tool.
Installieren und starten Sie Wondershare UniConverter auf Ihrem PC und tippen Sie dann auf die Registerkarte Toolbox im linken Bereich. Wählen Sie nun KI Portrait, um die Funktion zu starten.
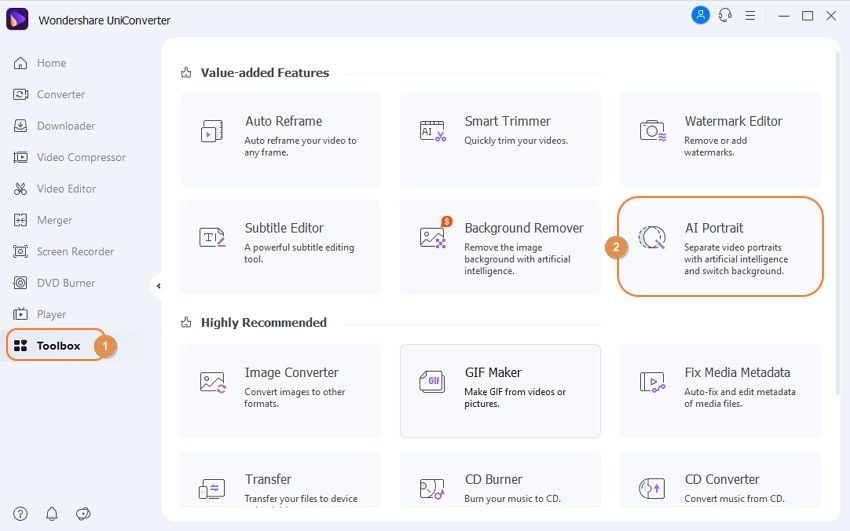
Schritt 2 Laden Sie Ihre Videos auf den Hintergrundentferner hoch.
Nach dem erfolgreichen Start des Programms ziehen Sie Ihre Videoclips per Drag & Drop auf die Oberfläche. Eine andere Möglichkeit ist, auf Dateien hinzufügen zu tippen, um lokale Videoclips auf AI Portrait zu öffnen. In beiden Fällen ist die Geschwindigkeit des Video-Uploads superschnell.
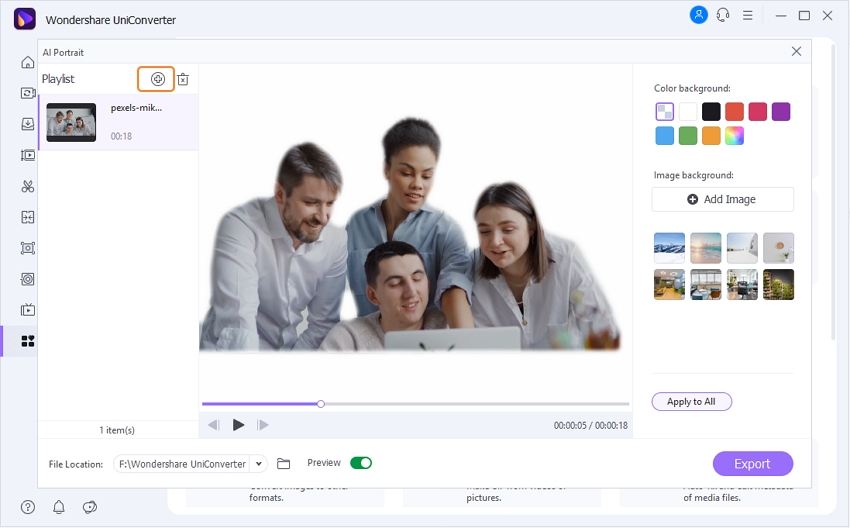
Schritt 3 Ersetzen Sie den Videohintergrund.
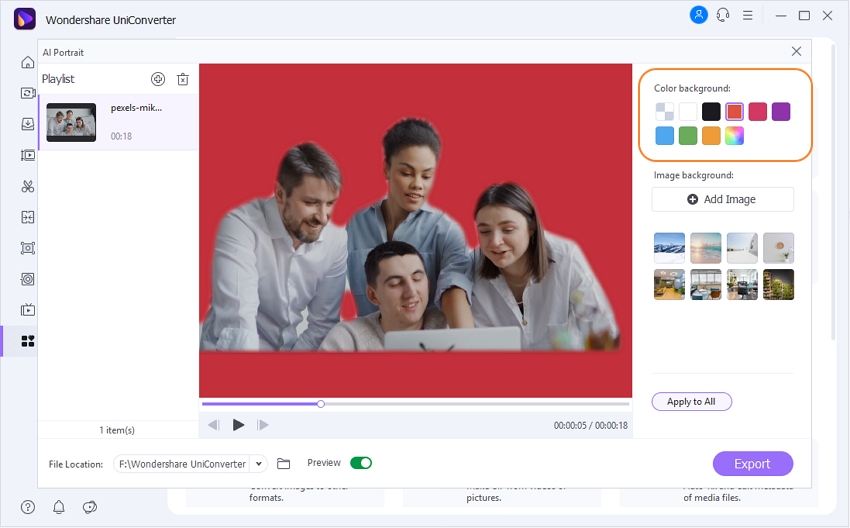
Zuallererst gehen Sie zum Abschnitt Hintergrundfarbe und wählen Sie eine Hintergrundfarbe für Ihren Clip. Sie können die richtige Farbe nicht finden? Tippen Sie auf die Option "Mehrfarbig", um mehr Auswahlmöglichkeiten zu erhalten.
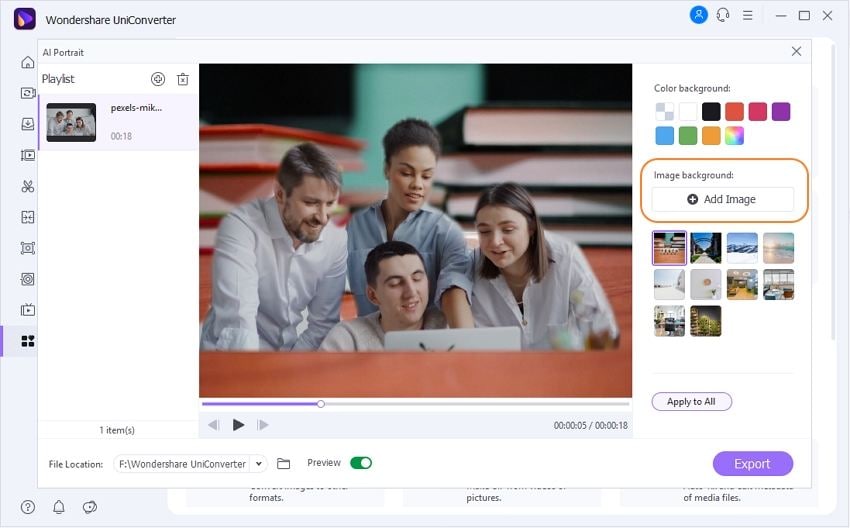
Alternativ können Sie auch auf die Schaltfläche Bilder hinzufügen klicken, um ein lokales Foto hochzuladen, das als Videohintergrund verwendet werden soll. Denken Sie daran, dass UniConverter alle Standard-Bildformate wie JPG, PNG, TIFF, WebP und BMP unterstützt. Aber machen Sie sich keine Sorgen, wenn Sie keine Bilddatei haben, die Sie als Videohintergrund verwenden können. Denn UniConverter wird mit mehreren Bildvorlagen geliefert, die Sie auf Ihr Video anwenden können.
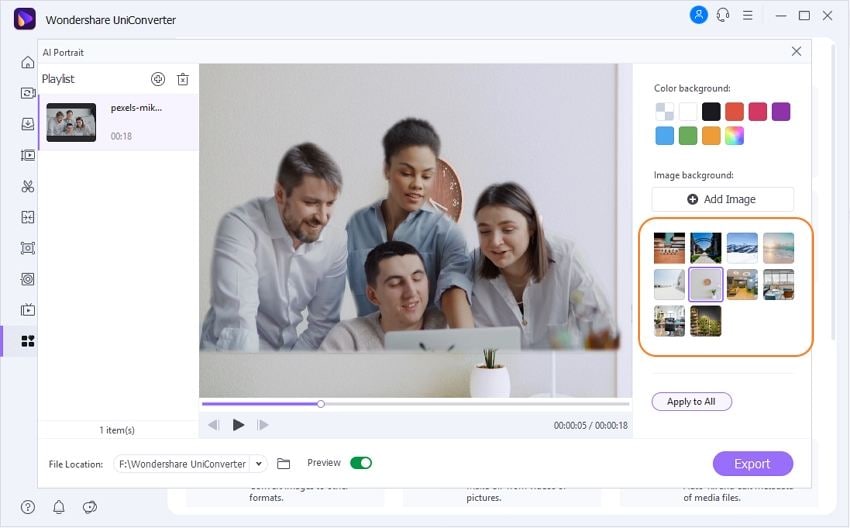
Schritt 4 Vorschau des Videos und speichern.
Zu guter Letzt klicken Sie auf Wiedergeben, um eine Vorschau des Clips anzuzeigen, bevor Sie unter Dateispeicherort einen Zielordner auswählen. Tippen Sie abschließend auf Exportieren, um Ihr Video zu speichern.
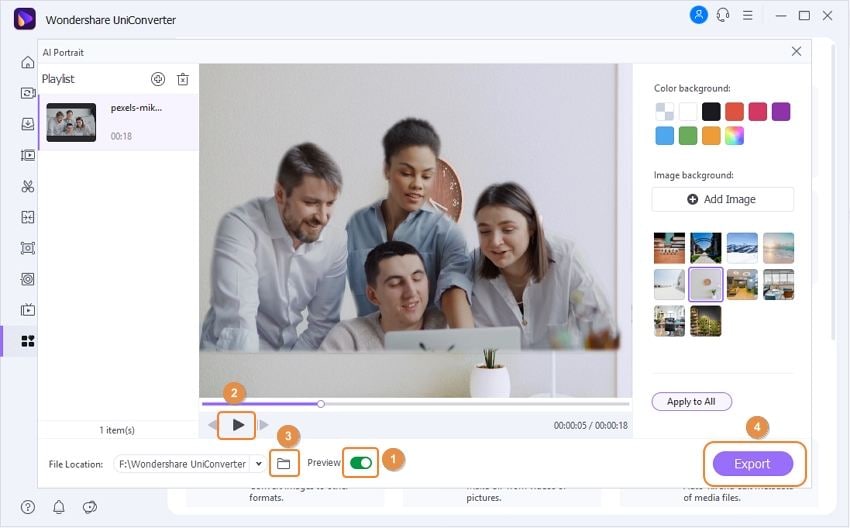
Wondershare UniConverter - Bester Video Hintergrund Entferner für Windows und Mac
100% Automatisch, um Hintergründe aus Videos zu entfernen.
Videokonvertierung in Originalqualität mit 90-facher Geschwindigkeit.
Entfernen Sie Bildhintergründe mit einem einfachen Mausklick.
Ein hervorragender intelligenter Trimmer zum automatischen Schneiden und Teilen von Videos.
Ein schöner KI-fähiger Untertitel-Editor zum automatischen Hinzufügen von Untertiteln zu Videos.
Videos automatisch auf ein beliebiges Bild zurücksetzen.
Teil 2. Hintergrund im Video ohne Greenscreen auf dem iPhone/iOS ändern
Nicht nur PC-Benutzer können Video-Hintergründe ändern. iPhone-Ersteller können dies auch unterwegs mit CapCut tun. Dabei handelt es sich um eine kostenlose, vollwertige Videobearbeitungs-App, die fast alles mitbringt, was man zum Bearbeiten von Videos braucht. Dieser Videohintergrundwechsler ohne Greenscreen kann Videos trimmen, die Geschwindigkeit anpassen, drehen und teilen. Sie können sogar hochwertige Filter für makellose Schönheit anwenden.
Nachfolgend wird gezeigt, wie man mit CapCut den Hintergrund aus einem Video ohne Greenscreen entfernt:
Schritt 1. Gehen Sie zum App Store, suchen Sie nach CapCut und laden Sie es auf Ihr iPhone. Starten Sie nun die App.
Schritt 2. Erstellen Sie ein Neues Projekt und laden Sie dann ein Video hoch, dessen Hintergrund Sie bearbeiten möchten, indem Sie auf Hinzufügen klicken.
Schritt 3. Navigieren Sie nun zum unteren Rand des Fensters und tippen Sie auf das Werkzeug Overlay, bevor Sie auf Overlay hinzufügen klicken. Wählen Sie ein Video aus, das Sie dem Videohintergrund hinzufügen möchten, bevor Sie auf Hinzufügen tippen. Sie können auch lange auf das hochgeladene Hintergrundvideo drücken und es ziehen, um die Positionierung zu ändern.
>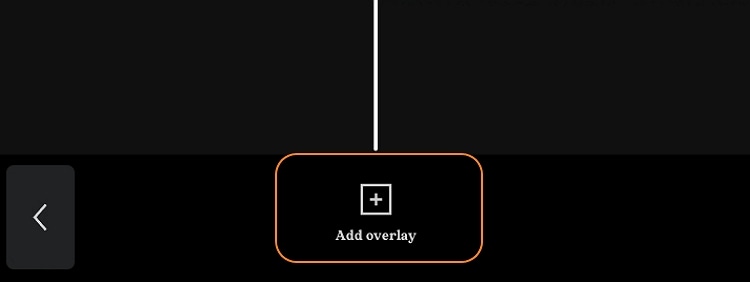
Schritt 4. Tippen Sie auf die Schaltfläche Hintergrund entfernen, und Sie sehen den Fortschritt in Prozent.
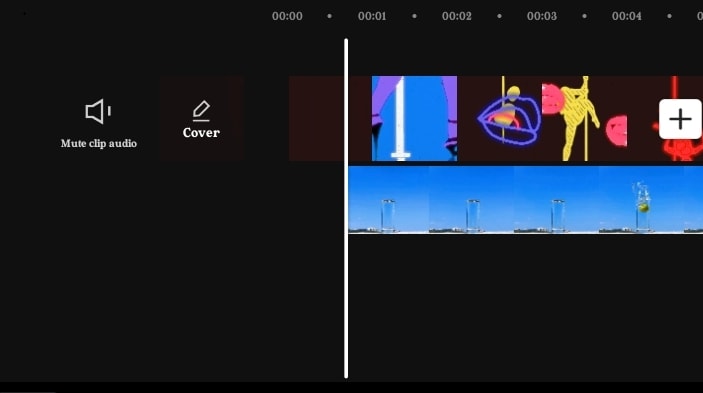
Schritt 5. Sobald es 100% erreicht hat, sehen Sie sich Ihr Video in der Vorschau an und speichern es.
Teil 3. Videohintergrund ohne Greenscreen auf Android-Handys ändern
Wenn iPhones das können, kann Android das noch besser. In diesem Fall stellen wir KineMaster vor, einen All-in-One-Videobearbeitungsprogramm mit leistungsstarken Funktionen zum Entfernen des Hintergrunds. Und genau wie CapCut ist dieses Tool auch für iPhone-Nutzer verfügbar.
Schritt 1. Besuchen Sie den Play Store, laden Sie KineMaster herunter und installieren Sie es. Erlauben Sie der App den Zugriff auf Ihren lokalen Speicher.
Schritt 2. Als Nächstes klickst du auf Neu erstellen und gibst deine Videoeinstellungen ein, bevor du deine Videodatei hinzufügst, die im Hintergrund verwendet werden soll
Schritt 3. Klicken Sie auf Ebene und tippen Sie dann auf Medien, um eine Videodatei auszuwählen, die im Vordergrund verwendet werden soll. Wie erwartet, können Sie die Position des Videos auf der Zeitachse durch langes Drücken und Ziehen anpassen.
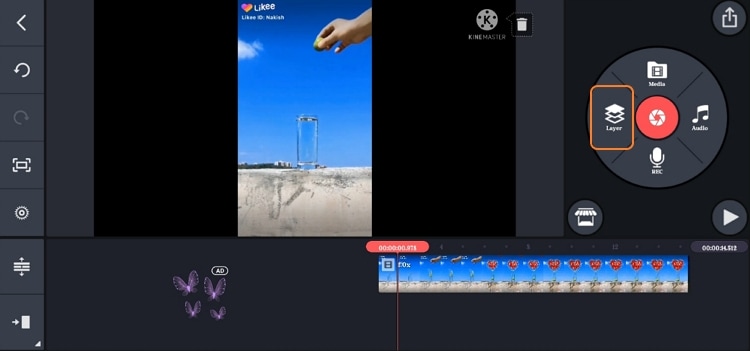
Schritt 4. Tippen Sie in der Zeitleiste auf das Video im Vordergrund und klicken Sie im rechten Bereich auf Chroma Key. Passen Sie die Chroma-Key-Einstellungen nach Ihren Wünschen an.
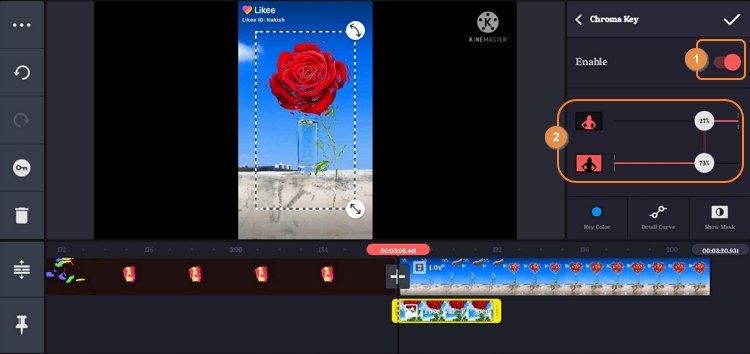
Schritt 5. Zeigen Sie eine Vorschau Ihres Clips an und tippen Sie dann auf die Schaltfläche Hochladen in der oberen rechten Ecke, um ihn zu speichern.
Teil 4. Hintergrund aus einem Video ohne Greenscreen online entfernen
Wenn die oben genannten speziellen Apps Sie nicht beeindrucken, machen Sie sich keine Sorgen, denn Sie können den Videohintergrund immer noch online mit Unscreen ändern. Dieser Online-KI-Hintergrundentferner ist so reibungslos und makellos, dass Sie ihn sogar mit einer speziellen App verwechseln werden. Nachdem Sie ein Video hinzugefügt haben, können Sie den Hintergrund mit einem lokalen Video anpassen oder die vorgefertigten Optionen auf der Website auswählen. Sie können den Hintergrund sogar mit einer Farbe oder einem Bild Ihrer Wahl anpassen.
Schritt 1. Öffnen Sie Unscreen in Ihrem Webbrowser und klicken Sie dann auf Clip hochladen. Wählen Sie ein Video aus, das Sie anpassen möchten.
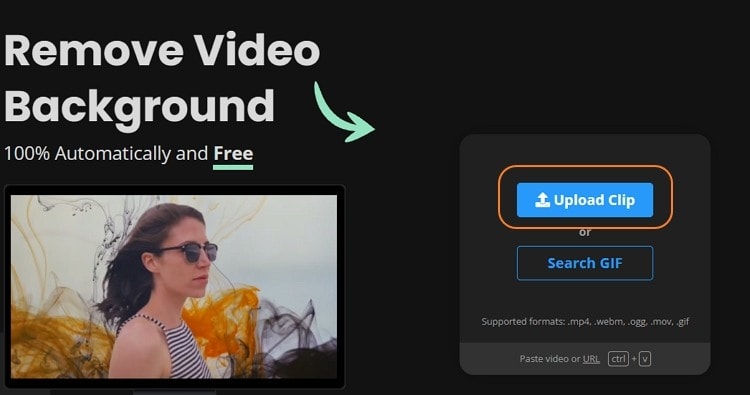
Schritt 2. Nach dem Hochladen eines Videos löscht das Programm den Hintergrund automatisch in wenigen Sekunden.
Schritt 3. Wählen Sie nun einen Videohintergrund, den Sie hinzufügen möchten. Klicken Sie zum Beispiel auf Video und wählen Sie einen Clip aus. Oder klicken Sie auf Datei auswählen, um eine lokale Videodatei zu öffnen und sie dem Hintergrund hinzuzufügen.
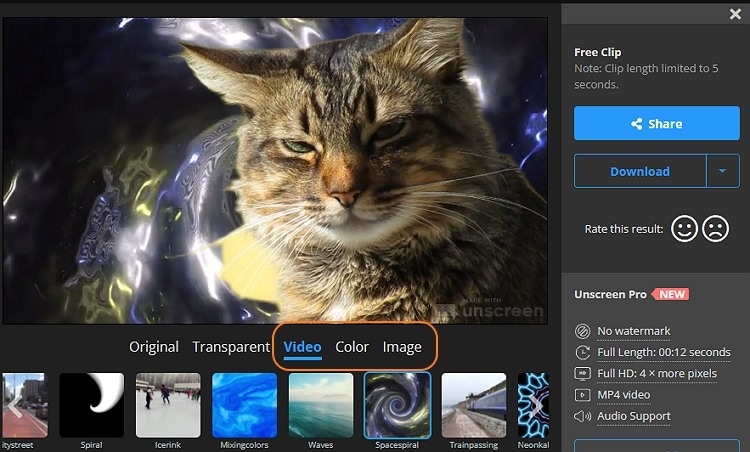
Schritt 4. Wenn Sie zufrieden sind, klicken Sie auf Download, um Ihr Video zu erstellen. Sie können es auch als GIF oder animiertes PNG exportieren.
Teil 5. Bester Video-Hintergrundwechsler ohne Greenscreen
Letzen Endes wollen wir erfahren, warum Wondershare UniConverter über anderen Video-Hintergrundentfernern in dieser Liste steht. Wir werden sehen, wie nützlich dieses Programm sein kann, egal ob Sie ein Nutzer von sozialen Medien oder ein Online-Tutor sind. Werfen wir einen Blick darauf!
Für Social-Media-Nutzer:
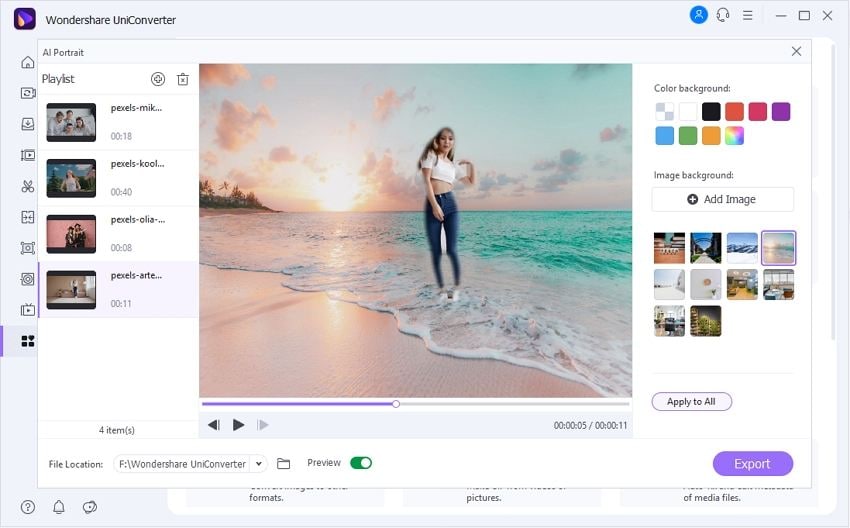
Ändern Sie den Hintergrund von Instagram-Story-Videos: In der Regel erlaubt Instagram seinen Nutzern, die Hintergrundfarbe ihrer Story-Videos zu ändern. Das sorgt dafür, dass Ihre Stories originell und lustig aussehen. Aber so gut es auch ist, Sie können Ihrer Instagram Story keinen personalisierten Hintergrund hinzufügen. In diesem Fall laden Sie Ihr Video auf Wondershare UniConverter hoch und ändern den Hintergrund mit den oben genannten Schritten.
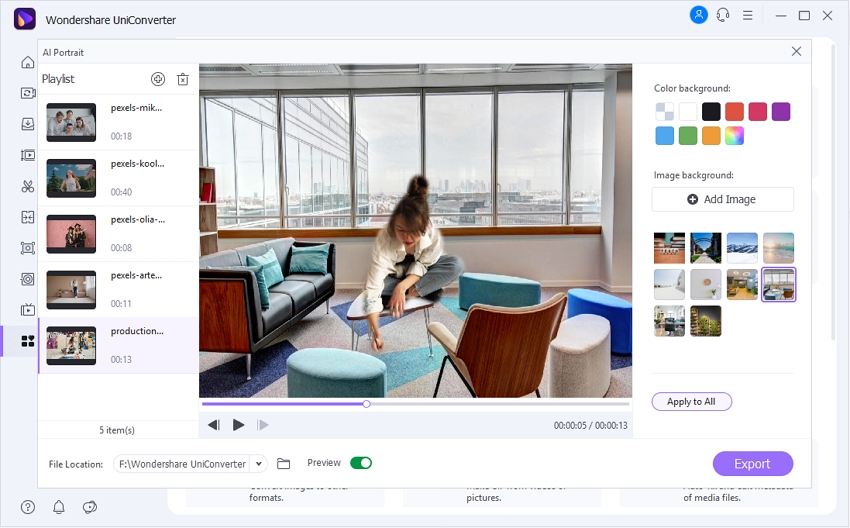
Miniaturansicht eines YouTube-Videos erstellen: Eine YouTube-Video-Miniaturansicht ist ähnlich wie ein Buchcover. Mit anderen Worten, es ist das erste, was die Zuschauer sehen, bevor sie ein Video öffnen. Daher muss eine gelungene Miniaturansicht ein Foto Ihres Gesichts und einen Screenshot des Videos im Hintergrund enthalten. Verwenden Sie Wondershare UniConverter, um dies zu erreichen.
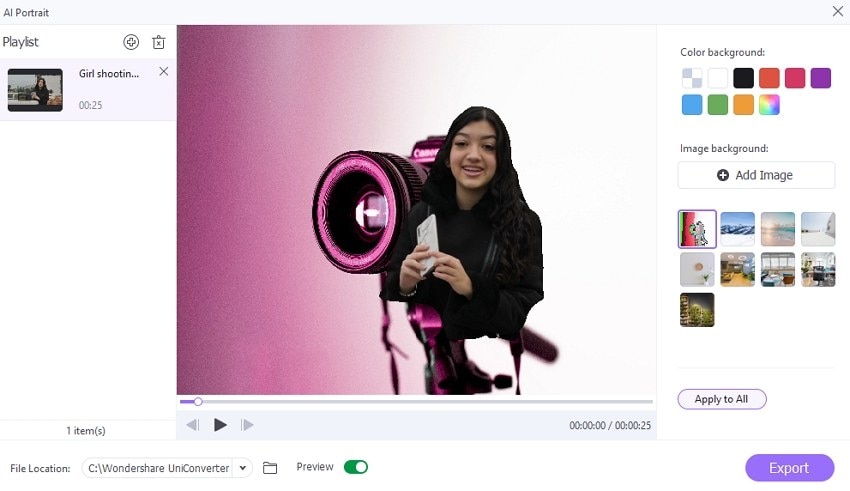
Machen Sie einen Vlog: Genau wie YouTuber können Sie einen Vlog auf Vimeo, Dailymotion oder sogar auf Ihrer eigenen Website führen. Machen Sie also einen Screenshot des Videos und verwenden Sie ihn als Hintergrund für Ihre Vlog-Miniaturansicht.
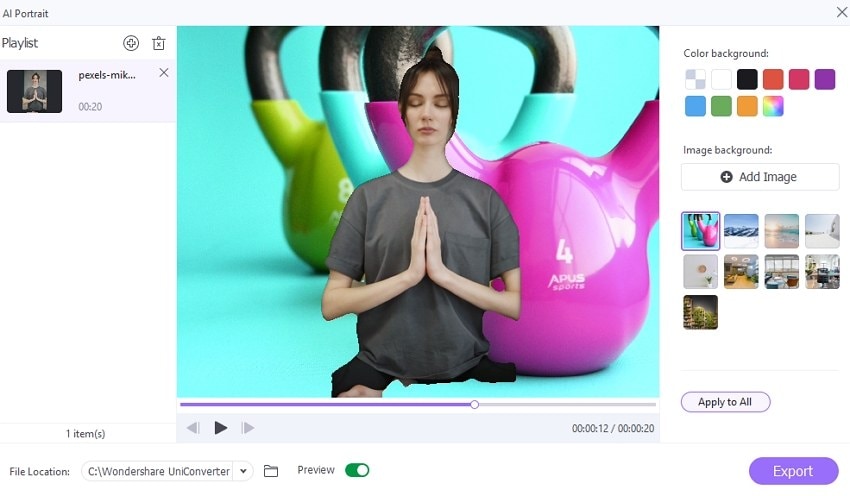
Für Online-Tutoren und Wissenschaftler/Berufstätige:
Sind Sie ein Lehrer, der Online-Klassen verwaltet? Keine Sorge, Wondershare UniConverter kann Ihnen dabei helfen, ein hervorragendes Tutorial mit dem perfekten Hintergrund zu erstellen. Sie können mit der Aufnahme des Online-Kurses beginnen, bevor Sie ihn auf UniConverter hochladen, um die Umgebung zu ändern. Nun können Sie es mit Ihren Online-Schülern teilen.
Testen Sie Wondershare UniConverter KI Portrait jetzt kostenlos!
Über 3.591.664 Personen haben es heruntergeladen, um die erweiterten Funktionen zu testen.
Abschluss
Ich hoffe, Sie wissen jetzt, wie Sie schnell und einfach den Hintergrund aus einem Video ohne Greenscreen entfernen können. Auch wenn Smartphone-Apps praktisch sind, ist es immer eine gute Idee, das Video auf einem Desktop zu bearbeiten, da Sie so mehr Platz für die Bearbeitung haben. Deshalb empfehlen wir Wondershare UniConverter, das mit einer Reihe weiterer Bearbeitungsfunktionen ausgestattet ist.

