YouTube ist für viele Nutzer in Deutschland die zentrale Plattform für Filme, Musik, Tutorials und Livestreams – egal ob unterwegs auf dem Smartphone oder zuhause am Desktop. Umso frustrierender, wenn YouTube-Videos werden nicht abgespielt, der Bildschirm schwarz bleibt, es nur puffert oder Fehlermeldungen in Chrome, Firefox, Edge oder Safari erscheinen. In diesem Leitfaden finden Sie praxisnahe, aktuelle Lösungen für typische Ursachen in Browsern und Apps sowie Empfehlungen für einen zuverlässigen YouTube Video Player und Konverter für macOS und Windows.
Teil 1. Warum werden YouTube-Videos nicht abgespielt? [7 aktuelle Lösungen]
Problem 1. Fehlerhafte oder instabile Internetverbindung
Eine schwache oder unterbrochene Verbindung ist der häufigste Grund, warum YouTube-Videos nicht starten oder ständig puffern. Schalten Sie Ihre WLAN-/Datenverbindung kurz aus und wieder ein, verbinden Sie sich neu und aktualisieren Sie die YouTube-Seite. Prüfen Sie auch, ob andere Webseiten schnell laden. So lässt sich oft schnell beheben, dass YouTube-Videos werden nicht abgespielt.
Wenn es weiterhin hakt, können Sie die Internetoptionen zurücksetzen:
Schritt 1. Suchen Sie "Systemsteuerung" in der Windows-Suchleiste und öffnen Sie sie.
Schritt 2. Klicken Sie auf Netzwerk & Internet und wählen Sie Internetoptionen. Es erscheint ein Pop-up-Fenster.
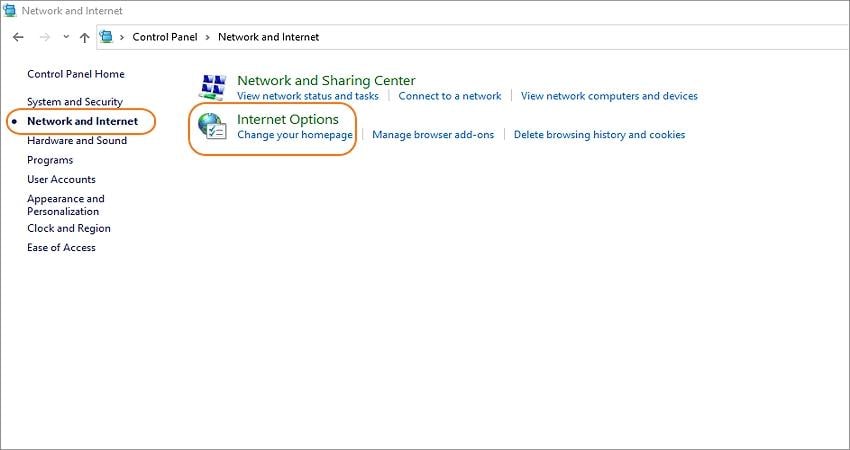
Schritt 3. Klicken Sie im Fenster "Eigenschaften von Internet" auf Erweitert und dann auf Erweiterte Einstellungen wiederherstellen.

Schritt 4. Drücken Sie Anwenden und anschließend OK, um die Änderungen zu speichern.
Problem 2. Veralteter Browser oder fehlerhafte Einstellungen
Häufig liegt es am Browser: Eine veraltete Version, fehlerhafte Cache-Daten, blockierte Cookies/JavaScript oder problematische Erweiterungen (z. B. Adblocker) können verhindern, dass YouTube-Videos werden nicht abgespielt. Aktualisieren Sie den Browser, löschen Sie Cache und Cookies und testen Sie YouTube im privaten Modus.
Chrome aktualisieren:
Schritt 1. Starten Sie Google Chrome und tippen Sie oben rechts auf das Symbol mit drei Punkten.
Schritt 2. Klicken Sie auf Hilfe und wählen Sie Über Google Chrome.
Schritt 3. Chrome sucht automatisch nach Updates und installiert diese.

Hinweis: Wenn ein Update bereitsteht, wird das Drei-Punkte-Symbol zum Pfeil und färbt sich je nach Dauer der verfügbaren Aktualisierung: Grün (2 Tage), Orange (4 Tage), Rot (7+ Tage).
- Browser-Cache & Cookies löschen: Einstellungen > Datenschutz > Browserdaten löschen.
- Erweiterungen testen/deaktivieren: Adblocker, Script-Blocker oder Video-Downloader können YouTube stören.
- JavaScript & Cookies erlauben: YouTube benötigt beides; prüfen Sie die Seiteneinstellungen.
- Hardwarebeschleunigung umschalten: Einstellungen > System > „Hardwarebeschleunigung verwenden“ aus/an; Neustart.
Problem 3. YouTube-App ist veraltet (Android/iOS)
Auf dem Smartphone sind veraltete App-Versionen ein häufiger Auslöser. Öffnen Sie im Google Play Store (Android) Ihr Profilbild > Apps & Gerät verwalten > Updates verfügbar > Alle aktualisieren. Auf iOS öffnen Sie den App Store > Profil > ausstehende Updates > Aktualisieren. Das behebt oft, dass YouTube-Videos werden nicht abgespielt.
Problem 4. Veraltete Grafiktreiber
Stockende Wiedergabe oder Bildfehler deuten auf alte oder fehlerhafte Grafiktreiber hin. Aktualisieren Sie Treiber direkt beim Hersteller (z. B. NVIDIA GeForce Experience, AMD Software Adrenalin, Intel Driver & Support Assistant). Windows Update liefert nicht immer die neuesten GPU-Treiber. Ein aktuelles System hilft ebenfalls.
Windows aktualisieren:
Schritt 1. Öffnen Sie die Suche und geben Sie "Update" ein. Klicken Sie auf Nach Updates suchen.
Schritt 2. Öffnen Sie Windows Update und klicken Sie auf Nach Updates suchen.

Schritt 3. Windows lädt und installiert verfügbare Updates.
Schritt 4. Starten Sie den PC neu, um die Installation abzuschließen.
Problem 5. Problem mit dem YouTube-Video-Player (Dateiformat/Codec)
Wenn Sie YouTube-Videos heruntergeladen haben, können diese in unterschiedlichen Containerformaten vorliegen (z. B. MP4, WebM) und mit verschiedenen Codecs (H.264, VP9, AV1). Nicht jeder Medienplayer unterstützt alle Kombinationen. Nutzen Sie einen Player mit breiter Formatunterstützung oder konvertieren Sie die Datei – so vermeiden Sie Szenarien wie YouTube-Videos werden nicht abgespielt.
Problem 6. Cookies/JavaScript für YouTube blockiert
YouTube benötigt JavaScript und Cookies. In Chrome: Schloss-Symbol in der Adressleiste > Website-Einstellungen > JavaScript Erlaubt, Cookies Erlaubt. Deaktivieren Sie strenge Tracking-Schutzmodi testweise, falls die Wiedergabe blockiert wird.
Problem 7. Beschädigte Browserdaten oder Konflikte mit Profil/Flags
Manchmal hilft ein Reset: Setzen Sie den Browser auf Standard zurück oder testen Sie ein neues Nutzerprofil. Entfernen Sie experimentelle „Flags“, die die Videowiedergabe stören könnten. So beheben Sie oft, dass YouTube-Videos werden nicht abgespielt ohne weitere Maßnahmen.
Teil 2. Wie man YouTube-Videos, die nicht abgespielt werden, mit dem besten YouTube-Video-Player behebt
Wenn ein heruntergeladener Clip weiterhin Probleme macht, verwenden Sie Wondershare UniConverter 16, um ihn zu öffnen oder zu konvertieren. Der integrierte Multimedia-Player ist kostenlos nutzbar und unterstützt gängige YouTube-Formate und Codecs. Sie erhalten komfortable Wiedergabesteuerungen, können Screenshots erstellen, Untertitel aktivieren/deaktivieren und Clips stumm schalten. Zusätzlich lassen sich Videos trimmen, zuschneiden, mit Filtern/Effekten versehen und in über 1.000 Formate bis zu 4K konvertieren – ideal, wenn YouTube-Videos werden nicht abgespielt in Ihrem Standardplayer.
Wondershare UniConverter – Der beste YouTube Video Player für Windows und Mac.
Intuitiver Multimedia-Player zum Öffnen aller gängigen YouTube-Videos.
Unterstützt zahlreiche Formate wie MP4, WebM, MOV, FLV, 3GP, MTS und mehr.
Konvertiert zwischen über 1000 Formaten, inkl. MP4, MOV, YouTube, Vimeo u.v.m.
Bearbeiten, Zusammenfügen, Zuschneiden, Untertitel hinzufügen und mehr für YouTube-Clips.
Schneller Video- und Musik-Downloader für Plattformen wie Vimeo, Dailymotion, TikTok.
Hier sind die Schritte, wie man YouTube-Videos, die nicht abgespielt werden auf macOS oder Windows mit UniConverter behebt:
Schritt 1 Player öffnen und Video laden.
Installieren und starten Sie UniConverter 16 und tippen Sie auf die Registerkarte Player. Ziehen Sie Ihr YouTube-Video per Drag & Drop in das Fenster oder klicken Sie auf Datei öffnen, um Videos aus lokalen Ordnern oder einer eingelegten DVD hinzuzufügen. Die Wiedergabe startet automatisch – hilfreich, wenn YouTube-Videos werden nicht abgespielt in anderen Playern.
Alternativ: Öffnen Sie die Registerkarte Konvertieren und ziehen Sie den Clip ins Fenster. Mit Dateien hinzufügen oder DVD laden wählen Sie die Quelle. Fahren Sie mit dem Mauszeiger über die Miniatur und klicken Sie auf Play, um die Vorschau zu öffnen.
Schritt 2 Wiedergabeeinstellungen anpassen.
Nutzen Sie die Standard-Steuerungen zum Abspielen/Pausieren und zur Lautstärke. Sie können Untertitel hinzufügen/deaktivieren, den Ton stummschalten und Screenshots erstellen. Für maximale Übersicht lässt sich der Vollbildmodus aktivieren – praktisch, wenn YouTube-Videos werden nicht abgespielt durch falsche Untertitelspuren oder Audioeinstellungen beeinflusst werden.
Schritt 3 Videoclip bearbeiten (optional).
Tippen Sie auf Trimmen, um den Clip zu schneiden, aufzuteilen und neu anzuordnen – ideal, um verpixelte oder verrauschte Stellen zu entfernen.
Danach können Sie Zuschnitt oder Effekt nutzen, um das Video zu drehen/spiegeln, Effekte und Filter anzuwenden, die Lautstärke anzupassen und weitere Bearbeitungen vorzunehmen.
Schritt 4 YouTube-Video in MP4 konvertieren.
Wählen Sie Ausgabeformat > Video > MP4 und definieren Sie die gewünschte Auflösung (bis 4K). Klicken Sie auf Alles starten, um die Konvertierung zu beginnen. Ein kompatibles MP4-Format behebt häufig, dass YouTube-Videos werden nicht abgespielt in älteren Playern.
Teil 2.1. Vergleich beliebter YouTube-Video-Player
Um schneller zu entscheiden, welcher Player Ihre Anforderungen am besten erfüllt, finden Sie hier einen kompakten Vergleich wichtiger Funktionen, die deutsche Nutzer besonders oft nachfragen (Format-Support, Konvertierung, Bearbeitung, Downloader, Preis, OS).
| Tool | Format-/Codec-Support | Konvertierung | Bearbeitung | Downloader | OS | Preis |
|---|---|---|---|---|---|---|
| Wondershare UniConverter 16 | Sehr breit (u. a. MP4, WebM, MOV; H.264, HEVC, VP9, AV1) | Ja (1000+ Formate, bis 4K) | Ja (Trimmen, Zuschnitt, Effekte, Untertitel) | Ja (u. a. Vimeo, Dailymotion, TikTok) | Windows, macOS | Kostenpflichtig (Testversion verfügbar) |
| VLC Media Player | Sehr breit (MP4, WebM, MKV, u. a.) | Basis (Transkodierung) | Basis (Schnitt rudimentär) | Nein (Workarounds veraltet/instabil) | Windows, macOS, Linux | Kostenlos |
| MPV / IINA (macOS) | Breit (moderne Codecs, inkl. HW-Decoding) | Nein | Nein (Fokus auf Wiedergabe) | Nein | macOS | Kostenlos |
| PotPlayer | Breit (inkl. DXVA/HW-Beschleunigung) | Eingeschränkt | Teilweise | Nein | Windows | Kostenlos |
Teil 3. FAQs zum YouTube-Videoplayer
1. Wie kann man YouTube-Videos im Hintergrund abspielen?
Auf dem Smartphone ist Hintergrundwiedergabe offiziell ein Feature von YouTube Premium. Aktivieren Sie die Bild-in-Bild (PiP)-Funktion:
- Android: Einstellungen > Apps > Spezielle App-Zugriffe > Bild-in-Bild > YouTube erlauben. Starten Sie ein Video und drücken Sie die Home-Taste, um PiP zu nutzen.
- iOS: Einstellungen > Allgemein > Bild-in-Bild aktivieren. In Safari das YouTube-Video starten und über den Vollbild-Player PiP einschalten.
- Desktop (Chrome/Firefox/Edge/Safari): Videos laufen im Hintergrund weiter, wenn Sie den Tab wechseln; Audio bleibt aktiv.
Ehemalige „Desktop-Site“-Workarounds sind unzuverlässig und widersprechen häufig den Nutzungsbedingungen. Mit Premium und PiP klappt die Hintergrundwiedergabe stabil – besonders hilfreich, wenn YouTube-Videos werden nicht abgespielt bei Bildschirmwechseln.
2. Wie spielt man YouTube-Videos offline ab?
Offline-Downloads sind ein Feature von YouTube Premium. In der YouTube-App (Android/iOS) können Sie unter dem Video auf Herunterladen tippen und die Qualität wählen. Auf Desktop steht der Download-Button für Premium-Konten bereit. Beachten Sie die Nutzungsbedingungen: Downloads sind zur persönlichen Offline-Nutzung innerhalb der App gedacht.
3. Warum sehe ich einen schwarzen Bildschirm oder nur endloses Laden?
Ursachen sind oft blockierte Cookies/JavaScript, konfliktreiche Erweiterungen, Hardwarebeschleunigung oder Netzprobleme. Löschen Sie Cache & Cookies, erlauben Sie JavaScript/Cookies für YouTube, deaktivieren Sie testweise Erweiterungen und schalten Sie die Hardwarebeschleunigung um. So lässt sich häufig beheben, dass YouTube-Videos werden nicht abgespielt und nur ein schwarzer Screen erscheint.
4. Welche Codecs nutzt YouTube bei der Wiedergabe?
YouTube streamt vor allem in H.264/AVC, VP9 und zunehmend AV1, in Containern wie MP4 oder WebM. Moderne Browser unterstützen diese Codecs nativ. Bei Downloads können unterschiedliche Kombinationen entstehen – ein Player mit breitem Codec-Support hilft besonders, wenn YouTube-Videos werden nicht abgespielt lokal.
Abschluss
Prüfen Sie zuerst die Verbindung, aktualisieren Sie Browser/App, leeren Sie Cache und deaktivieren Sie problematische Erweiterungen. Aktualisieren Sie Treiber und setzen Sie Browser-Einstellungen zurück, wenn nötig. Und wenn lokale Dateien zicken, öffnen oder konvertieren Sie sie mit UniConverter – so vermeiden Sie zuverlässig, dass YouTube-Videos werden nicht abgespielt und genießen eine stabile Wiedergabe.

