In diesem digitalen Zeitalter ist Video ein neues Kommunikationsmittel geworden. Menschen auf der ganzen Welt engagieren sich und kommunizieren ihre Botschaft über aufgezeichnete Videos. Unternehmen, Vermarkter, Lehrer, Studenten, Autoren von Inhalten, Gamer, Influencer, Persönlichkeiten des öffentlichen Lebens, Staatsbeamte und alle anderen Menschen nutzen heutzutage Videos, um sich zu engagieren und mit anderen in Kontakt zu treten.
Vorbei sind die Zeiten, in denen wir dachten, dass ein professionelles Video mit einer High-End-Kamera aufgenommen werden muss. Heute nehmen die Menschen ihre Desktop-Aktivitäten zusammen mit der Webcam auf, um Lektionen, Tutorials, Marketingvideos, Videos zur Unternehmenskultur, Spiele-Streaming, Reaktionen und viele andere Videoinhalte zu erstellen.
Sie können auch selbst Videoinhalte erstellen. Alles, was Sie dazu brauchen, ist eine innovative und funktionsreiche Software für die Videoaufnahme und -bearbeitung.
Warum muss man den Bildschirm ohne Game Bar aufzeichnen?
Auf einem Windows 10 PC ist die Xbox Game Bar ein integriertes Bildschirm- und kostenloses, praktisches Aufnahme-Tool, das keine Installation von Drittanbieter-Software erfordert und eine einfache, aber nützliche Funktion bietet. Das ist allerdings keine gute Lösung, denn es gibt Probleme wie;
Shortcuts funktionieren nicht
Die Shortcuts zum Starten, Beenden und Anhalten der Aufnahme sind oft nicht funktionsfähig.
Arbeit ein- oder zweimal aufnehmen
Wenn Sie kleine Videostücke aufnehmen möchten, hilft Ihnen die in Windows integrierte Game Bar nicht weiter, da Sie nur ein oder zwei Mal auf einmal aufnehmen können und die Aufnahme dann abbricht.
Aufnahmeclips sind leer
Wenn Sie Ihre Desktop-Aktivitäten aufzeichnen und dann im gewünschten Ordner speichern und wenn Sie Ihre aufgezeichnete Videodatei öffnen, ist sie manchmal leer und all Ihre Bemühungen sind umsonst.
Kann nicht vom Audiogerät aufnehmen
Einer der größten Nachteile der Windows 10 Game Bar ist, dass Sie nicht von einem Audiogerät aufnehmen können. Die Aufnahme über das Mikrofon Ihres Computers ist mit Verzerrungen und Hintergrundgeräuschen verbunden.
Einfrieren oder Absturz bei längerer Aufnahme
Die Aufnahme einer langen Lektion/eines Kurses oder eines Spiels von 1-2 Stunden ist nicht möglich, da die Game Bar manchmal einfriert, wenn ein Benutzer längere Zeit aufnimmt.
Unbegrenzte Funktionen
Die in Windows 10 eingebaute Game Bar ist in ihren Funktionen beschränkt; sie verfügt nicht über die Nachbearbeitungsfunktionen, die benötigt werden, um dem aufgenommenen Video ein professionelles Aussehen zu verleihen. Professionelle Video-Editoren werden niemals empfehlen, Videos über die Windows 10 Game Bar aufzunehmen.
Wie kann man unter Windows 10 mit der Xbox Game Bar aufzeichnen?
Wenn Sie ein kurzes, unbearbeitetes Video aufnehmen möchten, können Sie die Windows 10 Game Bar verwenden. Hier erfahren Sie, wie Sie damit ein Video aufnehmen können;
XBOX Game Bar aktivieren
- Drücken Sie die Windows-Taste+l, um die Windows-Einstellungen zu öffnen und die Game Bar zu aktivieren.
- Geben Sie in der Suchleiste "XBOX" ein und suchen Sie in der Dropdown-Box nach "Xbox Game Bar aktivieren" und drücken Sie dann die Eingabetaste.
- Drücken Sie den Umschalter, um die Game Bar zu aktivieren.

Systemaudio in die Aufnahme einbeziehen
- Sobald Sie die Game Bar aktiviert haben, finden Sie auf der rechten Seite des Bildschirms verschiedene Optionen; klicken Sie auf "Aufnahmen" und schalten Sie unter "Aufgenommenes Audio" den Schalter ein.

Nehmen Sie Ihren Bildschirm auf
- Navigieren Sie zu dem Spiel oder der App, die Sie aufnehmen möchten.
- Um die Aufnahme zu starten, drücken Sie die Windows-Logo-Taste mit Alt+R. "Aufnahme läuft", hören Sie von dem Erzähler.
- Um das Mikrofon während der Aufnahme ein- und auszuschalten, verwenden Sie die Windows-Logo-Taste+Alt+M. Drücken Sie die Windows-Logo-Taste + G, um die Steuerelemente der Game Bar aufzurufen.
- Um die Aufnahme zu beenden, drücken Sie die Windows-Logo-Taste+Alt+R. Wenn Sie die Aufnahme beendet haben, hören Sie "Spielclip aufgenommen".
- Das Video wird als MP4-Datei im Aufnahmeordner unterhalb des Videoordners gespeichert. Der Name des Spiels oder der App, das Aufnahmedatum und die Aufnahmezeit sind im Dateinamen enthalten.
Wie kann man unter Windows ohne die Xbox Game Bar aufzeichnen?
Sie haben oben die Einschränkungen und einige Probleme gelesen, mit denen Menschen bei der Aufnahme mit der Xbox Game Bar konfrontiert sind. Es ist wichtig, eine zuverlässige Videoaufnahme- und -bearbeitungssoftware eines Drittanbieters zu haben, die alle Ihre Videobedürfnisse erfüllt. Einige dieser Softwareprogramme sind unten aufgeführt;
1. Wondershare Uniconverter
Der WonderShare UniConverter ist ein vielseitiger Media Converter. Er dient als zentrale Konsole für Ihren gesamten Videobedarf. Der Uniconverter ist ein multifunktionales Video-Tool, das den besten Video Converter, einen einfachen Video-Editor, einen Video-Kompressor, einen Disc-Brenner, einen Bildschirm-Recorder und mehr enthält.
Er ermöglicht die Konvertierung von Videos in mehr als 1.000 Dateitypen und komprimiert große Videos zum einfachen Teilen und Hochladen.
Der WonderShare UniConverter ist mehr als nur ein Converter; er verfügt auch über einen anständigen Video-Editor und -Recorder mit den gängigsten Videobearbeitungsfunktionen, wie z.B. der Aufnahme Ihres Bildschirms und der Aufnahme Ihrer Stimme.
Funktionen
- Starke Video-/Audio-Konvertierungsfunktion
- Konvertiert Videos 90-mal schneller mit verlustfreier Konvertierung in mehr als 1.000 Video-/Audioformate.
- Erstellen Sie aus einem Video oder Bild ein animiertes GIF.
- Im Stapel-Konvertierungsmodus können Sie mehrere Dateien gleichzeitig in verschiedene Formate konvertieren, um Zeit zu sparen.
- Bietet das vielseitigste Toolset für Bildschirmaufnahmen zusammen mit dem Audio
- Zu den Bearbeitungsfunktionen gehören Trimmen von Videos, Zuschneiden von Videos, Hinzufügen von Wasserzeichen, Anwenden von Effekten, Hinzufügen von Untertiteln, Anpassen von Audio, Zusammenführen von Videos, Kombinieren mehrerer Videos, Ausschneiden und Zusammenfügen von Videos.
- Kompatibel mit Windows und Mac OS.
Vorteile
GPU-Beschleunigung.
Einfache und intuitive Benutzeroberfläche, die Drag & Drop-Funktionen unterstützt.
Nachteile
Die kostenlose Testversion verschlüsselt nur ⅓.
Die Preise sind etwas hoch.
Wondershare UniConverter - All-in-one Video Toolbox für Windows und Mac.
Bearbeiten Sie Videos auf dem Mac durch Trimmen, Zuschneiden, Hinzufügen von Effekten und Untertiteln.
Konvertiert Videos in jedes Format mit 90-facher Geschwindigkeit.
Komprimieren Sie Ihre Video- oder Audiodateien ohne Qualitätsverlust.
Ausgezeichneter intelligenter Trimmer zum automatischen Schneiden und Teilen von Videos.
Schöner KI-fähiger Untertitel-Editor zum automatischen Hinzufügen von Untertiteln zu Ihren Lernvideos.
Laden Sie beliebige Online-Videos für den Unterricht von mehr als 10.000 Plattformen und Webseiten herunter.
2. BandiCam

Bandicam ist ein beliebtes Programm zur Bildschirmaufnahme für Windows-Systeme. Sie können Videos erstellen, indem Sie den Bildschirm aufnehmen, ein einzelnes Fenster aufnehmen, den Input einer Webcam oder eines Mikrofons verwenden oder diese Methoden kombinieren. Bandicam wird häufig zum Erstellen von Live-Streaming-Videos verwendet.
Die Größe des aufgenommenen Videos ist wesentlich geringer als die von Dateien, die mit anderer Software erstellt wurden. Sie können es ohne Konvertierung auf YouTube hochladen. Außerdem kann Bandicam den Hintergrund einer Webcam ganz einfach löschen und ein Chroma-Key-Video in Echtzeit erstellen, während Sie filmen.
Funktionen
- Bandicam kann Bildschirmaktivitäten auf Ihrem Computerbildschirm und einem verknüpften externen Gerät aufzeichnen.
- Sie können 24 Stunden ununterbrochen aufnehmen.
- Screengrabs in Bandicam können manuell oder automatisch erstellt werden.
- Bandicam ermöglicht Ihnen die Feinabstimmung der Video- und Audioqualität.
- Mit der Möglichkeit, Videos direkt auf YouTube und Vimeo hochzuladen, ist das Teilen und Verbreiten von Bandicam-Videos ganz einfach.
- Einfache Steuerung mit einer benutzerfreundlichen Oberfläche.
- Nur mit Windows-Betriebssystemen kompatibel.
Vorteile
Dank einer intuitiven, primären Benutzeroberfläche ist die Bildschirmaufzeichnung sowohl für Anfänger als auch für erfahrene Benutzer einfach zu handhaben.
Erzeugt konsistent hochwertige Videos.
Nachteile
In der kostenlosen Version können Benutzer nicht mehr als 10 Minuten aufnehmen.
Es fehlt eine Live-Streaming-Funktion.
3. Movavi

Der Movavi Screen Recorder ist ein kleines, aber leistungsfähiges Videoaufnahmeprogramm für Windows-PCs, mit dem Sie Bildschirmaktivitäten aufzeichnen, Skype-Anrufe speichern und Streaming-Videos und Musik von Webseiten aufnehmen können.
Das Programm arbeitet mit Intel-Hardwarebeschleunigung, was die Aufnahme einfach und nahtlos macht. Da die Videos im MKV-Format aufgezeichnet werden, wird die Qualität Ihres Endprodukts so hoch wie möglich sein. Der SuperSpeed-Modus kann dazu beitragen, den Konvertierungsprozess zu beschleunigen, wenn Sie Dateien in einem anderen Videoformat speichern.
Funktionen
- Mit dem Movavi Screen Recorder können Sie Videoanrufe, Screencasts, Internetvideos und andere Arten von Bildschirmaktivitäten aufzeichnen.
- Sie können Audio von vielen Audiogeräten gleichzeitig aufnehmen.
- Benutzer können Screenshots aufnehmen und bearbeiten.
- Sie können den Cursor markieren, den Klickton anpassen und Tastaturaktionen aufzeichnen.
- Movavi kann Audio aus einem Video extrahieren.
- Sie können auch Werbung und andere unerwünschte Elemente entfernen.
- Der Movavi Screen Recorder funktioniert nur für Windows OS, es gibt auch eine Chrome-Erweiterung von Movavi.
Vorteile
Leicht verständliche Benutzeroberfläche.
Chroma-Key-Funktionalität.
Nachteile
Es gibt keine erweiterten Trimm-Modi oder Clip-Vortrimmen.
Das Rendering ist ein wenig langsam.
4. VLC Media Player

VLC steht für VideoLAN Client; dieser Media Player ist ein plattformübergreifender Multimedia-Player, der kostenlos und Open Source ist. Er kann die meisten Multimediadateien, Discs, Geräte und Netzwerk-Streamings wiedergeben. Nur wenige seiner Benutzer wissen, dass dieser Player auch als Bildschirmrecorder verwendet werden kann, um Videos auf PCs aufzunehmen.
Mit der integrierten Aufnahmefunktion kann der VLC Media Player Bildschirme aufnehmen und Screenshots erstellen, ohne dass andere Anwendungen erforderlich sind.
Funktionen
Mit dem VLC Media Player können Sie das tun;
- Desktop-Aktivität aufzeichnen.
- Dateiformat übertragen.
- Verteilen von digitalen Inhalten über ein lokales Netzwerk oder das Internet.
- Anpassung des Abspielvorgangs von Remote-Inhalten über einen Browser
- YouTube-Videos und Podcasts ansehen.
- Radio hören über das Internet.
- Video- und Audioeffekte hinzufügen.
- Ein Video als Desktop-Hintergrund verwenden
- Manuell Untertitel hinzufügen
- Schnappschuss von einem Video machen.
- Der VLC Media Player ist mit Windows und Mac OS kompatibel.
Vorteile
Kostenlos und open-source.
Bietet Optionen zum Herunterladen von Video- und Audiostreams.
Nachteile
Es fehlen Funktionen zur Videobearbeitung.
5. Microsoft Powerpoint
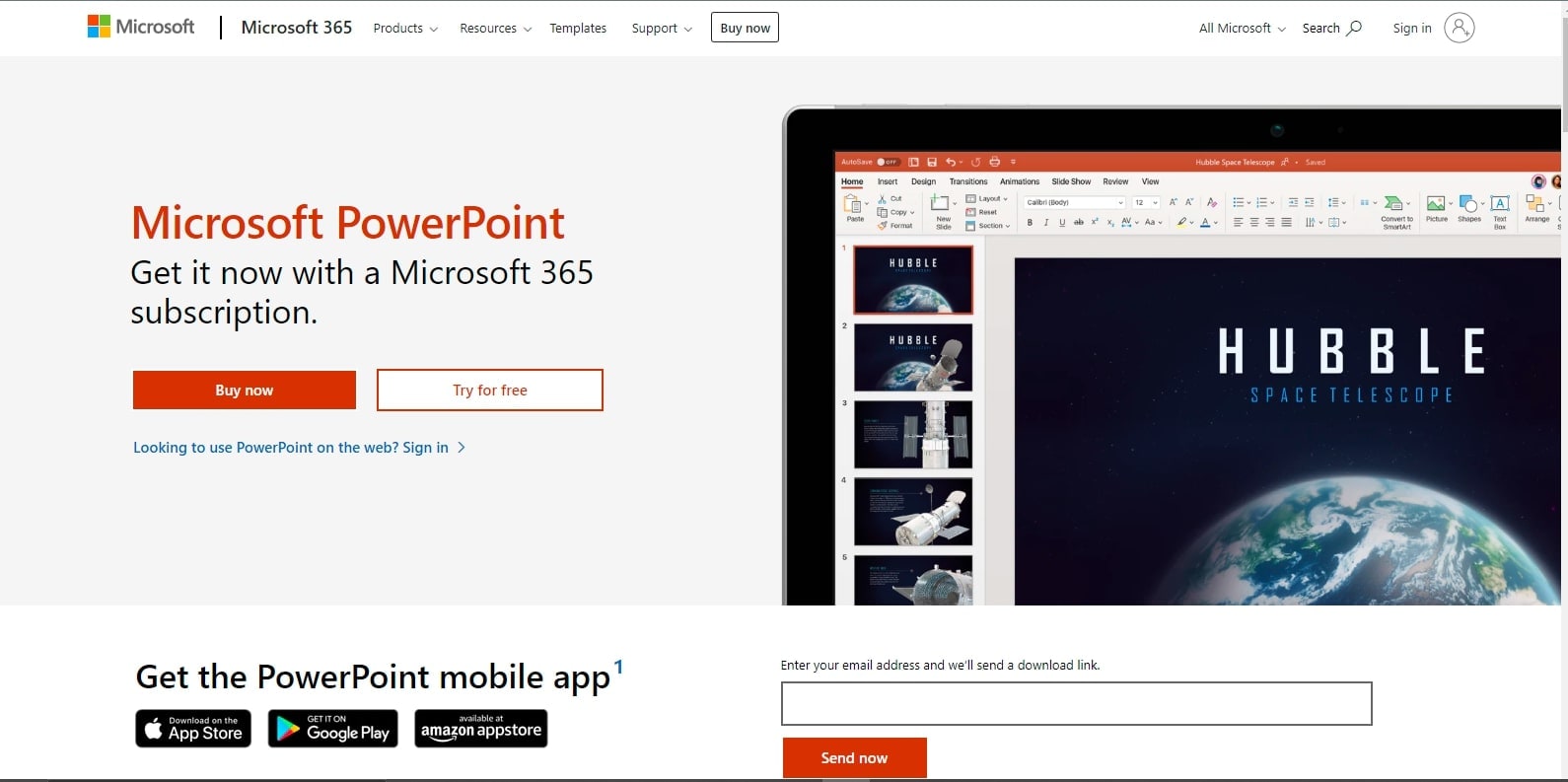
Microsoft PowerPoint ist ein auf Folien basierendes Präsentationstool, das im Office 365-Abonnement von Microsoft enthalten ist. Sowohl Lehrer als auch Schüler können damit Slideshows erstellen.
Mit PowerPoint können Benutzer Präsentationen sowohl live im Raum als auch digital online über eine Videokonferenzoberfläche austauschen. Die Studenten können auch in ihrer Freizeit eine Präsentation halten, was diese Methode zu einer vielseitigen Kommunikationsmethode macht.
PowerPoint verfügt über einen leistungsstarken integrierten Bildschirmrecorder. Es gibt viele Dinge, die der Bildschirmrecorder von PowerPoint nicht leisten kann, die leistungsfähigere Anwendungen für die Bildschirmaufzeichnung leisten können, aber genau das ist das Schöne daran - ideal für schnelle, unkomplizierte Aufnahmen.
Funktionen
- Mit den Designfunktionen von PowerPoint können Sie den Stil und das Format der Folien ändern.
- PowerPoint wird in der Regel mit einer Vielzahl von vorinstallierten Designs geliefert, aus denen Sie wählen können.
- Wenn Sie Präsentationsfolien ausdrucken, können Sie mit dem integrierten Notizen-Tool von PowerPoint neben jeder Folie Notizen des Referenten als zusätzliche Informationen hinzufügen.
- Powerpoint verfügt über einen integrierten Bildschirmrecorder, mit dem Sie mühelos ein Video aufnehmen und der Präsentation hinzufügen können.
- PowerPoint ist vollständig kompatibel mit dem Rest der Microsoft Office-Suite; Sie können Folien in Word-Dokumente exportieren oder Excel-Diagramme in Ihren Präsentationen verwenden.
- Microsoft Powerpoint ist mit Windows und Mac OS kompatibel.
Vorteile
Das Erstellen von Handouts zum Mitverfolgen ist mit Powerpoint ein einfacher Prozess.
Der Preis ist für die meisten Profis angemessen.
Nachteile
Langweilige und sich wiederholende Vorlagen.
6. OBS Studio

OBS Studio ist eine Windows-, Mac- und Linux-kompatible Lösung für Videoaufnahmen und Live-Streaming vor Ort. Mit OBS Studio können Sie Audio- und Videodaten in Echtzeit erfassen. Die Bearbeitungsfunktionen ermöglichen es Benutzern, bei der Arbeit an interaktiven Videoprojekten bestimmte Audio- und Tonaufnahmen zu mischen.
Mit OBS Studio können Sie Videos aus verschiedenen Quellen/Medien produzieren, z.B. aus Browserfensterausschnitten und -aufzeichnungen, hochgeladenen Fotos, Textanmerkungen, Kameravideos und mehr.
Funktionen
- Mit dem Game Capture Tool können Sie das Spiel, das Sie gerade spielen, aufzeichnen. Dies ist auch hilfreich, wenn Sie Fenster aufzeichnen möchten, die mit der Fensteraufnahmeoption nicht aufgezeichnet werden können.
- Das Videoaufnahmegerät fügt Ihre Webcam oder Capture-Karte als Videoquelle hinzu.
- Mit der Bildschirmaufnahme können Sie Ihren Monitor als Quelle hinzufügen und Ihren gesamten Arbeitsbildschirm aufnehmen. Sie können die zu erfassende Anzeige auswählen und die Sichtbarkeit Ihres Cursors ein- und ausschalten.
- Mit der Bildquelle können Sie Ihrer Szene verschiedene Bildarten hinzufügen. Darüber müssen Sie sich keine Gedanken machen, denn es wird fast jedes Bildformat unterstützt.
- Mit der Medienquelle können Sie eine Vielzahl verschiedener Medienarten direkt zu Ihrem Stream hinzufügen.
Vorteile
Kostenlos zum Herunterladen und Verwenden.
Hochwertige Ausgabe.
Nachteile
Anfänger haben möglicherweise Schwierigkeiten bei der Verwendung der Software.
7. EaseUs RecExperts

EaseUS RecExpert ist eine benutzerfreundliche und leistungsstarke Software für Bildschirmaufnahmen für Windows und Mac. Die Bildschirmaufnahme ist dank der einfachen Benutzeroberfläche und der verschiedenen Optionen für die Bildschirmaufnahme ein Kinderspiel.
Mit dieser Software können Sie ganz einfach Video- und Audioaufnahmen von Ihrem Computer oder Ihrer Kamera machen. Diese Software ist ideal für die Aufnahme von Zoom-Meetings, Webinaren, YouTube-Videos, Streaming-Videos und verschiedenen anderen Veranstaltungen.
Funktionen
- Planen Sie eine Bildschirmaufnahme, die zu einer vorher festgelegten Zeit beginnt.
- Fügen Sie während der Aufnahme des Bildschirms Text, Linien und Pfeile hinzu.
- Entfernen Sie Hintergrundgeräusche und verbessern Sie die Audioqualität.
- Videokomprimierung ohne Einbußen bei der Videoqualität.
- Passen Sie die Einstellungen an, um einen beliebigen Teil des PC-Bildschirms aufzunehmen.
- Nehmen Sie Bildschirm, Audio, Webcam und Spielverlauf auf.
- Speichern Sie aufgenommene Videos/Audios in einem von zehn verschiedenen Formaten.
Vorteile
Sie können ein Video kürzen, ein Wasserzeichen hinzufügen und andere Dinge mit der erweiterten Bearbeitung tun.
Mit der kostenlosen Testversion können Benutzer aufzeichnen
Nachteile
Begrenzte Bearbeitungsfunktionen.
8. Nvidia Share
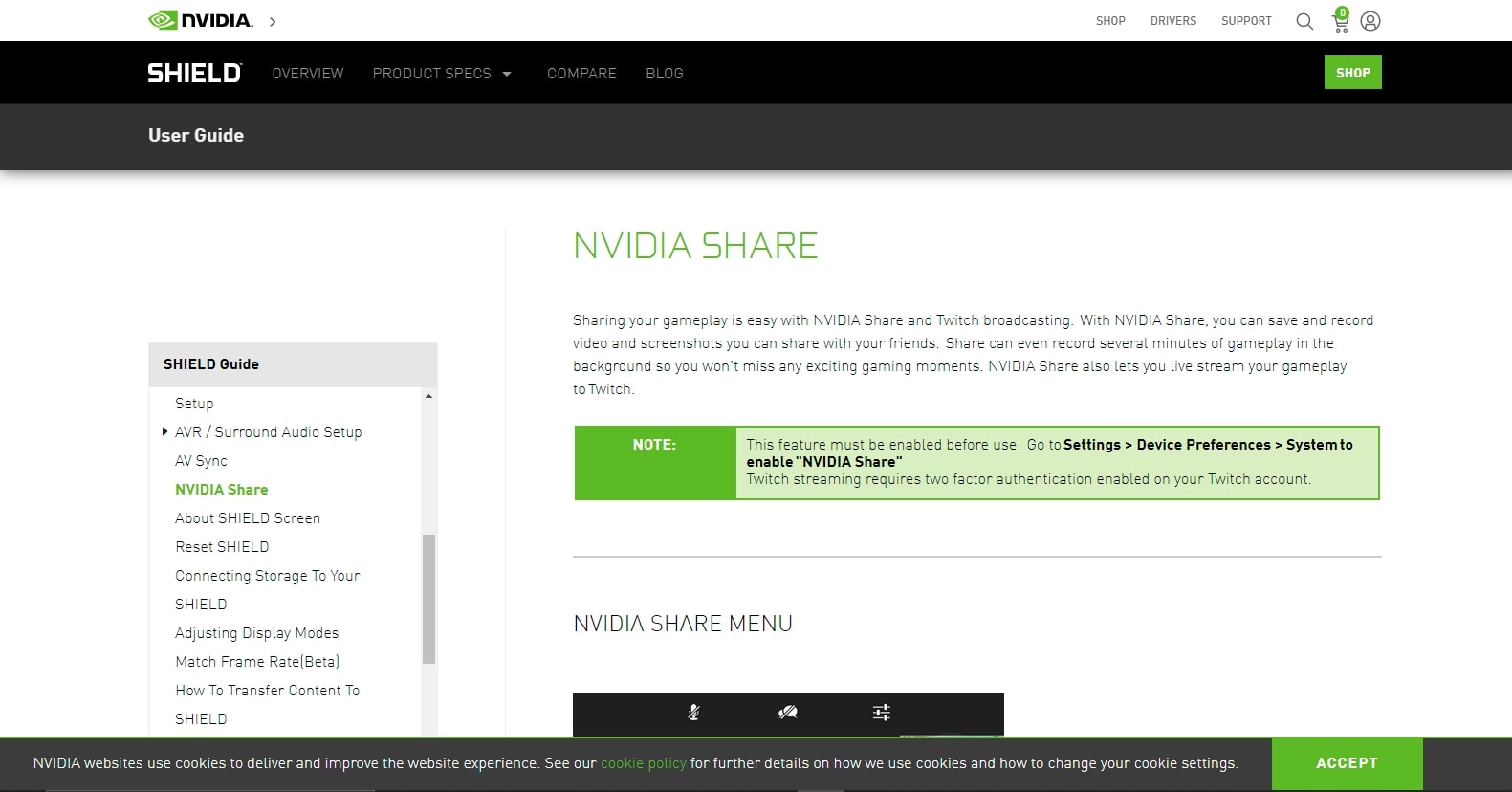
Nvidia ist seit vielen Jahren eines der besten Tools für die Übertragung und Aufnahme von Videospielen. Diese Bildschirmaufzeichnungssoftware gehört zur Grundausstattung einiger der bekanntesten Gamer der Welt.
Die Veröffentlichung der neuen GeForce Experience, die mit der GeForce GTX-Grafikkarte ausgeliefert wird und die Treiber aktualisiert, hat zu einem neuen Aussehen der bekannten ShadowPlay-Software geführt, die jetzt als Nvidia Share bekannt ist.
Funktionen
- Sofortige Wiederholung und Aufzeichnung.
- Verbesserte Broadcasting-Funktionen.
- Teilen Sie Ihr Gameplay mit Ihren Freunden.
Vorteile
In-Game Screenshot Aufnahme mit 4k Upload.
Nachteile
Wir konnten keinen Nachteil bei Nvidia Share feststellen.
Wie verwendet man den UniConverter für Bildschirmaufnahmen unter Windows 10?
Lernen Sie, wie Sie mit dem Wondershare UniConverter Ihren Bildschirm aufnehmen können;
Schritt 1 Wondershare UniConverter starten
Laden Sie den Wondershare UniConverter herunter und starten Sie ihn auf Ihren Computern. Klicken Sie im linken Fensterbereich auf "Screen Recorder". Klicken Sie auf die Bildschirmaufnahmefunktion, um die Aufnahme zu starten.
Schritt 2 Wählen Sie den Aufnahmebereich und die Audioquellen
Öffnen Sie die Registerkarte, die Sie aufnehmen möchten und legen Sie dann den Aufnahmebereich fest, indem Sie den Ausschnitt ziehen. Klicken Sie unterhalb der Zuschneidefunktion auf das Dropdown-Menü, wählen Sie Benutzerdefiniert und wählen Sie den aufzunehmenden Bereich; wählen Sie den Vollbildmodus, wenn Sie den gesamten Bildschirm aufnehmen möchten. Sie können die Breite und Höhe des Aufnahmebereichs auch manuell eingeben.

Wählen Sie Mikrofon oder das interne Mikrofon des Systems, indem Sie auf das "Mikrofon" Dropdown-Menü klicken.

Schritt 3 Aktivieren Sie die Webcam
Wenn Sie sich selbst aufnehmen möchten, während Sie Ihre Desktop-Aktivitäten aufzeichnen, dann klicken Sie auf "Webcam" und wählen Sie die Kamera in der Dropdown-Liste aus. Es öffnet sich ein Fenster, in dem Sie die Ausgabeauflösung einstellen können.

Schritt 4 Aufnahme starten
Sobald Sie die Einstellungen vorgenommen haben, klicken Sie auf die rote "Aufnehmen" Schaltfläche, um die Aufnahme zu starten. Wenn Sie bis drei zählen, beginnt die Aufnahme.

Schritt 5 Aufnahme stoppen & Vorschau

Nachdem Sie die Aufnahme gemacht haben, drücken Sie die Stopptaste, um die Aufnahme zu beenden. Die Funktion zur Bildschirmaufnahme wird automatisch geschlossen; klicken Sie auf die Öffnen Schaltfläche, um Ihr Video in der Vorschau anzuzeigen.

Fazit
Die in Windows 10 eingebaute Game Bar ist begrenzt und manchmal unzureichend bei der Aufnahme. Für professionelle Videoaufnahmen und -bearbeitung müssen Sie eine leistungsstarke Software herunterladen, die all Ihre Videobedürfnisse erfüllen kann, so wie der Wondershare UniConverter, denn diese Software ist eine Komplettlösung für alle Videoprobleme, vollgepackt mit aufregenden Funktionen und mit einer intuitiven und ansprechenden Benutzeroberfläche für eine ausgezeichnete Benutzererfahrung.

