【2022】Die 8 besten Bildschirmrecorder auf einem Windows 7 Laptop
Es gibt keinen eingebauten Bildschirmrecorder für den Windows 7 Laptop. Windows 7 wird Ihnen also, gelinde gesagt, bei der Bildschirmaufzeichnung keineswegs helfen können. Aber wenn Sie diesen Artikel lesen, brauchen Sie sich keine Sorgen zu machen. In diesem Artikel stellen wir Ihnen die 8 besten Bildschirmrecorder für Laptops unter Windows 7 vor. Verschwenden Sie also keine Zeit und lassen Sie uns in die Details eintauchen, um mehr über diese Bildschirmrecorder für Windows 7 Laptops zu erfahren und den besten von ihnen auszuwählen.
Teil 1. Wie kann ich meinen Computerbildschirm ohne Software von Drittanbietern aufzeichnen?
Am ehesten können Sie dies mit dem Steps Recorder tun. Sie können dieses Tool ganz einfach über die "Start" Schaltfläche Ihres Windows 7-Computers aufrufen. Klicken Sie einfach mit der rechten Maustaste darauf und geben Sie "psr.exe" ein und drücken Sie die Eingabetaste, um fortzufahren.
Um genau zu sein, können Sie mit diesem Tool jeden Mausklick aufzeichnen und diese Aufzeichnungen als Bilddatei speichern. Danach kompiliert das Tool alle Bilder in eine HTML-Datei. Dieses Tool speichert diese Bilder zusammen in einer Microsoft MHT-Datei. Da es sich bei diesem Tool nicht um ein Videoaufzeichnungs-Tool handelt und es in Windows 7 kein eingebautes Tool für die Bildschirmaufzeichnung gibt, empfehlen wir Ihnen, die weiter unten in diesem Artikel genannten Lösungen zu verwenden.
Teil 2. Die 8 besten Bildschirmrecorder für Windows 7 Laptops
Bei der großen Anzahl von Bildschirmrecordern haben Sie vielleicht Schwierigkeiten, sich für einen zu entscheiden. Damit Ihre Arbeit schnell und einfach vonstatten geht, empfehlen wir Ihnen im Folgenden die 8 besten Bildschirmrecorder für Windows 7-Laptops.
1. Wondershare UniConverter
Der Wondershare UniConverter ist einer der besten Bildschirm- und Videorecorder mit einer kompletten Video-Toolbox zur Bearbeitung aufgenommener Videos. Er ist sowohl für Mac als auch für Windows verfügbar. Im Vergleich zu anderer Software hat dieses Tool eine 90-fach höhere Konvertierungsgeschwindigkeit. Während Sie andere Apps auf Ihrem Bildschirm verwenden, können Sie Video-Streams in Streaming-Apps/Internet-Browsern oder Meetings in Zoom/Skype/Teams, etc. aufnehmen. Bevor Sie die Anwendung aufnehmen, können Sie die Einstellungen für Bildrate, Qualität und Ausgabeformat anpassen. Ohne Qualitätsverluste können Sie mit dieser App Vollbildaufnahmen mit Systemton machen und auch Spiele ohne Verlust der Bildrate aufnehmen. Sie können Ihre Webcam mit diesem Programm in Originalqualität aufnehmen. Ohne Kompromisse bei der Qualität einzugehen, können Sie mit dem Wondershare UniConverter sowohl Systemaudio als auch Mikrofon aufnehmen. Dieses Programm ist nicht online-basiert, Sie müssen es also herunterladen, um es zu verwenden. Sie können es kostenlos erhalten und wenn Sie möchten, können Sie es auch mit Geld upgraden. Die Benutzeroberfläche dieses Programms ist leicht zu verstehen, einfach und schön.
2. Free Cam
Free Cam ist ein weiterer unkomplizierter Bildschirmrecorder für Windows 7. Mit einem integrierten Audio-/Video-Editor ist diese Software sehr einfach und kostenlos zu benutzen. Sie platziert keine Wasserzeichen und ist werbefrei, obwohl diese Software kostenlos ist. Auf dieser intuitiven und attraktiven Oberfläche können Sie Screencasts sowohl mit dem gesamten Bildschirm als auch mit einem Teil Ihres Bildschirms erstellen. Dank seiner umfassenden Funktionen können Sie professionelle Videokurse und E-Learning-Präsentationen erstellen. Diese Software bietet Ihnen die Möglichkeit, den Mauszeiger während der Aufzeichnung zu markieren. Um wichtige Details oder Schritte hervorzuheben, können Sie den Mausklick aktivieren. Sie können sowohl Voiceover als auch Systemtöne während der Aufnahme aufnehmen. Sie können die exportierten Videos direkt auf YouTube hochladen und sie auch im WMV-Format speichern. Sie können keine Webcam-Aufnahmen wie Ton oder Videos machen. Free Cam ist nur für Windows verfügbar und Sie müssen dieses Programm auf Ihrem Desktop installieren. Da es sich um eine kostenlose Software handelt, müssen Sie nicht bezahlen. Die Benutzeroberfläche dieses Programms ist recht einfach und übersichtlich. Die exportierten Dateien können nur im WMV-Format gespeichert werden.
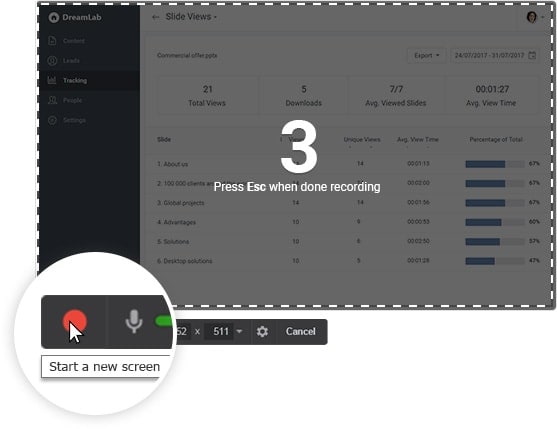
3. Free Screen Video Recorder
Free Screen Video Recorder ist ein kostenloser Bildschirmrecorder, mit dem Sie Bildschirmaktivitäten aufzeichnen können. Es ist ein vollwertiger, aber leichter Bildschirmrecorder. Mit diesem Tool können Sie Skype-Gespräche ohne Einschränkungen aufzeichnen. Es ist ein nützliches Tool für Skype-Interviews und Online-Konferenzgespräche. Inklusive mehrstufiger Menüs können Sie mit diesem Programm mehrere Fenster und Objekte erfassen. Zur Verdeutlichung können Sie mit dieser Software den Pfad Ihres Cursors markieren. Dieses kostenlose Tool läuft nur unter Windows. Sie können Videos mit dem Ton des Mikrofons aufnehmen. Dieser Bildschirmrecorder enthält keine Spyware oder Adware. Sie müssen für diese Software nicht bezahlen, denn sie ist kostenlos. Um es auf Ihrem Gerät auszuführen, müssen Sie es installieren. Sie können mit diesem Programm den Vollbildschirm aufzeichnen und es kann auch die Kamera aufnehmen. Ihm fehlt eine kohärente Oberfläche und es nimmt keinen Systemton auf. Während des Downloads installiert es möglicherweise unerwünschte Software und wenn die Verbindung unterbrochen wird, benachrichtigt es den Benutzer nicht.

4. ShareX
ShareX ist ein kostenloser Bildschirmrecorder, mit dem Sie flexibel den gesamten Bildschirm oder Teile davon aufnehmen können. Dieses Tool bietet fast so viele benutzerdefinierte Funktionen wie einige kostenpflichtige Software-Bildschirmrecorder. Ein durchschnittlicher Kunde könnte sich in den vielen fortgeschrittenen Tools und Editoren verirren, da ShareX hauptsächlich auf Entwickler ausgerichtet ist. Viele URL-Sharing-Dienste werden von diesem Tool unterstützt. Für eine einfachere und schnellere Navigation verfügt es über Hotkeys. Sie haben die Möglichkeit, Ihrem Video eigene Wasserzeichen und Farbeffekte hinzuzufügen. Diese Software läuft nur unter Windows. Während der Aufnahme mit diesem Tool können Sie Ton aufnehmen. Für normale Benutzer ist die Oberfläche kompliziert. Es gibt keine Option zur Aufnahme einer Webcam in diesem kostenlosen Bildschirmrecorder. Er hat keine leicht verständliche Benutzeroberfläche. Da es sich um ein kostenloses Tool handelt, gibt es keine versteckten Kosten. Um ShareX auszuführen, müssen Sie dies installieren. Im Vergleich zu anderen Tools verfügt es über keinen Video-Editor und auch die Qualität für Spielaufnahmen ist gering.

5. FlashBack
FlashBack ist ein Bildschirmrecorder, mit dem Sie Ihren Bildschirm zusammen mit einer Webcam und einem Mikrofon aufnehmen können. Es handelt sich um einen Bildschirmrecorder, der alle Bewegungen aufzeichnet. Durch Hinzufügen von Beschriftungen/Pfeilen/Bildern/Highlights können Sie die Aufnahme verbessern. Dieses Tool hat eine einfache und praktische Benutzeroberfläche. Mit diesem Tool können Sie mehrere Monitore aufzeichnen. Sie können Ihren Videos unverwechselbare und individuelle Wasserzeichen hinzufügen. Es unterstützt das schnelle Hochladen auf FlashBack Connect und YouTube oder Sie können aufgenommene Videos als GIF, MP4, WMV, AVI, Flash und QuickTime exportieren. Während der Aufnahme können Sie hinein- und herauszoomen. Dieser Bildschirmrecorder ist nur für Windows verfügbar und Sie müssen ihn auf Ihrem Desktop installieren. Sie können dieses Programm 30 Tage lang kostenlos testen und müssen es dann für $49 für 1 PC kaufen. Es ist sehr schwierig, bestehende Dienste zu ändern. Sie können nur Dateien im FBR-Format importieren.
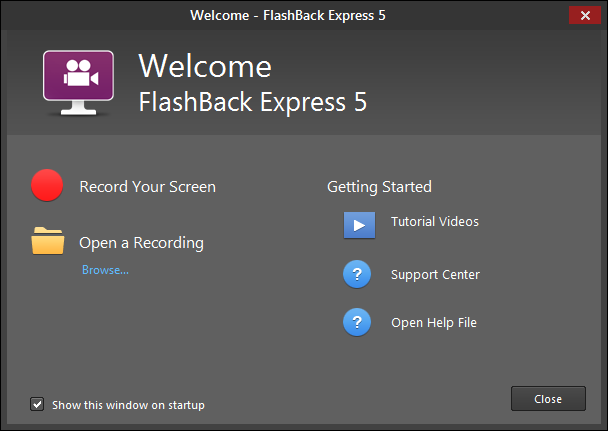
6. Screencast-O-Matic
Für PC und mobile Geräte gilt Screencast-O-Matic als einer der besten Bildschirmrecorder. Um Aufnahmen zu personalisieren und attraktiver zu gestalten, wird ein Video-Editor mitgeliefert. Die Benutzeroberfläche dieses Programms ist schnell und recht einfach zu bedienen. Sie können die integrierten Tools verwenden, um Text hinzuzufügen, Ihre Clips anzupassen und vieles mehr, nachdem Sie die Aufnahme Ihres Bildschirms beendet haben. Dieses Tool ist auch mit verschiedenen Plattformen zur Zusammenarbeit und gemeinsamen Nutzung kompatibel. Sie können Videos auf YouTube, Google Drive, Vimeo und Dropbox hochladen. Für Android und iOS gibt es auch eine mobile App. Nur Nutzer des Premium-Tarifs können die erweiterten Funktionen nutzen. Damit können Sie Videos mit einer Webcam und einem Audiokommentar aufnehmen. Sie können den Aufnahmebereich mit dieser App individuell anpassen. Es gibt eine kostenlose Version dieses Programms, aber die kostenlose Version hat Beschränkungen bei der Aufzeichnungszeit des Bildschirms. Um erweiterte Funktionen zu erhalten, können Sie es gegen Geld aufrüsten. Die Oberfläche von Screencast-O-Matic ist benutzerfreundlich. Sie müssen dieses Programm auf Ihrem Gerät installieren, um es für Bildschirmaufnahmen zu verwenden. Diese Software ist für Mac und iOS, Windows, Android und Chromebook erhältlich. Die kostenlose Version hinterlässt ein Wasserzeichen auf den Videos. Hinter einer Bezahlschranke sind viele Funktionen gesperrt.

7. Movavi Screen Recorder
Der Movavi Screen Recorder ist ein Bildschirmaufnahme-Tool, mit dem Sie Computeraufnahmen machen und Audio und Webcam aufzeichnen können. Mit hochwertigen Aufnahmen und GIFs können Sie Aufnahmen speichern. Diese Software unterstützt das Hochladen von Videos auf YouTube oder Google Drive. Für die Aufnahme von Webinaren, Vorträgen, Anrufen, Spielen, Anleitungen und mehr ist dieses Tool sehr nützlich. Der Movavi Screen Recorder hat eine einfache Bearbeitung und eine nahtlose Benutzeroberfläche. Mit diesem Tool können Sie Aufnahmen planen. Es ist sowohl für Windows-PCs als auch für Mac-Computer verfügbar. Diese Software verfügt über eine kostenlose Version mit einer beeindruckenden Anzahl von Bearbeitungstools. Sie können dieses Tool für 1 Jahr für $44,95 kaufen. Um dieses Tool sowohl unter Windows als auch unter Mac auszuführen, müssen Sie es herunterladen. Sie können den gesamten Bildschirm aufnehmen, indem Sie "Gesamten Bildschirm aufnehmen" wählen. Die kostenlose Version ist mit Wasserzeichen versehen und es wird berichtet, dass sie regelmäßig abstürzt.

8. OBS Studio
OBS Studio ist ein professioneller Bildschirmrecorder, mit dem Sie qualitativ hochwertige und detaillierte Bildschirmaufnahmen erstellen können. Die Benutzeroberfläche dieses Programms ist vollständig anpassbar, was für fortgeschrittene und fortgeschrittene Benutzer gut ist, für Anfänger jedoch schwierig. Mit fortschrittlichen Audiomischungen, spannenden Übergängen und mehr können Sie wirklich einzigartige Clips erstellen. Dieses Programm verfügt über viele fortschrittliche Eigenschaften und Funktionen. Mit diesem Tool können Sie während der Aufnahme Webcam und Audio aufnehmen. Mit Filtern für jede Quelle enthält es einen integrierten Audiomixer. Diese Bildschirmaufnahme fügt keine Wasserzeichen hinzu und hat auch keine Einschränkungen bei den Aufnahmen. Es ist für Windows, Mac und Linux verfügbar. Sie können in OBS Studio im Vollbildmodus aufnehmen und müssen es auf Ihrem Gerät installieren, um es zu verwenden. Es ist ein kostenloser Bildschirmrecorder, für den Sie nicht bezahlen müssen. Tester haben berichtet, dass dieses Tool häufig abstürzen kann. Die Videoqualität ist nicht besonders gut und auch für schnelle Aufnahmen ist es nicht geeignet.

Teil 3. Wie kann man den Bildschirm eines Windows 7 Laptops aufzeichnen?
Der Wondershare UniConverter ist eine der am besten bewerteten Bildschirmaufzeichnungssoftwares für Mac und Windows. Sie können mit diesem Programm Screencasts in bester Qualität aufnehmen und als MP4, AVI oder FLV speichern. Dieses Tool bietet Ihnen einen intuitiven Video Converter und Editor.
Schritte zum Aufzeichnen des Bildschirms im Windows 7 Laptop:
Schritt 1 Öffnen Sie den Bildschirmrecorder
Laden Sie zunächst den Wondershare UniConverter herunter und installieren Sie ihn auf Ihrem Laptop. Starten Sie das Programm nach der Installation und klicken Sie auf die Registerkarte "Bildschirmrecorder". Um die Bildschirmaufnahmefunktion zu laden, drücken Sie danach auf das "Camcorder" Symbol.
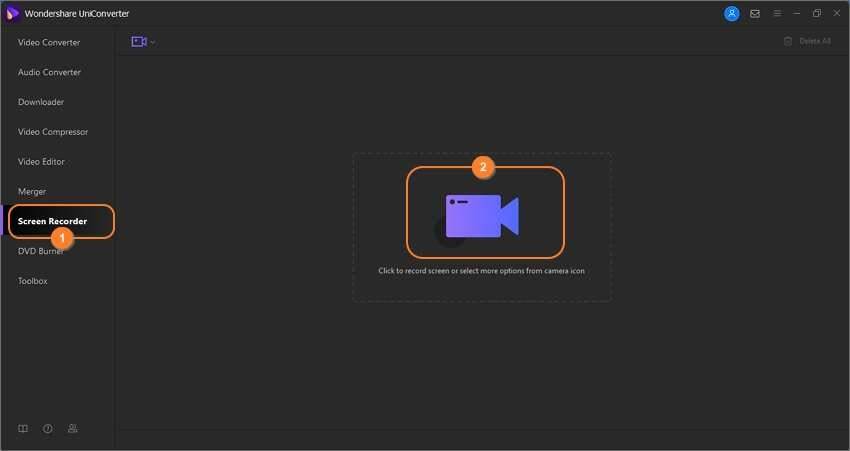
Schritt 2 Wählen Sie einen Bereich für die Aufnahme
Öffnen Sie die Browser-Registerkarte oder die App, die Sie aufnehmen möchten und ziehen Sie den Aufnahmerahmen, um einen Aufnahmebereich festzulegen. Sie können auch "Benutzerdefiniert oder Vollbild" wählen, indem Sie die Menüliste des Aufnahmemodus öffnen. Wenn Sie die genauen Abmessungen des Videobildes eingeben möchten, wählen Sie "Benutzerdefiniert". Und für die beste Ausgabe klicken Sie natürlich auf "Seitenverhältnis fixieren".
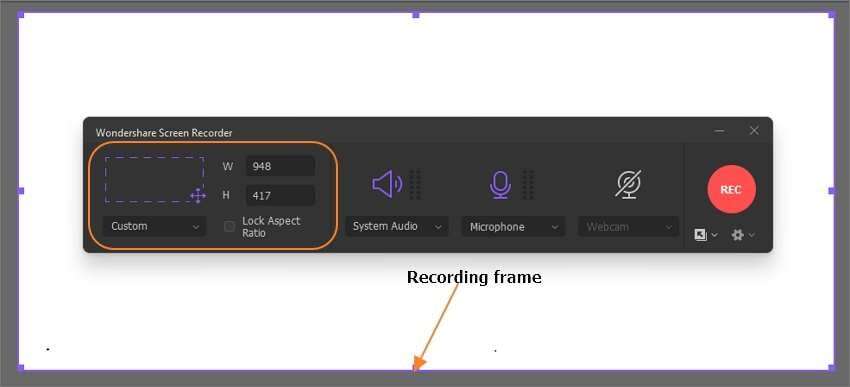
Schritt 3 Personalisieren Sie die Aufnahmeeinstellungen und Geräte
Wählen Sie im "Systemaudio" Menü ein Ausgabegerät, wenn Sie die Tonausgabe der Laptop-Lautsprecher erfassen möchten. Wählen Sie als Nächstes im "Mikrofon" Menü ein Mikrofon aus, um einen PIP-Effekt aufzunehmen und wählen Sie dann eine "Webcam"-Kamera.

Öffnen Sie das "Erweiterte Einstellungen" Menü, um die Einstellungen anzupassen und wählen Sie dann als Zielformat AVI, FLV oder MP4. Mit dieser Software können Sie auch die Ausgabebildrate, die Qualität und den Ordnerpfad auswählen und die Tastenkombinationen personalisieren.

Schritt 4 Beginnen Sie die Aufnahme eines Screencasts auf einem Laptop
Sie können nach der Vorschau des Aufnahmebereichs starten. Um mit der Aufnahme eines Screencasts zu beginnen, klicken Sie auf "Aufnehmen". Sie können mit diesem Programm Hervorhebungen wie Texte, Zeichnungen, Formen, Pfeile und Linien anbringen. Starten Sie das Aufnahmekontrollfeld, um auf all diese Funktionen zuzugreifen und tippen Sie anschließend auf "Anmerkung". Mit diesem Programm können Sie auch das Mikrofon, die Webcam oder das Systemaudio aktivieren/deaktivieren. Klicken Sie abschließend auf die "Stopp" Schaltfläche, um die Erfassung Ihres Bildschirms zu beenden.
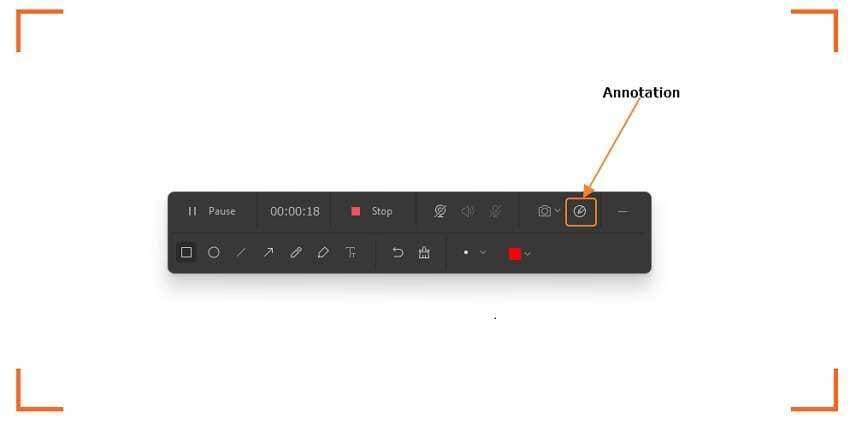
Fazit
Es gibt verschiedene Zwecke, für die Sie Ihren Bildschirm aufzeichnen müssen. Um den Bildschirm aufzunehmen, müssen Sie ein Tool eines Drittanbieters verwenden. In diesem Artikel haben wir Ihnen 8 Bildschirmrecorder für Laptop Windows 7 vorgeschlagen und Ihnen gezeigt, wie Sie den Bildschirm aufzeichnen können. Unter all diesen Anwendungen empfehlen wir Ihnen den WonderShare UniConverter. Dieses Tool garantiert Ihnen Videos in Top-Qualität und ist zudem einfach zu verstehen. Es verfügt über alle wichtigen Funktionen wie Webcam- und Mikrofonaufnahmen, Anmerkungen und Videobearbeitungsfunktionen. Wir hoffen also, dass Sie diese Software nutzen werden.
Sie könnten auch mögen
Die 12 beliebtesten olympischen Videospiele 2021
Die Olympischen Sommerspiele stehen vor der Tür und es ist an der Zeit, die Olympischen Spiele Tokio 2020, das offizielle Videospiel, und andere unterhaltsame Spiele zu spielen.
Die 13 besten Webcam Recorder für alle Plattformen
Suchen Sie nach dem Besten und einfachsten Webcam Recorder? In diesem Artikel haben wir die 13 besten Cam Videorecorder für Sie getestet. Verpassen Sie diesen Artikel nicht.
Wie man Spiele auf alle mögliche Arten aufnimmt
Hier sehen Sie unterschiedliche Möglichkeiten, um Spiele auf PC und Xbox One aufzunehmen. Wenn Sie ein Minecraft Fan sind, dann sind Sie hier genau richtig.
Wie man mit einfachen Schritten Videos auf Steam aufnimmt
Lesen Sie diesen Artikel, um zu erfahren, wie Sie mit einfachen Schritten Videos auf Stream aufnehmen.


