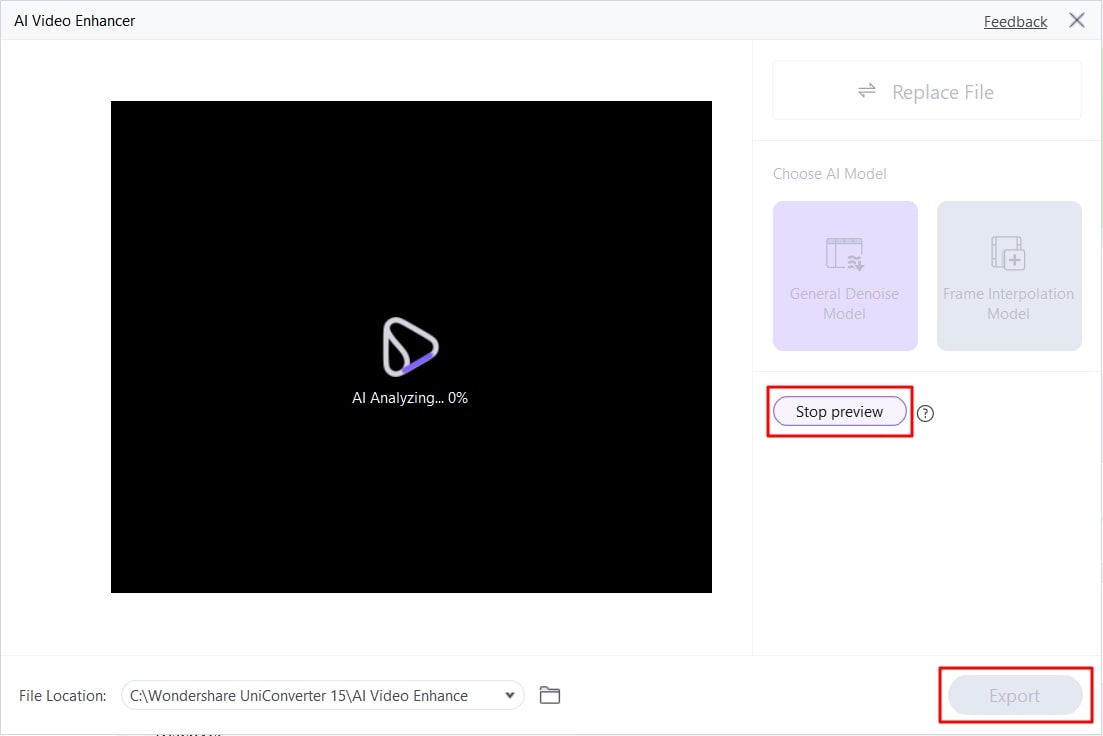5 Profi-Techniken zum Entrauschen von Videos in DaVinci Resolve
Bei der Entrauschung von Videos wird unnötiges Rauschen minimiert, um die Videoqualität zu verbessern. Bei der Videoproduktion ist die Entrauschung eine Aufgabe der Postproduktion, die Experten gerne mit Davinci Resolve durchführen. Es handelt sich um eine Bearbeitungssoftware, die Hollywood-Profis dabei hilft, qualitativ hochwertigere Produkte zu erstellen. Mit dem DaVinci Resolve Denoiser können Benutzer die Rauschunterdrückung auf mehrere Arten durchführen.
Diese Software verfügt über eine robuste Funktion zur Rauschunterdrückung, mit der Sie Ihr Filmmaterial verbessern können. Die Entfernung von Rauschen aus Videos mit Davinci Resolve ist jedoch für viele Benutzer eine Herausforderung. Zum Glück finden Sie in dieser Anleitung alle Methoden zur Verwendung der Denoise-Funktion von DaVinci Resolve. Lesen Sie also weiter, um sie alle zu entdecken, zusammen mit einer einfacheren Alternative.
In diesem Artikel
Methode 1. Optischer Fluss
Das eigentliche Ziel der Verwendung von DaVinci Denoise ist die Verbesserung der Videoqualität. Es sorgt auch für die Entfernung von Störungen und Unterbrechungen aus Videos für eine reibungslosere Wiedergabe. Der optische Fluss ist eine erstklassige Technologie, die Bewegungen zwischen Frames analysiert, um neue Frames zu erzeugen.
Wie funktioniert der optische Fluss?
Diese Technologie erkennt Pixelbewegungen zwischen wiederholten Video Frames. Nach der Analyse ihrer Bewegung werden neue Frames neben den ursprünglichen vorhergesagt. Dies ist besonders wichtig für Zeitlupenvideos, bei denen die Standard-Frameraten niedriger sind, was zu einer abgehackten Wiedergabe führen kann.
Schritt-für-Schritt-Methode zur Verwendung des optischen Flusses
Nachdem Sie die Funktionsweise des optischen Flusses kennengelernt haben, ist es an der Zeit, diese Funktion auszuprobieren. Im Folgenden finden Sie eine Schritt-für-Schritt-Anleitung zur Verbesserung der Videoqualität in DaVinci Resolve:
Schritt 1: Starten Sie DaVinci Resolve auf Ihrem Gerät und importieren Sie Ihr Filmmaterial zur Bearbeitung. Gehen Sie nun zur oberen rechten Seite und wählen Sie die "Inspektor" Option, um ein erweitertes Panel zu erhalten. Suchen Sie dort nach "Retime und Skalierung" und tippen Sie darauf.
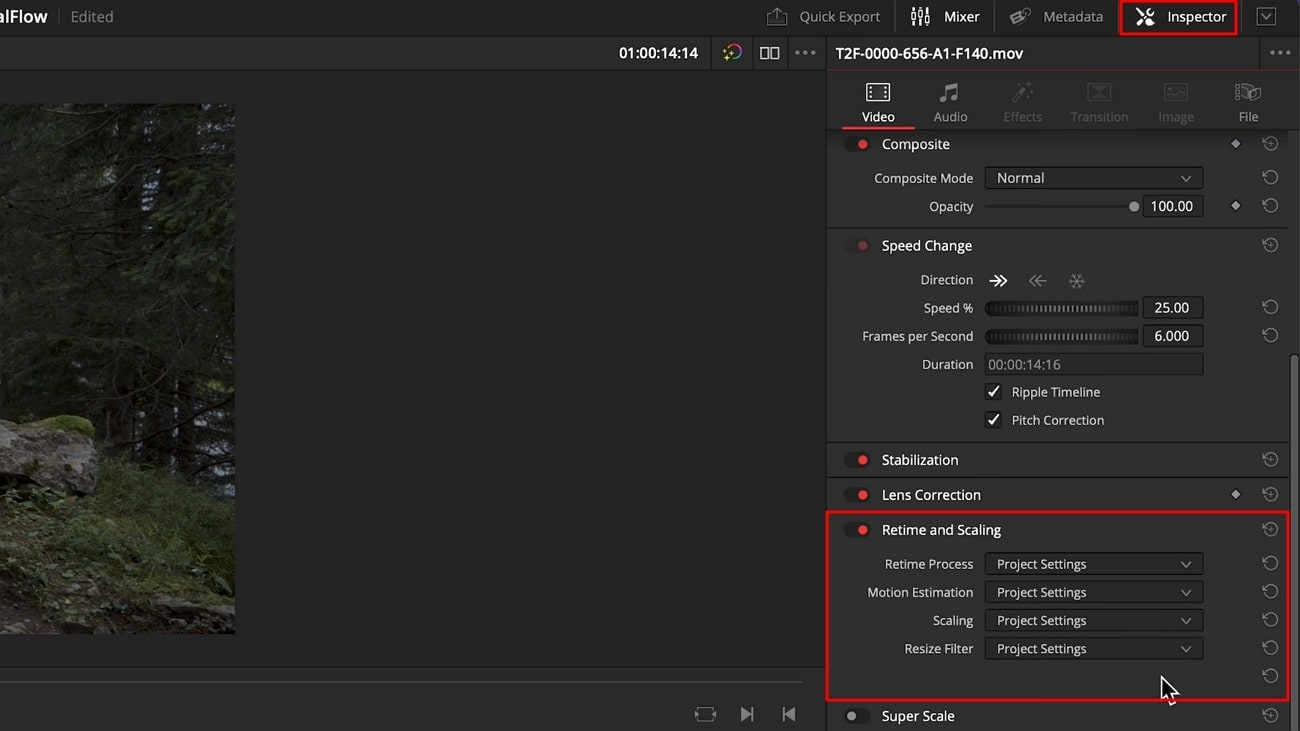
Schritt 2: Nachdem Sie den Abschnitt "Retime und Skalierung" ausgewählt haben, erweitern Sie den "Retime-Prozess". Klicken Sie anschließend auf "Optischer Fluss", um ihn zu aktivieren. Sie können das Video abspielen, um eine gleichmäßigere Frame-Rate zu beobachten.
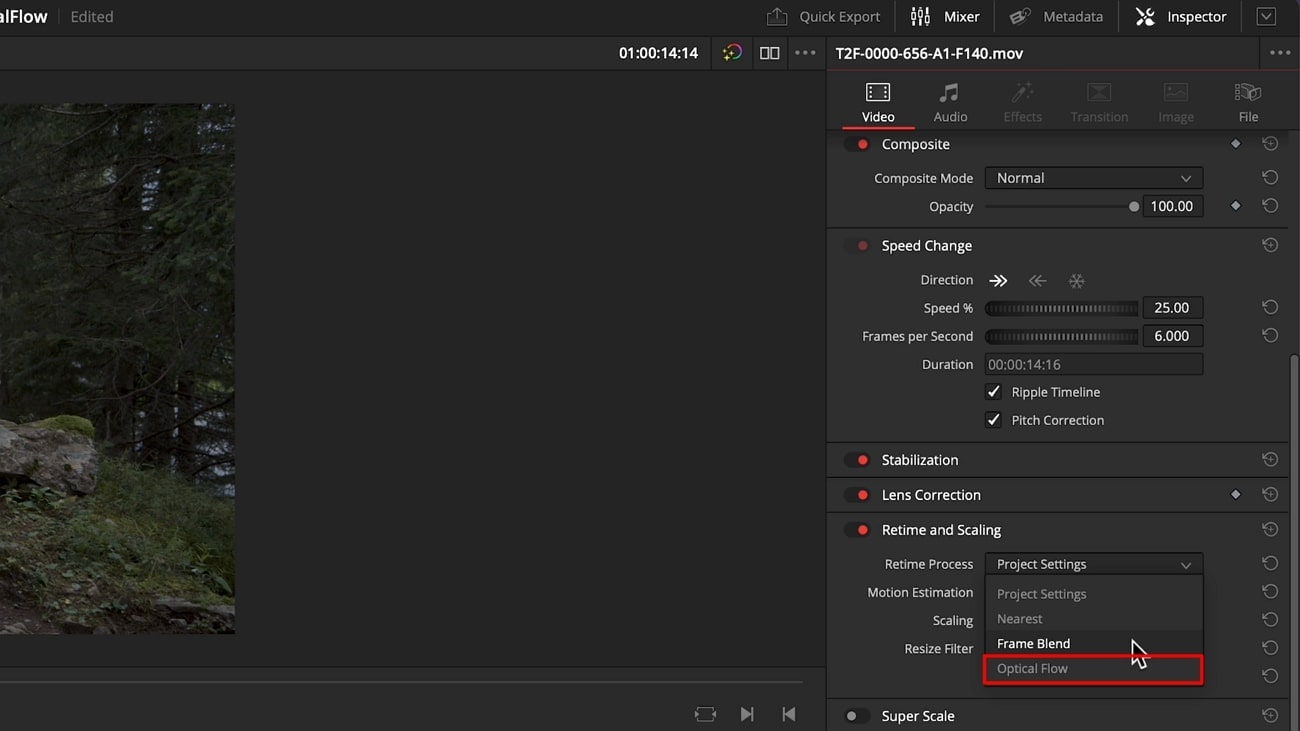
Methode 2. Neat Video Plug-in
Neat Video ist ein Plug-in, das mit DaVinci Resolve verwendet wird, um digitales Rauschen und Unvollkommenheiten zu reduzieren. Es verwendet einen Ansatz zur Rauschprofilierung, um Videos präzise zu bereinigen. Unabhängig von der Quelle kann jede Form von Video mit gängigen Videobearbeitungsprogrammen aufgewertet werden.
Wie das Plug-in funktioniert
Dieses Plug-in verwendet ausgeklügelte mathematische Algorithmen, um Clips in rauschfreie Aufnahmen zu übertragen. Es verwendet Rauschprofile zur individuellen Rauschreduzierung von Clips, die in einem bestimmten Modus aufgenommen wurden. Ausgestattet mit Geräuschprofilen, behandelt es digitales Rauschen mit zeitlicher und räumlicher Filterung. So reduziert Neat Video das Rauschen und bewahrt gleichzeitig die ursprünglichen Details.
Schrittweise Methode zur Verwendung von Neat Video
Wie bereits erwähnt, handelt es sich um ein Plug-in mit Tools zur Videobearbeitung. Um es zu verwenden, müssen Sie dieses Plug-in installieren und den DaVinci Resolve Denoiser starten. Danach können Sie der Schritt-für-Schritt-Anleitung folgen, um das Rauschen mit dem Neat Video Plug-in zu reduzieren:
Schritt 1: Nach der Installation importieren Sie Medien in DaVinci Resolve. Wechseln Sie nun zur Registerkarte "Farbe" in der unteren Symbolleiste. Gehen Sie dann direkt in den angezeigten Bereich auf der rechten Seite und scrollen Sie, um "Rauschunterdrückung v5" auszuwählen. Sie müssen diese Option per Drag & Drop in den "Knotenbaum" ziehen.
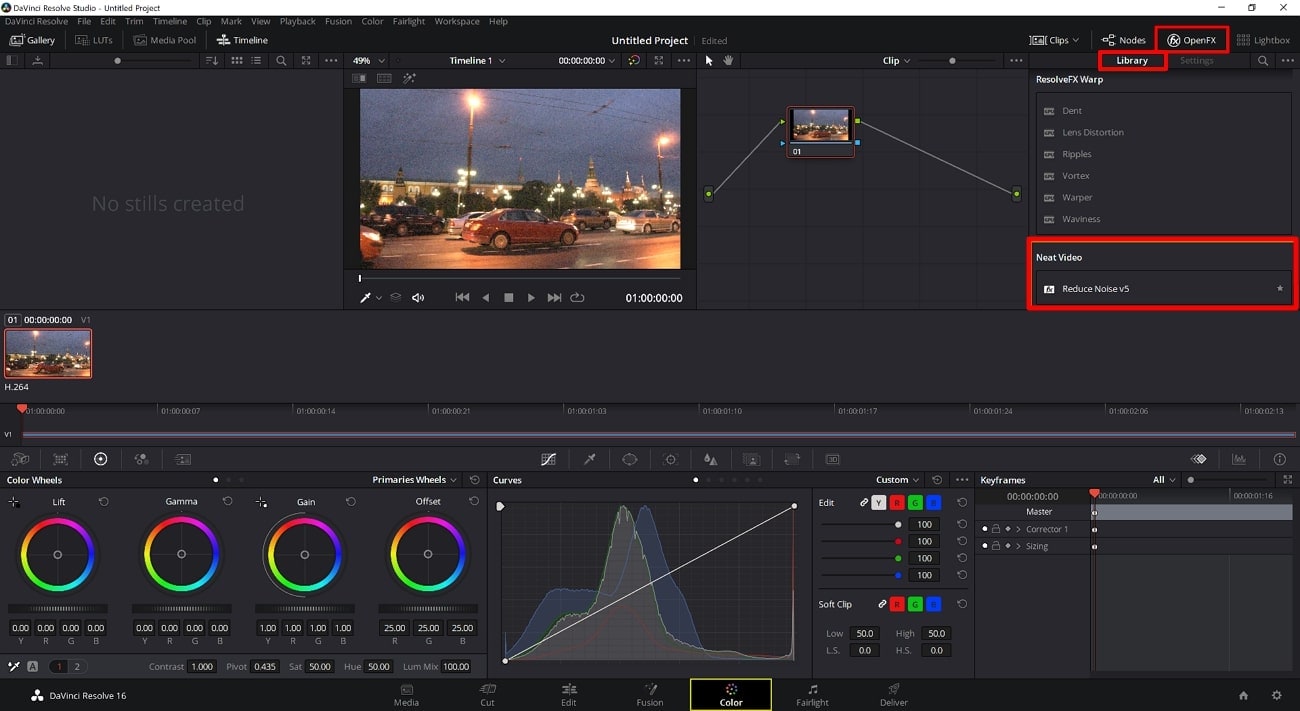
Schritt 2: Wählen Sie manuell einen Frame mit starkem Rauschen aus und klicken Sie auf die Schaltfläche "Rauschprofil vorbereiten". Auf diese Weise erhalten Sie ein weiteres Popup-Fenster von Neat Video. Klicken Sie daraufhin oben links auf die Schaltfläche "Automatisches Profil". Wählen Sie einen flachen Bereich auf dem Bildschirm aus und klicken Sie erneut auf die Schaltfläche "Profil erstellen".
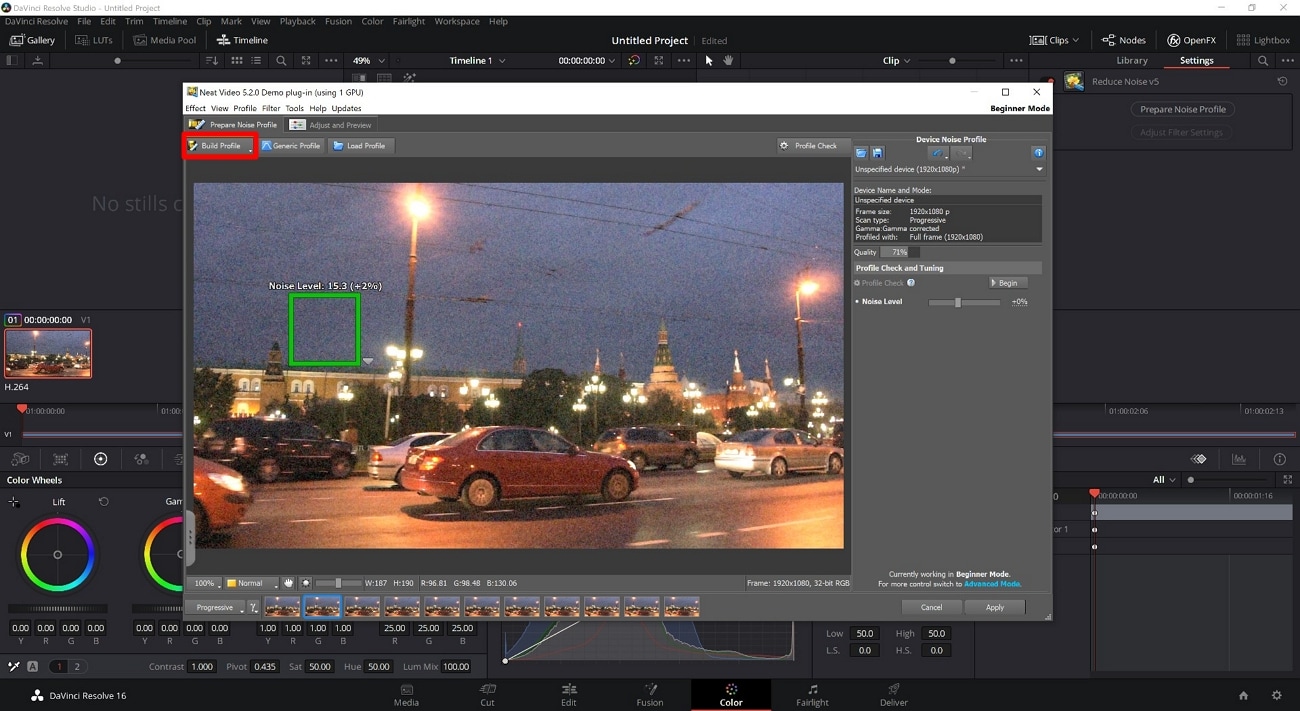
Im Bereich "Anpassen und Vorschau" können Sie einige Parameter anpassen. Andernfalls klicken Sie auf "Übernehmen" und speichern die Änderungen.
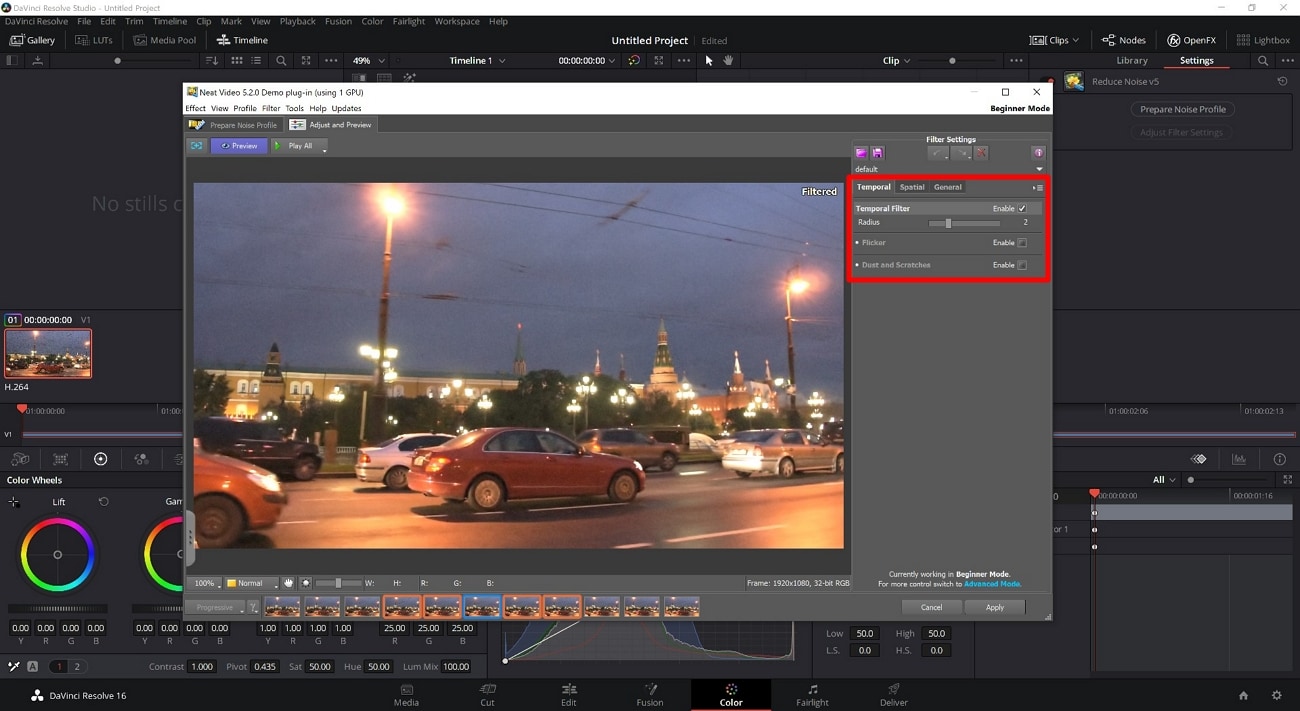
Methode 3. Temporale Rauschunterdrückung
Dies ist die am wenigsten zerstörerische Entrauschungstechnik, die Ihren Computer verlangsamen könnte. Dennoch ist diese Methode lohnenswert, weil sie das Rauschen in Frames ohne Bewegungen reduziert. Dazu müssen Sie die Einstellung "Zeitlicher Schwellenwert" verwenden, um zu prüfen, wie viel Reduzierung angewendet werden kann.
So funktioniert der temporale Denoiser
Bei dieser Methode wird die Anzahl der Frames analysiert, um die Geräusche zwischen ihnen zu vergleichen. Diese Funktion vergleicht mehrere Frames, um die Rauschmuster zu entfernen. Sie entfernt das Rauschen aus den Frames einer Videosequenz und sorgt so für klarere Videos.
Schritt-für-Schritt-Anleitung zur Verwendung dieser Option
Der Begriff "Temporal" bezieht sich hier auf zeitliche Veränderungen über mehrere Frames hinweg. Wie dieser DaVinci Resolve Denoiser funktioniert, erfahren Sie in den folgenden Schritten:
Schritt 1: Wählen Sie in der Bearbeitungsoberfläche von DaVinci die Oberfläche "Farbe" in der unteren Symbolleiste. Klicken Sie dort auf das Symbol "Bewegungseffekt" und Sie erhalten ein Panel mit 5 Bereichen.
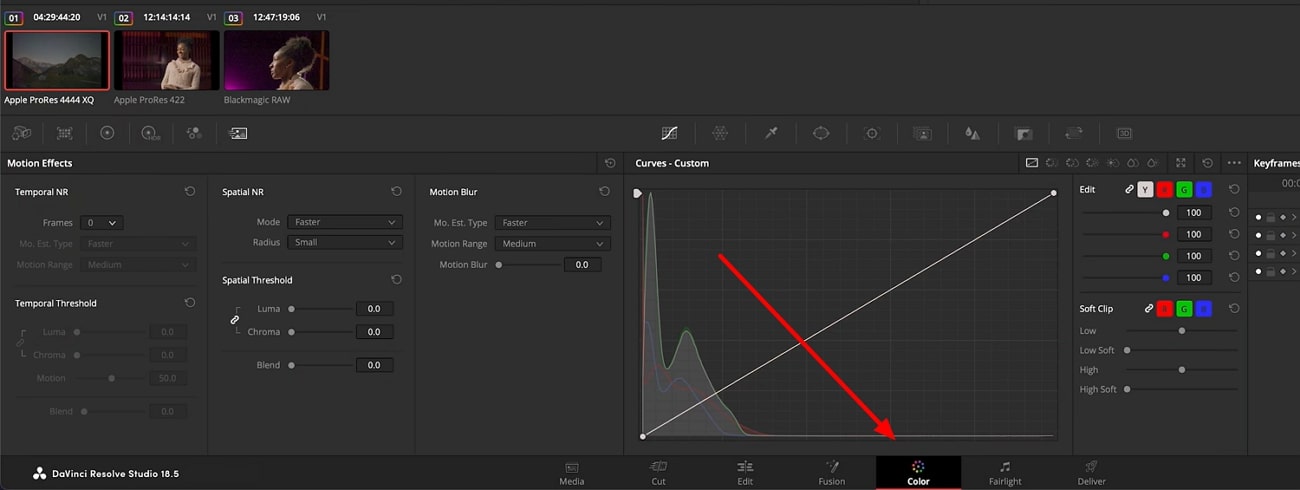
Schritt 2: Gehen Sie zum Abschnitt "Temporal NR" und wählen Sie "Frames" aus einer Dropdown-Liste. Höhere Werte von Frames sind gut für geringere Bewegungen im Video. Ändern Sie dann den "Bewegungsschätzungs-Typ" in "Besser". Gehen Sie nun in den Bereich "Temporaler Schwellenwert" und bewegen Sie die Schieberegler "Luma" und "Chroma". Heben Sie die Verknüpfung mit dem Symbol auf und erhöhen Sie Chroma und dann Luma, um bessere Ergebnisse zu erzielen.
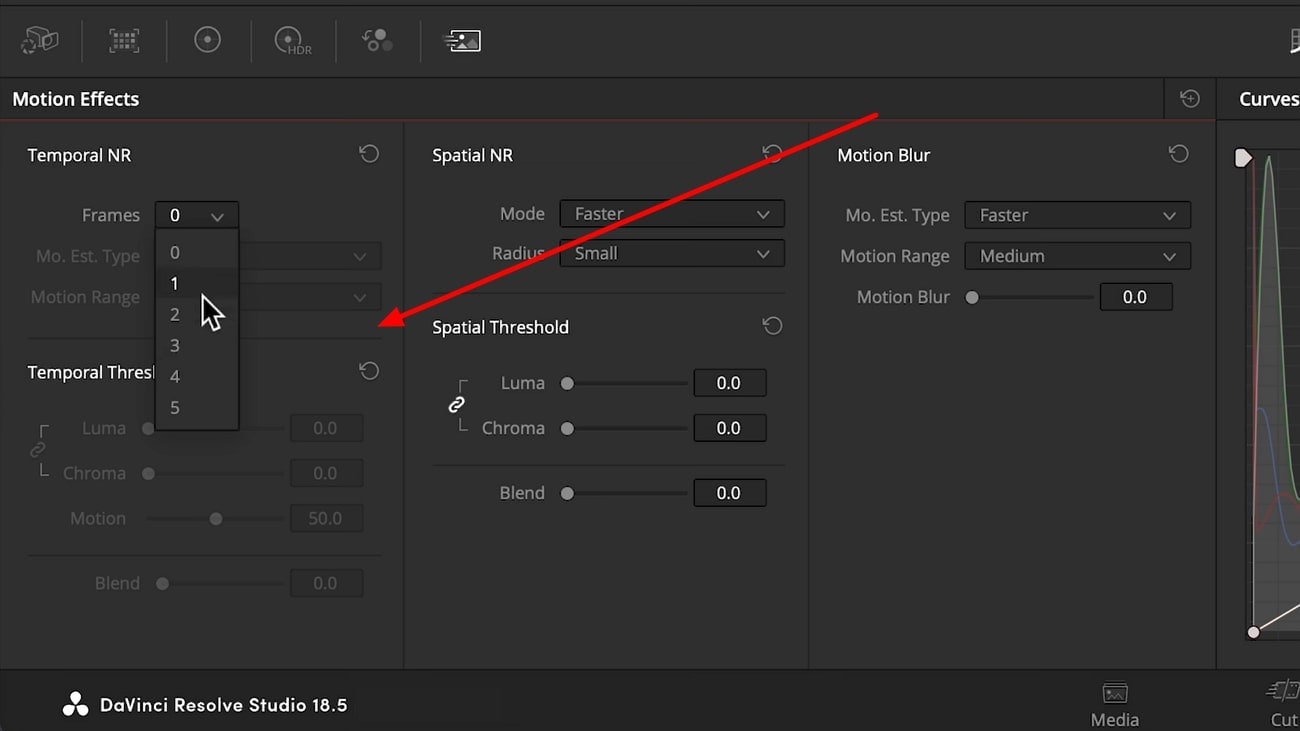
Methode 4. Räumliche Rauschunterdrückung
Diese Methode ähnelt eher der temporalen Rauschunterdrückung und Entrauschung, indem sie die Klarheit beibehält. Sie untersucht die einzelnen Pixel, um das Rauschen zu analysieren und zu entfernen.
Wie die räumliche Entrauschung funktioniert
Bei "DaVinci Resolve Denoise" funktionieren die räumlichen Funktionen über Knotenpunkte. Der Knotenpunkt verwendet erstklassige Algorithmen, um jeden Pixel zu analysieren, ob er verrauscht ist oder nicht. Danach wird ein Glättungseffekt auf das Rauschen angewendet, wobei die Qualität erhalten bleibt. Sie können die Stärke der Effekte mit Hilfe von Schiebereglern manuell einstellen.
Wie man räumliche Funktionen zur Rauschunterdrückung verwendet
Wenn Sie mit dem temporalen Denoiser vertraut sind, wird Ihnen die Verwendung des räumlichen Denoisers nicht schwer fallen. Sehen Sie sich die folgenden Schritte an, die den Prozess für Anfänger vereinfachen:
Schritt 1: Starten Sie diesen Vorgang, indem Sie auf den "Bewegungseffekt" im Bereich der "Farbe" tippen. Gehen Sie dort direkt zum Teil "Räumlicher Schwellenwert" neben dem Teil "Temporaler Schwellenwert". Erhöhen Sie nun mit dem Schieberegler gleichzeitig die Werte für "Luma" und "Chroma". Erweitern Sie unter "Räumliche NR" die Liste "Modus" und wählen Sie "Erweitert" entsprechend Ihren Anforderungen.
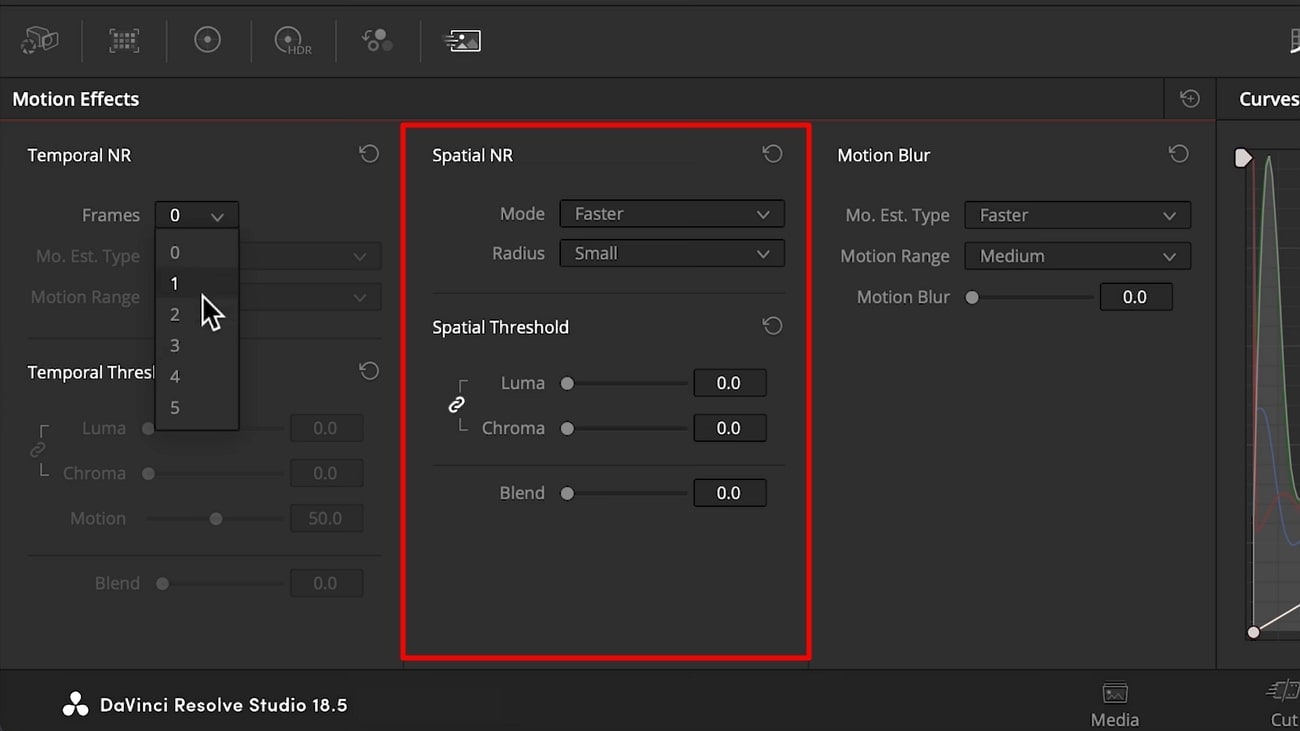
Schritt 2: Gehen Sie zur oberen Symbolleiste und klicken Sie auf die "Wiedergabe" Option. Platzieren Sie Ihren Mauszeiger in der erweiterten Liste auf "Render-Cache" und wählen Sie die "Smart" Option. Dadurch wird automatisch eine reibungslose Wiedergabe ermöglicht, die Sie jetzt reviewen können.
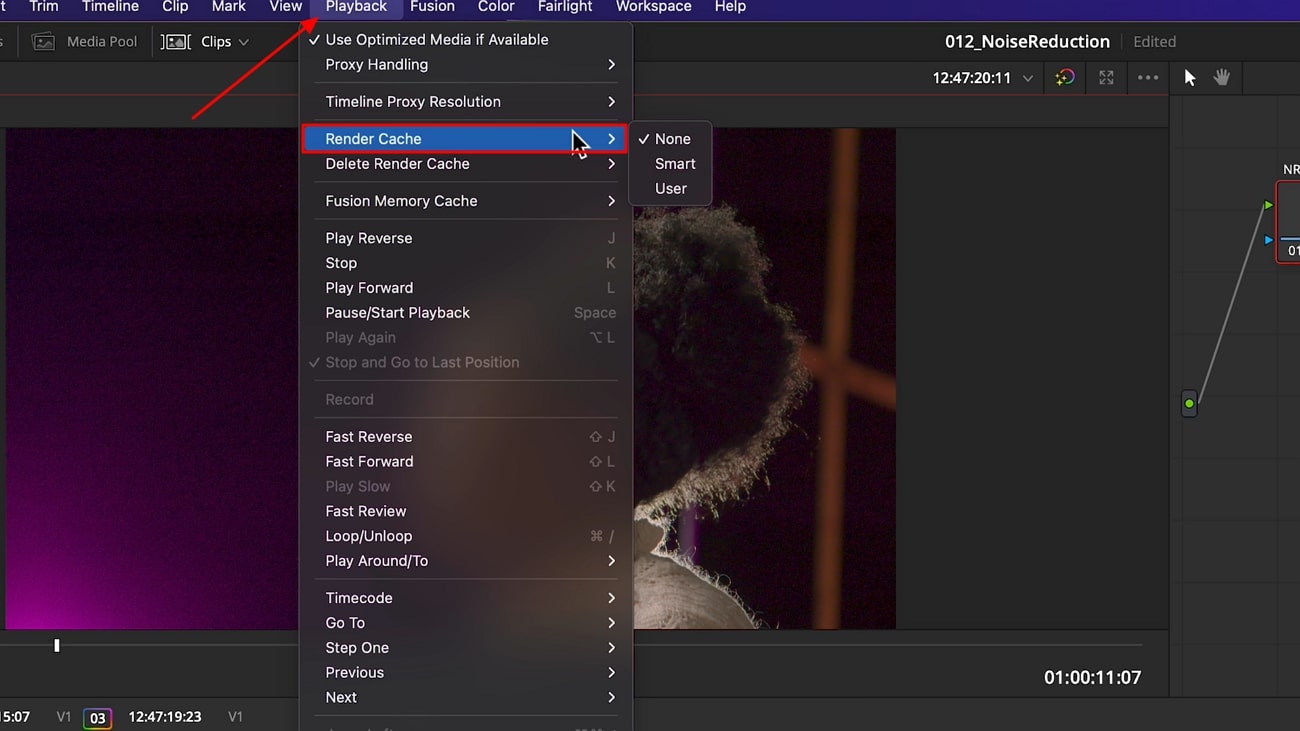
Methode 5. DaVinci Neural Engine (Frames interpolieren)
Eine wichtige Funktion von DaVinci Resolve ist die DaVinci Neural Engine, die KI-Algorithmen verwendet. Mit Hilfe der Technologie des maschinellen Lernens wird die Effizienz und Qualität der Ausgabe gesteigert. Außerdem kann sie Video-Editoren beim Hochskalieren von Videos und bei der Konvertierung der Frame-Rate helfen. Mit dieser Funktion können neue Frames in Zeitlupen-Clips interpoliert werden, um eine natürlich wirkende Wiedergabe zu gewährleisten.
Bonus Tipp: Video entrauschen mit der Alternative zu DaVinci Resolve mit einem Klick
Die oben genannten Methoden von DaVinci Denoise vereinfachen den komplexen Prozess der Rauschunterdrückung. Empfinden Sie es immer noch als komplex? Wechseln Sie zum Wondershare UniConverter, der eine viel einfachere Lösung darstellt. Diese KI-Plattform liefert DaVinci Denoiser-ähnliche, hochwertige Ergebnisse mit nur einem einzigen Klick. Mit diesem Tool müssen Sie keinen langwierigen Prozess durchlaufen, wenn die KI dies für Sie automatisieren kann.
Obwohl der Zugang und die Verwendung des Entrauschers des UniConverters für neue Benutzer einfach ist, finden Sie hier eine Anleitung. Sie zeigt Ihnen, wie Sie das Rauschen mit einer Funktion namens "General Denoise Model" reduzieren können. Folgen Sie also der Schritt-für-Schritt-Methode, die wir Ihnen hier erklären:
Schritt 1: Zugriff auf den KI Video Enhancer nach dem Start des neuesten UniConverters
Installieren Sie zunächst den Wondershare UniConverter auf Ihrem Gerät, um den Prozess zu beginnen. Achten Sie darauf, dass Sie die neuere Version von der offiziellen Webseite herunterladen. Nach dem Start tippen Sie auf der benutzerfreundlichen Oberfläche auf die Registerkarte "KI Video Enhancer".
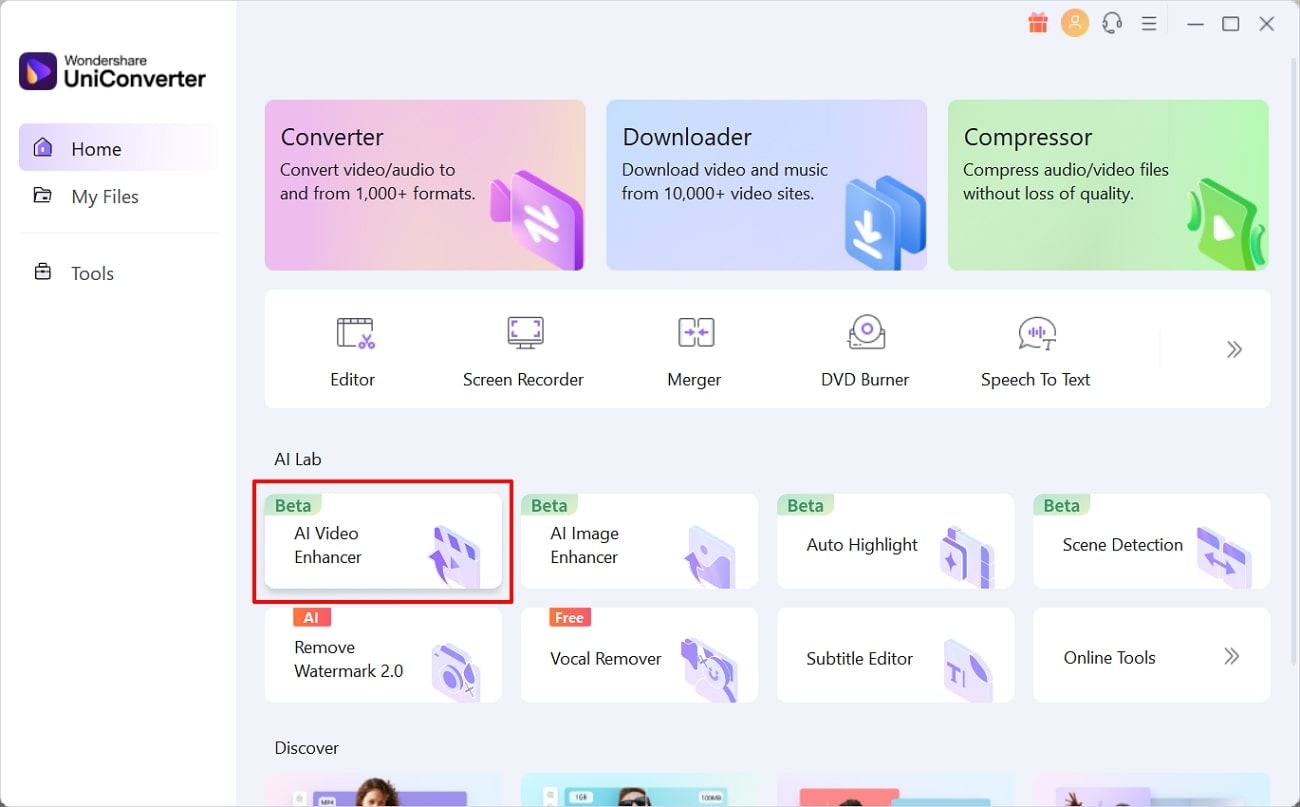
Schritt 2: Importieren Sie Ihre Medien und wählen Sie ein allgemeines Entrauschungsmodell
Drücken Sie auf diesem Bildschirm auf das Symbol "+" (Hinzufügen) und importieren Sie Ihre Medien, indem Sie auf die "Öffnen" Schaltfläche klicken. Sobald Sie das Video erhalten, klicken Sie auf die Schaltfläche "Allgemeines Entrauschungsmodell". Tippen Sie dann auf die "Vorschau" Schaltfläche, damit die KI weiterarbeiten kann.
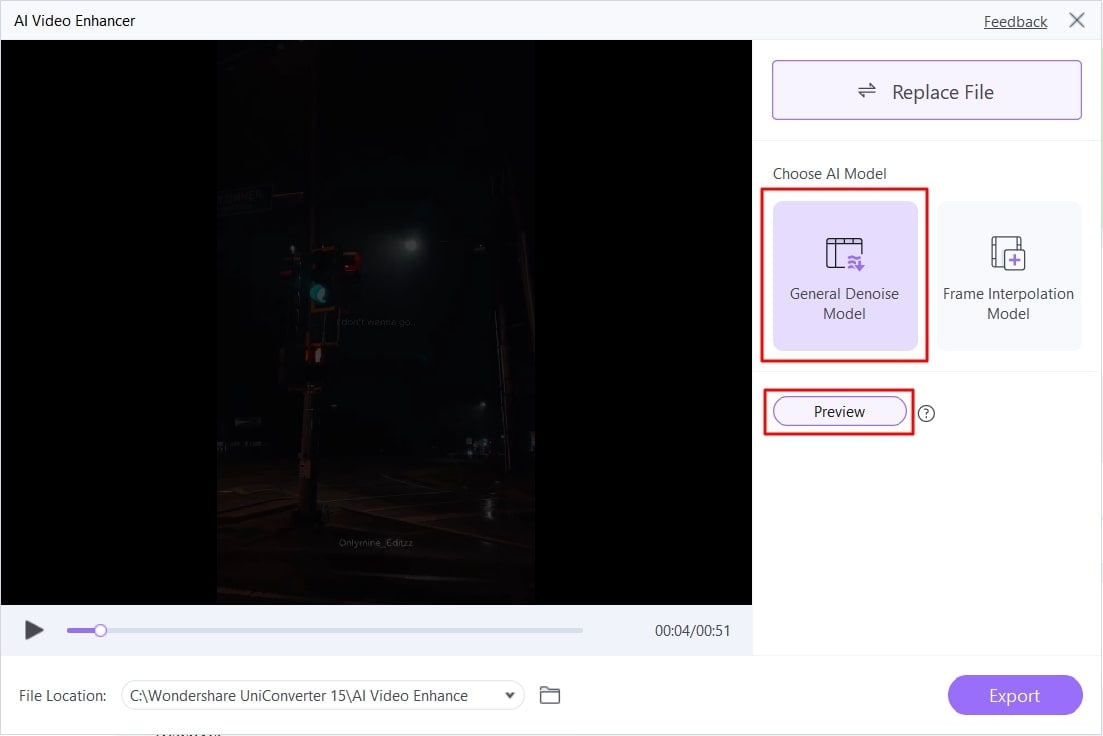
Schritt 3: Vorschau einer hochqualitativen Ausgabe und Export der Ergebnisse
Wenn KI die Verarbeitung abgeschlossen hat, sehen Sie die Schaltfläche "Vorschau anhalten". Klicken Sie darauf, sehen Sie sich die Ausgabe an und wenn Sie zufrieden sind, speichern Sie sie über die "Exportieren" Schaltfläche.