MOV
- 1. MOV Converter+
- 2. MOV zu andere Formate konvertieren+
-
- 2.1 mov zu mp4 konvertieren
- 2.3 quicktime zu mp3 konvertieren
- 2.4 mov zu mp3 auf mac konvertieren
- 2.5 mov zu mpg konvertieren
- 2.6 mov zu mpeg konvertieren
- 2.7 mov zu wav konvertieren
- 2.8 mov zu html5 konvertieren
- 2.9 mov zu youtube konvertieren
- 2.10 quicktime zu windows media player konvertieren
- 2.11 mov zu imovie importieren
- 2.12 mov zu adobe premiere konvertieren
- 3. Andere Formate zu MOV konvertieren+
- 4. Tipps zum MOV-Abspielen & -Bearbeiten+
iPhone MOV: So spielen Sie MOV auf dem iPhone/iPad reibungslos ab
"Wie man QuickTime.MOV-Dateien auf dem iPhone abspielt? Ich möchte QuickTime (.mov)-Dateien auf meinem iPhone abspielen, aber ich erhalte die Meldung, dass meine Datei nicht auf diesem iPhone abgespielt werden kann."
Videos im MOV-Format werden hauptsächlich mit dem Apple QuickTime Player abgespielt. Wenn Sie einige Ihrer Lieblingstitel im MOV-Format haben, die Sie keine Zeit zum Anschauen auf Ihrem System haben, ist der beste Weg, sie auf Ihr iPhone oder iPad zu übertragen und sie während Ihrer Leerlaufzeit oder sogar unterwegs zu genießen. Der folgende Teil behandelt hauptsächlich wie man MOV auf iPhone/iPad im Detail spielt.
- Teil 1. Warum MOV-Datei auf iPhone/iPad nicht unterstützt wird
- Teil 2. Bester MOV-Konverter zum Abspielen von MOV auf dem iPhone (11 Pro/11/X/XS/8/8 Plus/7/7 Plus/6/6S)
- Teil 3. Wie man MOV-Dateien auf dem iPhone kostenlos über iTunes abspielt
Teil 1. Warum MOV-Dateien auf iPhone/iPad nicht unterstützt werden?
Obwohl MOV ein unterstütztes Eingabeformat für iPhone und iPad ist, müssen die Dateien in den richtigen Codecs und in der richtigen Größe vorliegen, um eine reibungslose Wiedergabe zu ermöglichen. Es gibt eine Reihe von Gründen, warum Ihr MOV auf dem iPhone nicht erfolgreich abgespielt wird und einen Fehler anzeigt.
- Inkompatible Codecs: MOV ist ein Container-Dateiformat, das verschiedene Video-, Audio- und andere Codecs enthält. Wenn Sie also Ihre MOV-Dateien synchronisieren und auf Ihr iPhone oder ein iPad übertragen, werden die Codecs in der Datei möglicherweise nicht von Ihrem Handy unterstützt und können daher nicht abgespielt werden.
- Falsche Parameter: Damit eine MOV-Datei auf einem iPhone abgespielt werden kann, muss sie Parameter in Bezug auf Bildrate, Auflösung, Bitrate und Frequenz unterstützt haben. Wenn also diese Parameter der MOV-Datei nicht mit denen des iPhone übereinstimmen, wird das Video nicht abgespielt.
- Unsafe MOV-Datei-Download: Wenn MOV-Dateien von einer unsicheren oder unzuverlässigen Website heruntergeladen werden, besteht die Möglichkeit, dass sie einen Virus enthalten. Eine beschädigte Datei wird MOV auf dem iPhone nicht wiedergeben.
- Software nicht in der Lage, das Gerät zu erkennen: Oft, wenn Sie versuchen, MOV-Dateien von iTunes auf das iPhone zu synchronisieren und zu übertragen, wird das Gerät von der Software nicht erkannt und fordert die Wiederherstellung an. Dabei kann die Wiederherstellung der MOV-Dateien beschädigt sein und dann nicht ablaufen.
Zusätzlich zu den oben genannten Gründen kann es viele andere Gründe geben, wenn Ihre iPhone MOV nicht spielt.
Teil 2. Bester MOV-Konverter zum Abspielen von MOV auf dem iPhone (11 Pro/11/X/XS/8/8 Plus/7/7 Plus/6/6S)
Die beste Lösung zum Abspielen von MOV-Dateien auf dem iPhone ist die Kodierung und Konvertierung in gerätekompatible Formate. Der Konvertierungsprozess erfordert eine Expertenlösung und Wondershare UniConverter ist einfach das Beste dafür. Die Software ist für Windows- und Mac-Systeme verfügbar und ermöglicht die Konvertierung von MOV- und anderen Dateitypen in gerätespezifische Formate, darunter alle gängigen und weit verbreiteten Modelle von iPhone und iPad.
 Wondershare UniConverter
Wondershare UniConverter
Deine kompletten Lösungen zur MOV-Video-Konvertierung auf Windows & Mac (inkl. Mojave)

- Konvertiere MOV-Datei in über 1000 Formate wie AVI, MKV, MOV, MP4 usw.
- Batch-Konvertierung von MOV Dateien in anderen Formaten mit einem Klick.
- Konvertierung mithilfe optimierter Voreinstellungen für fast alle Geräte wie iPhone, iPad, HuaWei etc.
- 30-mal höhere Konvertierungsgeschwindigkeit als die anderen vorhanden Video Converters
- Leistungsstarke Videobearbeitung-Tools sowie Trimmen, Zuschneiden, Wasserzeichen, Untertitel hinzufügen etc.
- Videos auf DVD oder Bluray mit einer attraktiven kostenlosen DVD-Vorlage brennen.
- Videos downloaden oder aufnehmen von YouTube oder andere Video-Sharing-Websiten.
- Videos übertragen von Ihrem Computer auf iPhone, iPad and andere Geräte ganz einfach.
- Vielseitige Werkzeugsammlung, inklusive Video-Metadaten-Reparatur, GIF-Erstellung, VR-Konverter und Bildschirmaufnahme.
- Unterstützte Betriebssysteme: Windows 7 64-bit oder neuer, MacOS 10.10 oder neuer
Schritte zur Wiedergabe von MOV auf dem iPhone auf dem Mac:
Wie wir in den obigen Teilen des Artikels besprochen haben, können Ihre MOV-Dateien aufgrund von inkompatiblen Codecs nicht auf Ihrem iPhone abgespielt werden. In solchen Situationen erweist sich Wondershare UniConverter als eine geeignete Lösung, da es die Konvertierung von MOV in iPhone-kompatible Formate erleichtert. Darüber hinaus ermöglicht die Software auch die direkte Übertragung der konvertierten Dateien auf das iPhone und andere Geräte. Unten zeigt die Schritte zur Konvertierung von MOV iPhone mit Wondershare UniConverter for Mac (Wondershare Video Converter Ultimate for Mac).
Schritt 1 Starten Sie Wondershare MOV to iPhone Converter und laden Sie MOV-Dateien.
Öffnen Sie Wondershare UniConverter für Mac auf Ihrem Mac. Klicken Sie im Video konvertieren-Tab auf  Button, um MOV-Dateien von Ihrem Computer auszuwählen und hinzuzufügen.
Button, um MOV-Dateien von Ihrem Computer auszuwählen und hinzuzufügen.

Schritt 2 Wählen Sie das iPhone als Zielgerät.
Die hinzugefügten Videos werden auf der Benutzeroberfläche als Miniaturansichten angezeigt. Klicken Sie in der rechten oberen Ecke auf den Pfeil nach unten bei der Option Ausgabeformat. Es öffnet sich ein neues Fenster und über den Geräte Tab wählen Sie das Gerät, in das Sie das MOV-Format umwandeln möchten. Klicken Sie auf Alle konvertieren, um den Konvertierungsprozess zu starten.
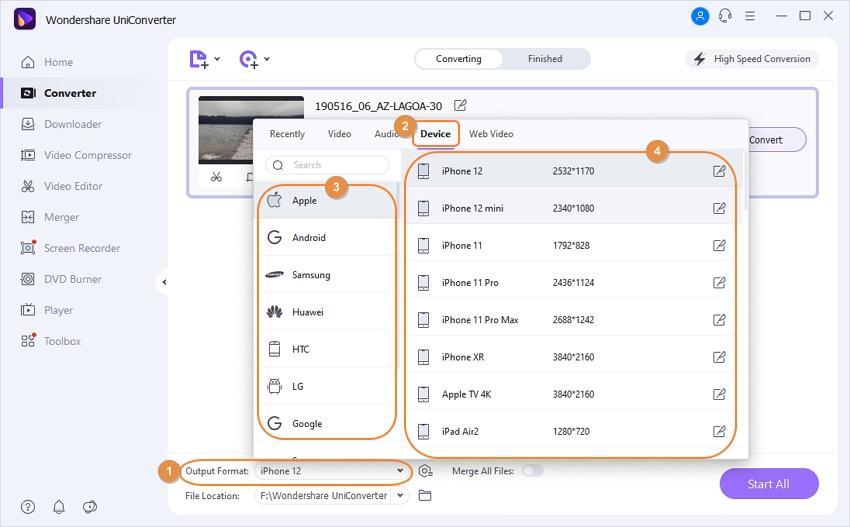
Die konvertierte Datei wird unter dem Konvertiert-Tab angezeigt. Sie können auf den Speicherort klicken, um zu überprüfen, wo die konvertierten Videos gespeichert sind.
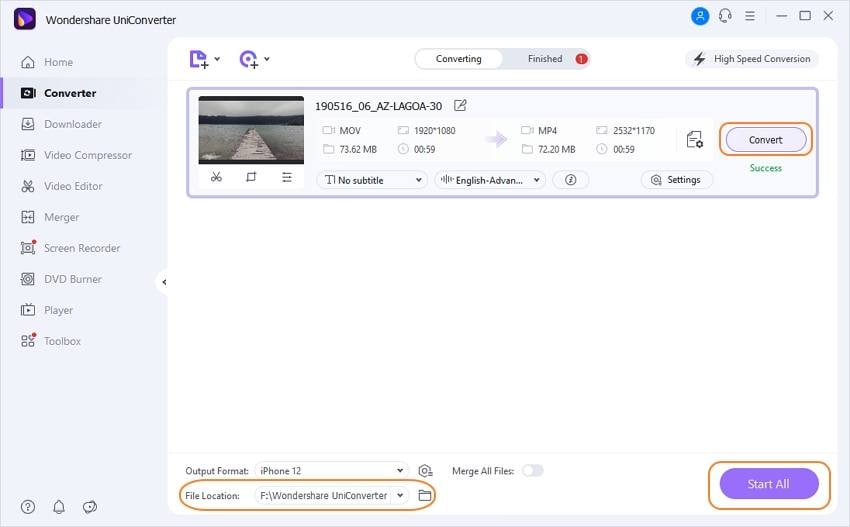
Schritt 3 MOV-Dateien direkt auf das iPhone übertragen.
Schließen Sie Ihr iPhone über ein USB-Kabel an Ihren Mac an. Klicken Sie den Toolbox -Tab und wählen Sie die Option Übertragen im Wondershare MOV to iPhone Converter. Das angeschlossene Gerät wird auf der Schnittstelle angezeigt. Wählen Sie die konvertierten MOV-Dateien aus und klicken Sie auf Alle übertragen. Die Dateien werden erfolgreich auf das angeschlossene iPhone übertragen, ohne dass der ursprüngliche Inhalt des iPhone gelöscht wird.

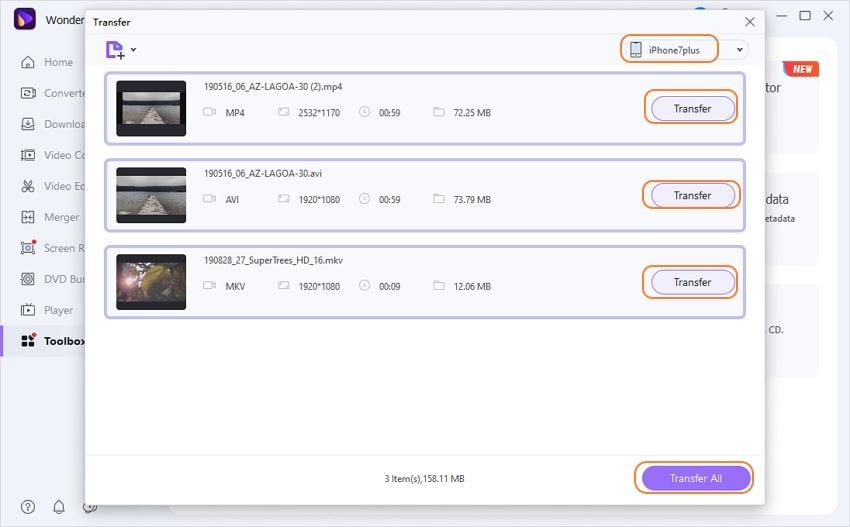

Tipps und Tricks
Die Software ermöglicht auch die direkte Synchronisation der konvertierten MOV-Dateien mit der iTunes-Bibliothek. Um die Option zu aktivieren, gehen Sie zu Einstellungen > Konvertieren > Aktivieren Sie die Option "Dateien nach der Konvertierung automatisch zur iTunes Bibliothek hinzufügen" und klicken Sie auf OK.
Teil 3. So spielen Sie MOV-Dateien auf dem iPhone kostenlos über iTunes ab
iTunes ist das Standard-Medienverwaltungswerkzeug für iOS-Geräte. Das Programm verfügt nicht nur über die Verwaltung Ihrer Filme, Fernsehsendungen und anderer Inhalte, sondern auch über einen integrierten Video-Encoder zum Konvertieren der Dateien in ein kompatibles Format. Wenn Sie also keine Software von Drittanbietern verwenden möchten, erweist sich iTunes als ein grundlegender MOV to iPhone Konverter. Sie können MOV in MP4 iPhone konvertieren und auch MOV-Dateien auf dem iPad mit dem Encoder des Programms abspielen.
Schritte zum Abspielen von MOV-Dateien auf dem iPhone mit iTunes:
Schritt 1: iTunes auf Ihrem PC öffnen und auf Datei > klicken; Datei zur Bibliothek hinzufügen. Suchen und fügen Sie MOV-Dateien von Ihrem System hinzu und klicken Sie auf Open, um sie zu iTunes hinzuzufügen.
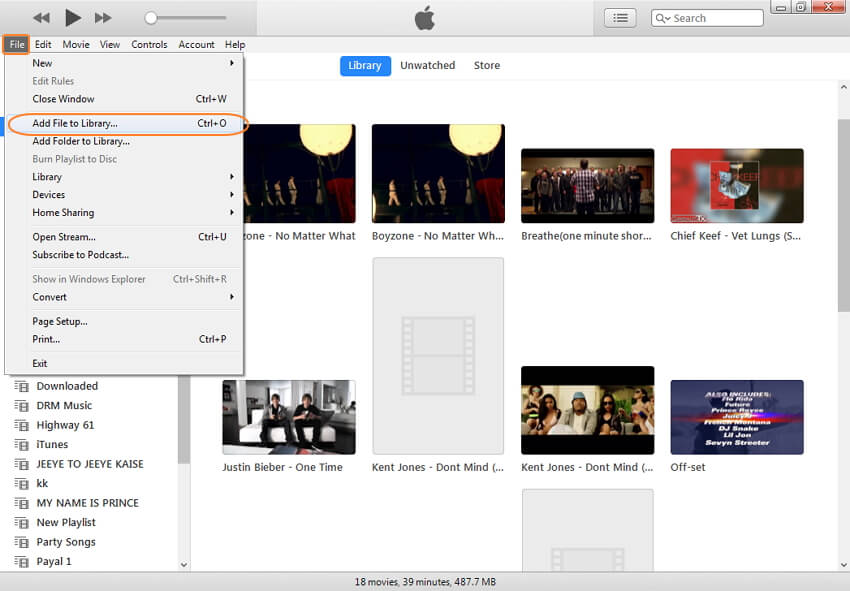
Schritt 2: Klicken Sie auf die Registerkarte Filme unter der Bibliothek Menü und alle Videos in iTunes werden im Programmfenster angezeigt (einschließlich der neuesten vom System hinzugefügten MOV-Datei).
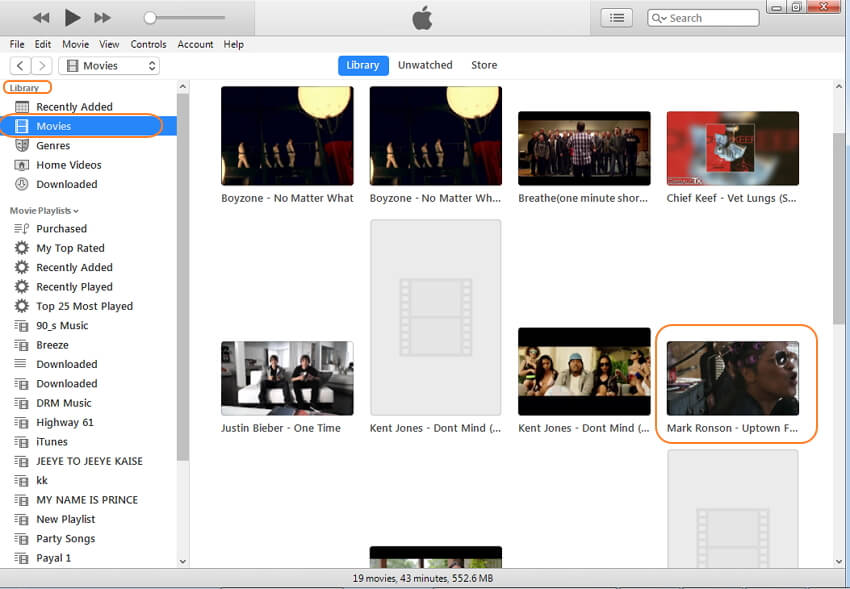
Schritt 3: Wählen Sie die zuletzt hinzugefügte MOV-Datei aus und wählen Sie dann File > Convert > Create iPod or iPhone Version.
Das iTunes beginnt mit der Optimierung der MOV-Datei für die Wiedergabe auf dem iPhone oder iPod. Die neue kompatible Datei wird neben dem ursprünglichen MOV-Video aufgelistet.
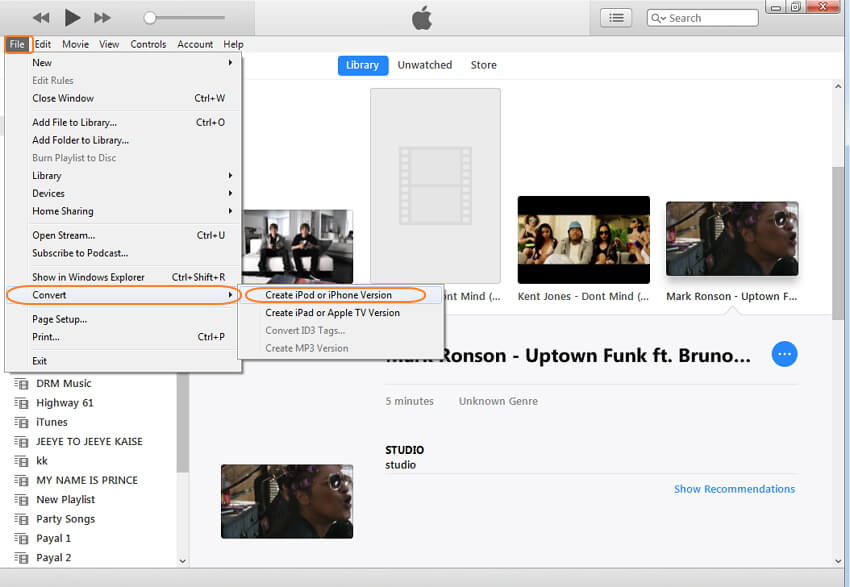
Sobald der Prozess abgeschlossen ist, können Sie Ihr iPhone mit Ihrem PC verbinden, die optimierte Datei synchronisieren und die Wiedergabe auf Ihrem iPhone genießen.
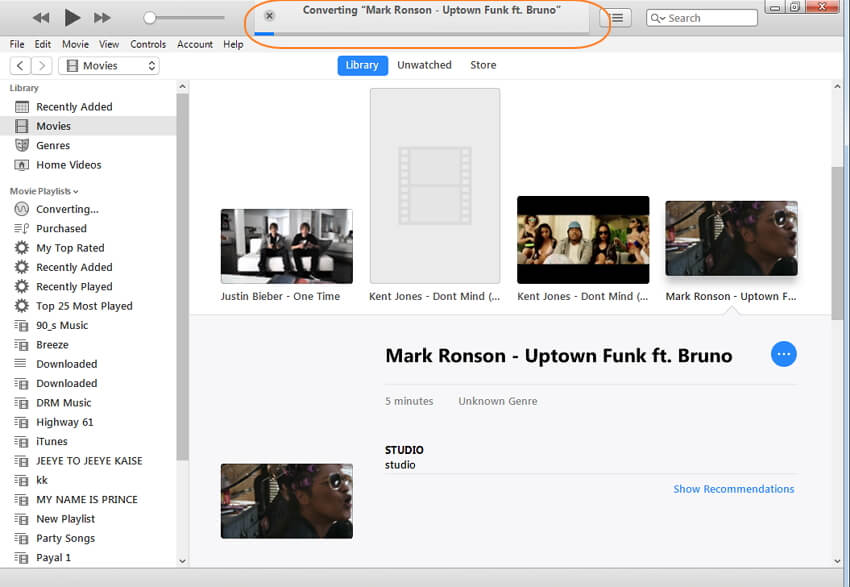
Begrenzungen bei der Konvertierung von MOV in iPhone mit iTunes:
Es gibt eine Reihe von Einschränkungen für die Lösung, wie unten aufgeführt:
- Komplizierter Prozess:
Der Prozess der Konvertierung von MOV in iPhone mit iTunes ist ein komplizierter Prozess. Sie müssen zuerst Dateien aus dem System hinzufügen, konvertieren und dann mit Ihrem iPhone synchronisieren. Wenn Sie sich mit der Verwendung von iTunes nicht gut auskennen, wird der Prozess für Sie komplex sein.
- Der ursprüngliche Inhalt auf dem iPhone wird abgedeckt:.
Während des gesamten Konvertierungs- und Synchronisierungsprozesses mit iTunes gehen die ursprünglichen Inhalte im iPhone nach der iTunes-Synchronisierung verloren.
- Eine Datei auf einmal:
iTunes ermöglicht die Konvertierung nur einer Datei auf einmal. Wenn Sie also eine Reihe von Dateien in das iPhone Format konvertieren müssen, wird es viel Zeit in Anspruch nehmen, bis der Prozess abgeschlossen ist.




