MOV
- 1. MOV Converter+
- 2. MOV zu andere Formate konvertieren+
-
- 2.1 mov zu mp4 konvertieren
- 2.3 quicktime zu mp3 konvertieren
- 2.4 mov zu mp3 auf mac konvertieren
- 2.5 mov zu mpg konvertieren
- 2.6 mov zu mpeg konvertieren
- 2.7 mov zu wav konvertieren
- 2.8 mov zu html5 konvertieren
- 2.9 mov zu youtube konvertieren
- 2.10 quicktime zu windows media player konvertieren
- 2.11 mov zu imovie importieren
- 2.12 mov zu adobe premiere konvertieren
- 3. Andere Formate zu MOV konvertieren+
- 4. Tipps zum MOV-Abspielen & -Bearbeiten+
Wenn Sie ein YouTube-Liebhaber sind, Sie besuchen möglicherweise häufig YouTube-Webseiten um wundervolle online Videos zu anschauen, oder Du hast viele YouTube-Videos auf deinem PC oder Mac gespeichert. Möchtest du diese YouTube in QuickTime MOV konvertieren, entweder ein Online-YouTube-Video oder eine lokale Festplatte, für die Wiedergabe in QuickTime, Verwaltung in iTunes sogar mit Apple-Geräte wie iPhone synchronisieren, oder andere Gründe?
Wenn ja, Dieser Artikel hier ist zweifellos der richtige Ort du sind schaust nach, hauptsächlich Einführen Wie konvertiert man YouTube zu QuickTime MOV benutzende einem stark empfohlenen YouTube zu MOV Konverter: Wondershare UniConverter.
 Wondershare UniConverter
Wondershare UniConverter

- Konvertieren Sie Videos in über 1000 Formate, einschließlich MP4, AVI, WMV, FLV, MKV, MOV und mehr
- Bearbeiten, verbessern & Personalisieren Sie Ihre Videodateien
- Brennen und individualisieren Sie Ihre DVD mit kostenlosen DVD-Menüvorlagen
- Videos von über 10.000 Video-Sharing-Webseiten herunterladen oder aufnehmen
- Vielseitige Toolbox kombiniert fixe Video-Metadaten, GIF-Maker, VR-Konverter und Bildschirm Recorder
- Unterstütztes OS: Windows 10/8/7/XP/Vista, mac OS 10.15 (Catalina), 10.14, 10.13, 10.12, 10.11, 10.10, 10.9, 10.8, 10.7, 10.6
Das folgende Tutorial basiert auf der Windows-Plattform, für den Prozess auf Mac OS ist sehr ähnlich und enthält die folgenden 2 Teile.
Teil 1. Wie man YouTube Videos herunterlädt
Schritt 1 Go to YouTube official site, find a YouTube video you want to download and copy its URL.
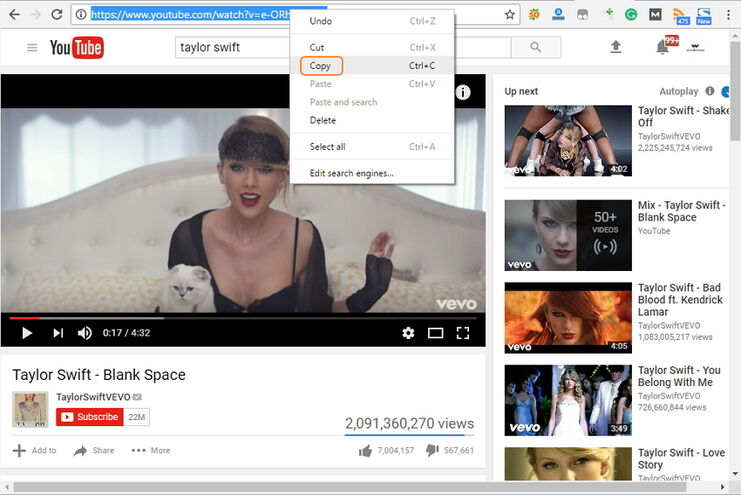
Schritt 2 Starten Sie Wondershare UniConverter und klicken Herunterladen in der Spitze, und dann klicken Sie auf + URL einfügen in der oberen linken Ecke, Sie erhalten ein Popup-Download-Window.
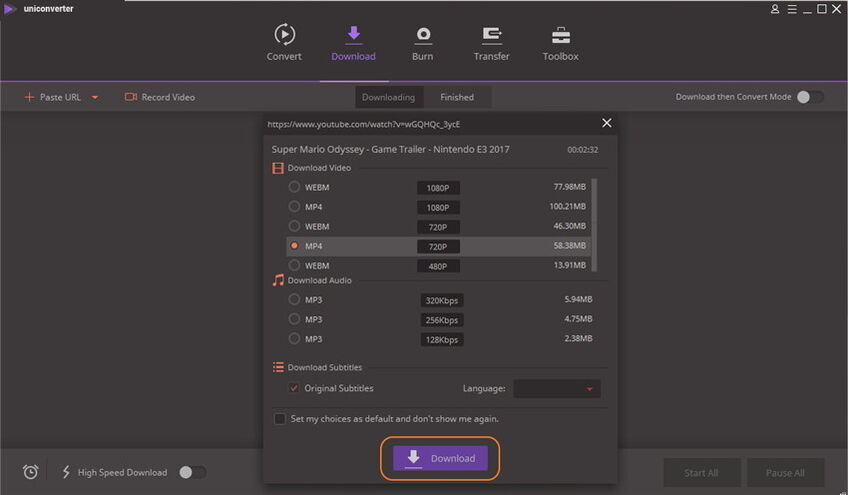
Wählen Sie Videoformat und Auflösung herunterladen, nach all diesen Einstellungen, klicken Sie auf Heruntraden Taste, um das Herunterladen von YouTube-Videos zu fortsetzen.
Schritt 3 Nach dem Herunterladen, Klicken Sie einfach auf Fertig Registerkarte, um die heruntergeladenen YouTube-Videos zu finden.
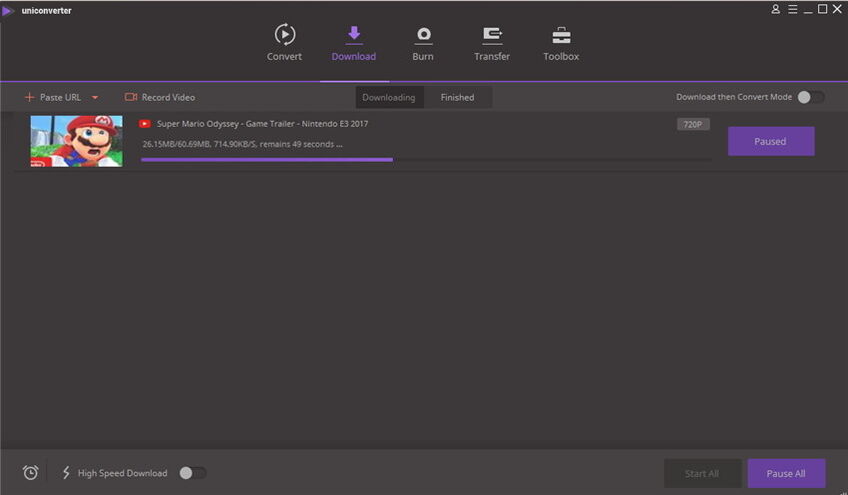
Ebenfalls, Sie können auf ein Video-Tutorial verweisen:
Teil 2. Wie man YouTube zu QuickTime MOV konvertiert
Schritt 1 Importieren Sie das heruntergeladene YouTube-Video
Gehe zu Fertig Registerkarte und rechtsklicken die heruntergeladenen Dateien zur Auswahl Sie aufZur Konvertierungsliste hinzufügen
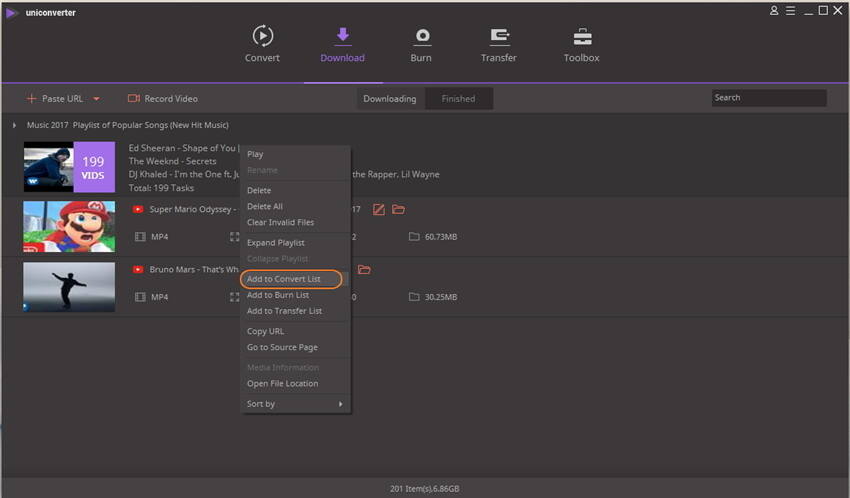
Oder Sie können die heruntergeladene Videodatei auf Ihrem Computer öffnen, and then directly drag & und ziehen und ablegen Sie sie dann direkt in das Programm Konvertieren Abschnitt.
Notiz: Wenn Sie andere Dateien als oben beschrieben hinzufügen möchten, Sie können klicken auf die ![]() Taste an die primäre Oberfläche des Programms (unter Konvertieren Abschnitt).
Taste an die primäre Oberfläche des Programms (unter Konvertieren Abschnitt).
Schritt 2 Wählen Sie QuickTime MOV als Ausgabeformat
Klicken Sie auf die![]() Symbol von der Zeilbox und wählen Sie Video Registerkarte, wählen Sie MOV in der linken Seitenleiste und wählen Sie die Videoauflösung rechts, um das Ausgabeformat zu bestätigen.
Symbol von der Zeilbox und wählen Sie Video Registerkarte, wählen Sie MOV in der linken Seitenleiste und wählen Sie die Videoauflösung rechts, um das Ausgabeformat zu bestätigen.

Dann klicken Sie + Benutzerdefiniert erstellen um als Video-Encoder zu einstellen.
Schritt 3 Starten Sie YouTube zur QuickTime MOV-Konvertierung
In diesem Moment, das letzte Ding Sie müssen zu tun ist drucken Sie auf die Konvertieren Taste zu konvertieren YouTube in QuickTime MOV. Nach der Konvertierung, Sie werden überrascht sein, dass der konvertierte MOV vollständig von Apple Produkten wie QuickTime, iTunes, iPhone, usw unterstützt wird.
