MOV
- 1. MOV Converter+
- 2. MOV zu andere Formate konvertieren+
-
- 2.1 mov zu mp4 konvertieren
- 2.3 quicktime zu mp3 konvertieren
- 2.4 mov zu mp3 auf mac konvertieren
- 2.5 mov zu mpg konvertieren
- 2.6 mov zu mpeg konvertieren
- 2.7 mov zu wav konvertieren
- 2.8 mov zu html5 konvertieren
- 2.9 mov zu youtube konvertieren
- 2.10 quicktime zu windows media player konvertieren
- 2.11 mov zu imovie importieren
- 2.12 mov zu adobe premiere konvertieren
- 3. Andere Formate zu MOV konvertieren+
- 4. Tipps zum MOV-Abspielen & -Bearbeiten+
MOV vs. MP4 - was ist besser?
Von Lukas Schneider • 2025-08-22 11:20:46 • Bewährte Lösungen
MOV und MP4 sind heutzutage unbestreitbar zwei der beliebtesten Videoformate. Während MP4 ein universell akzeptiertes Format ist, ist MOV dagegen auf die heute weit verbreiteten Macs und iDevices zugeschnitten. Außerdem können Sie MOV-Videos auf Windows-Computern abspielen. Es ist auch erwähnenswert, dass beide Formate verlustbehaftete Komprimierung verwenden, aber mit kompakteren Dateigrößen. Deshalb wollen wir heute das Rätsel MOV vs. MP4 auflösen und den klaren Sieger finden. Lassen Sie uns loslegen!
- Teil 1. MOV vs. MP4 - Unterschied zwischen MOV und MP4
- Teil 2. MOV-Dateien online kostenlos konvertieren
- Teil 3. Wie man MP4-Dateien kostenlos online umwandelt
- Teil 4. Die besten Methoden zum einfachen Umwandeln von MOV und MP4 im Stapel
Teil 1. MOV vs. MP4 - Unterschied zwischen MOV und MP4
Hier ist eine Vergleichstabelle, die mehr über diese beiden Videoformate erklärt:
| Funktion | MOV | MP4 |
|---|---|---|
Teil 2. MOV-Dateien online kostenlos konvertieren
Wenn Sie sich entschieden haben, dass MP4 der beste Dateityp ist, können Sie diese Online-MOV-Converter verwenden, um es in MP4 umzuwandeln. Sie sind einfach zu bedienen und außerdem kostenlos. Hier sind die besten drei:
1. Zamzar
Zamzar ist der derzeit wohl beste MOV-Converter. Das liegt daran, dass er über 1.200 proprietäre Formate unterstützt. Hier konvertieren Sie MOV zu MP4, 3GP, 3G2, MP3, FLV, etc. Zamzar ermöglicht es den Benutzern auch, ihre transkodierten MOV-Dateien nach der Konvertierung mit einer E-Mail-Adresse zu teilen. Sie können jedoch keine MOV-Dateien auf Zamzar bearbeiten.
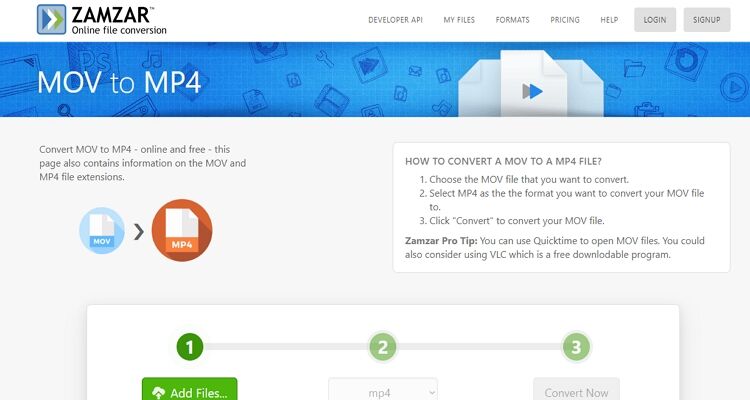
2. FreeFileConvert
Dies ist ein weiterer schöner MOV-Converter, der die Transkodierung von MOV in mehr als 20 Videoformate unterstützt, einschließlich M4V, MP4, AMV, 3GP und mehr. Er ist außerdem einfach zu bedienen und ermöglicht es Benutzern, MOV-Dateien von einem lokalen Speicher, einer URL oder einem Cloud-Speicher hochzuladen. Allerdings ist FreeFileConvert mit Werbung vollgeladen. Außerdem bietet er eine maximale MOV-Konvertierungsgröße von 300 MB.

3. Onlinefreeconvert
Onlinefreeconvert wird genau das tun - MOV-Dateien kostenlos online konvertieren. Es kann MOV in FLV, 3GP, WAV, WEBM, WMV, AVI, MP4, etc. kodieren. Noch besser: Dieser MOV-Converter hat keine Werbung auf der Oberfläche. Auf der Kehrseite ist die Upload-Geschwindigkeit recht langsam. Außerdem sind die Zielformate begrenzt.
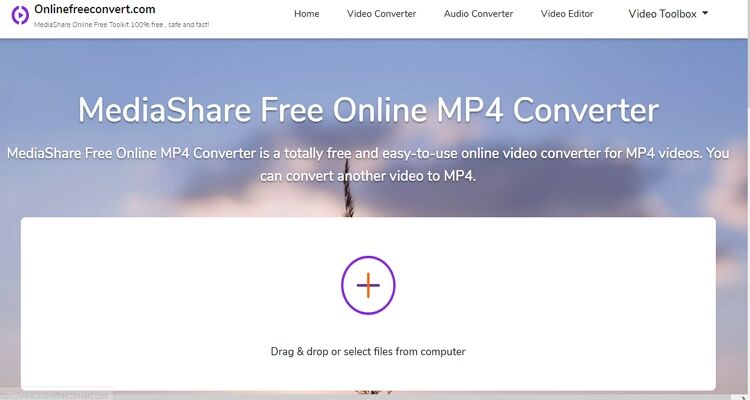
Teil 3. Wie man MP4-Dateien kostenlos online umwandelt
Für Benutzer von Apple-Geräten empfehle ich, alle Ihre MP4-Dateien zu MOV zu konvertieren, um eine reibungslosere Wiedergabe auf Ihrem Gerät zu ermöglichen. Auch hier können Sie die folgenden MP4-Konvertierungsseiten verwenden:
1. Convertio
Beginnen wir mit Convertio, das die Transkodierung von MP4-Dateien in über 300 Video- und Audioformate unterstützt. Es ist jedoch die unkomplizierte Oberfläche, die Convertio von der Masse abhebt. Es ist nahtlos zu bedienen und unterstützt das Hochladen von Videos aus der Cloud und der URL zusätzlich zu den lokal gespeicherten Videos. Leider erlaubt es nur die Konvertierung von MP4-Dateien bis zu 100 MB.
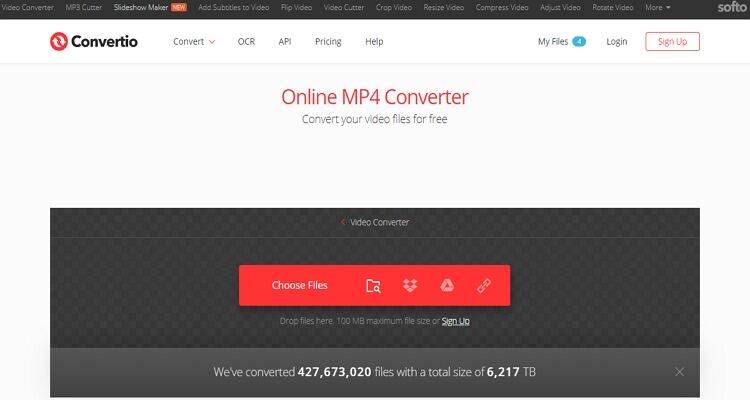
2. Convert Files
Wenn Sie von dem, was Convertio zu bieten hat, nicht beeindruckt sind, schauen Sie sich Convert Files an. Erstens bietet es eine verbesserte Speichergröße von 250 MB, was immer noch niedrig ist, wenn Sie mich fragen. Es transkodiert MP4-Dateien in MOV, MPG, DV, WMV und viele andere. Und wenn Sie kein Englisch verstehen, ist das Tool auch auf Indonesisch, Spanisch, Deutsch, Französisch und Deutsch verfügbar. Achten Sie nur auf die zufällige Werbung.
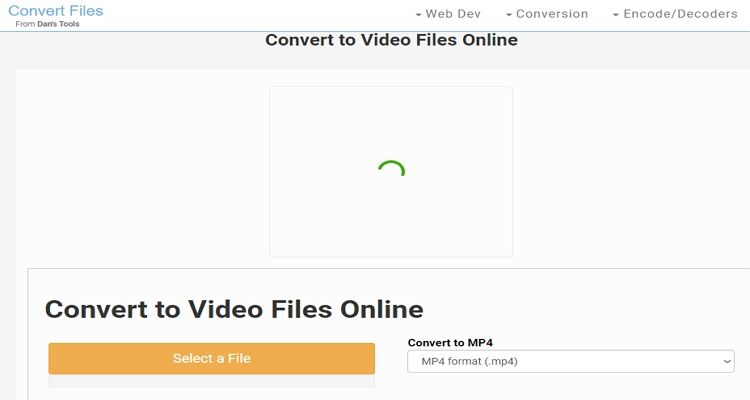
3. Online UniConverter
Der Online UniConverter ist eine weitere webbasierte App, die Sie mit Ihren MP4-Konvertierungsaufgaben betrauen können. Es bietet eine saubere, werbefreie und gut strukturierte Oberfläche, die die Drag & Drop-Funktion unterstützt. Hier können Sie MP4 in MOV, MPEG, 3GP, VOB oder sogar MP3 kodieren. Aber wie der Rest, unterstützt der Online UniConverter nur die Konvertierung von MP4-Dateien bis zu 100MB.
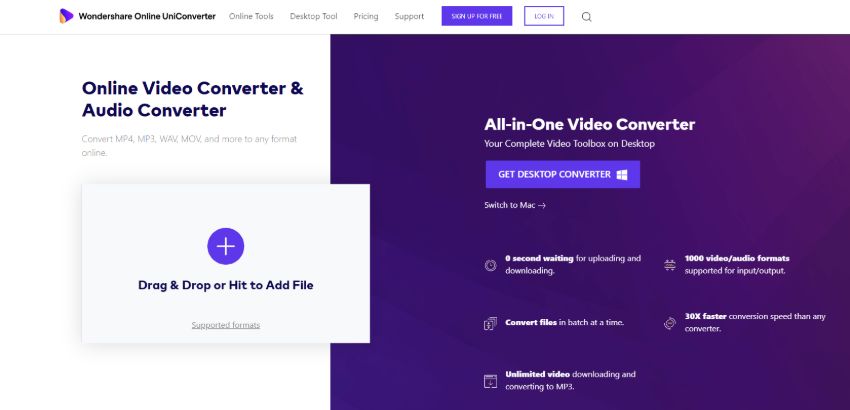
Teil 4. Die besten Methoden zum einfachen Umwandeln von MOV und MP4 im Stapel
Wie Sie vielleicht schon bemerkt haben, haben alle diese MP4- und MOV-Converter einige Nachteile, wie z.B. Werbung auf der Oberfläche, begrenzte Upload-Größe, etc. Zum Glück ist der Wondershare UniConverter die Lösung für alle Ihre Probleme bei der Videokonvertierung aus einer Hand. Es kann sowohl MOV als auch MP4 gleichzeitig konvertieren und sie dann zu einem schönen Video zusammenfügen. Außerdem unterstützt der Wondershare UniConverter die Videobearbeitung, das Brennen von DVDs, das Herunterladen von Videos und vieles mehr.
Wondershare UniConverter - Bester Video Converter
- Konvertieren Sie MP4 und MOV in gängige Audio-/Videoformate mit verlustfreier Qualität.
- Konvertieren Sie Filmdateien in optimierte Voreinstellungen für fast alle Geräte.
- Laden Sie Videos von beliebten Webseiten wie YouTube, Dailymotion, Vevo, etc. herunter.
- Unterstützt eine 30-fach schnellere Konvertierungsgeschwindigkeit als alle herkömmlichen Converter.
- Bearbeiten, verbessern und personalisieren Sie Ihre Videodatei.
- Laden Sie Videos von YouTube und 10.000 weiteren Video-Sharing-Seiten herunter bzw. nehmen Sie sie auf.
- Die vielseitige Toolbox kombiniert Video-Metadaten, GIF-Maker, Videoübertragung auf TV, Video-Kompressor und Bildschirm-Recorder.
- Unterstützte OS: Windows 10/8/7, macOS 11 Big Sur, 10.15, 10.14, 10.13, 10.12, 10.11, 10.10, 10.9, 10.8, 10.7, 10.6.
Schritt 1 Laden Sie Ihre MP4- und MOV-Videos.
Nachdem Sie die App gestartet haben, legen Sie Ihre MOV- und MP4-Dateien im Fenster Video Converter ab oder klicken Sie auf die Schaltfläche +Dateien hinzufügen, um sie zu suchen und zu importieren. Wie gesagt, der Wondershare UniConverter ermöglicht die Stapel-Konvertierung.
![]()
Schritt 2 Videos bearbeiten (optional).
Möglicherweise möchten Sie die Videos durch Zuschneiden, Anwenden von Effekten, Schneiden und mehr bearbeiten. Klicken Sie dazu einfach auf die Bearbeitungssymbole unter jedem Video-Thumbnail.
![]()
Schritt 3 Format auswählen
Nehmen wir nun an, Sie möchten Ihre Videos auf YouTube oder Instagram hochladen. Allerdings unterstützen diese beiden Seiten das MOV-Format nicht. Klicken Sie deshalb auf das Ausgabeformat > das Video > YouTube oder Instagram > wählen Sie eine Auflösung und schalten Sie dann den Schalter Alle Dateien zusammenführen ein.
![]()
Schritt 4 MOV/MP4-Videos einfach umwandeln.
Legen Sie nun einen Zielort/Ordner für Ihre Videos fest und klicken Sie dann auf Alle starten. Kurz darauf haben Sie ein schönes Video, das Sie auf Ihre bevorzugte Plattform für soziale Medien hochladen können.
![]()
Insgesamt ist der Wondershare UniConverter der perfekte Datei-Transcoder für jede Aufgabe. Er ist einfach zu bedienen und konvertiert Dateien offline, im Gegensatz zu den Online-Optionen. Vergessen Sie nicht, die Fülle an Funktionen in der Toolbox zu nutzen.

Lukas Schneider
staff Editor