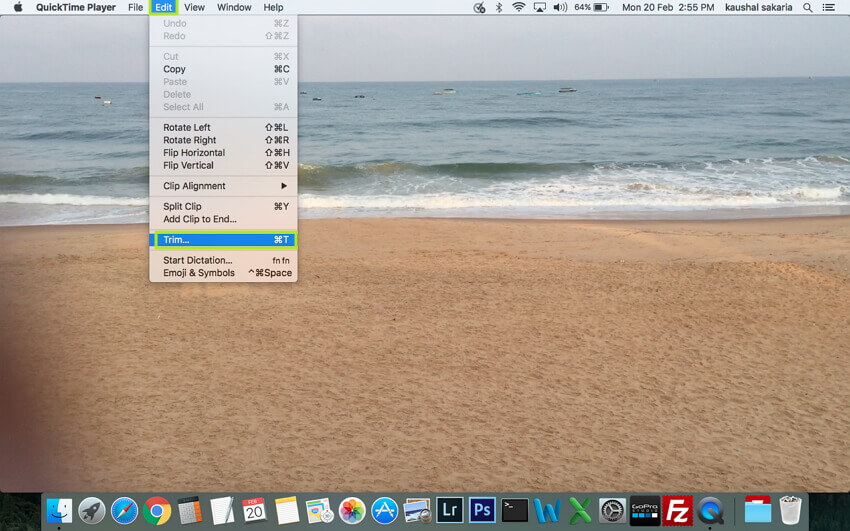MOV
- 1. MOV Converter+
- 2. MOV zu andere Formate konvertieren+
-
- 2.1 mov zu mp4 konvertieren
- 2.3 quicktime zu mp3 konvertieren
- 2.4 mov zu mp3 auf mac konvertieren
- 2.5 mov zu mpg konvertieren
- 2.6 mov zu mpeg konvertieren
- 2.7 mov zu wav konvertieren
- 2.8 mov zu html5 konvertieren
- 2.9 mov zu youtube konvertieren
- 2.10 quicktime zu windows media player konvertieren
- 2.11 mov zu imovie importieren
- 2.12 mov zu adobe premiere konvertieren
- 3. Andere Formate zu MOV konvertieren+
- 4. Tipps zum MOV-Abspielen & -Bearbeiten+
MOV (Quicktime) Dateigrößen mühelos reduzieren
Manchmal nehmen Ihre QuickTime MOV Videos zu viel Platz auf Ihrer Festplatte oder Ihrem mobilen Endgerät ein. Oder Sie wollen einfach nicht zu viel Zeit damit verbringen die große Datei an jemanden zu senden? Dann sollten Sie die MOV kleiner machen. Damit Sie das ganz einfach umsetzen können, wäre Wondershare UniConverter eine gute Wahl. Es ermöglicht Ihnen QuickTime MOV Dateien kleiner zu machen, indem Sie die Videoeinstellungen nach Ihren Wünschen anpassen können. Zu Ihrem Vorteil ist nun auch die automatische Reduzierung der Videogröße durch das Programm verfügbar. Testen Sie jetzt die nachfolgende Schritt-für-Schritt Anleitung für dieses leistungsstarke Tool und lernen Sie MOV Dateien kleiner zu machen.
- Teil 1. MOV Dateigröße mit Professional Video Converter reduzieren
- Teil 2. Weitere Tipps zur Reduzierung der MOV Dateigröße
Teil 1. MOV Dateigröße mit Professional Video Converter reduzieren
Bevor wir uns damit beschäftigen, wie die MOV Dateigröße reduziert werden kann, lassen Sie uns zuerst die Schlüsselfunktion des Wondershare UniConverter betrachten.
Wondershare UniConverter - Ihre vollständige Video-Toolbox
- Konvertieren von 1000+ Formaten wie AVI, MKV, MOV, MP4 usw.
- Konvertieren zu den optimierten Voreinstellungen für fast alle Geräte.
- 30-mal höhere Konvertierungsgeschwindigkeit als konventionelle Konverter.
- Bearbeiten, verbessern & personalisieren Sie Ihre Video-Dateien.
- Laden Sie Videos von Video-Portalen herunter, bzw. nehmen Sie diese auf.
- Rufen Sie automatisch die Metadaten für Ihre iTunes-Filme ab.
- Eine vielseitige Toolbox, die das Reparieren von Metadaten, einen GIF-Maker, die Übertragung von Videos auf den TV, einen VR-Konverter und einen Bildschirm-Rekorder kombiniert.
- Mit der branchenführenden APEXTRANS-Technologie werden Videos ohne Qualitätsverlust oder Video-Komprimierung konvertiert.
- Unterstützte Betriebssysteme: Windows 10/8/7/XP/Vista, mac OS 10.15 (Catalina), 10.14, 10.13, 10.12, 10.11 (El Capitan), 10.10, 10.9, 10.8, 10.7, 10.6
Schritte zur Reduzierung der MOV Dateigröße mit Wondershare UniConverter:
Schritt 1 Hinzufügen der Zieldateien im QuickTime MOV Format.
Laden Sie das Programm herunter und starten Sie es. Klicken Sie dann die Dateien hinzufügen Taste, um Ihren Dateiordner zu durchsuchen und die gewünschten MOV Dateien auszuwählen, deren Größe Sie reduzieren möchten. Sie können sie auch direkt in das Hauptfenster ziehen. Wenn alle Dateien in dem Programm hinzugefügt wurden, können Sie das Play-Symbol klicken, um sie vorher anzusehen.
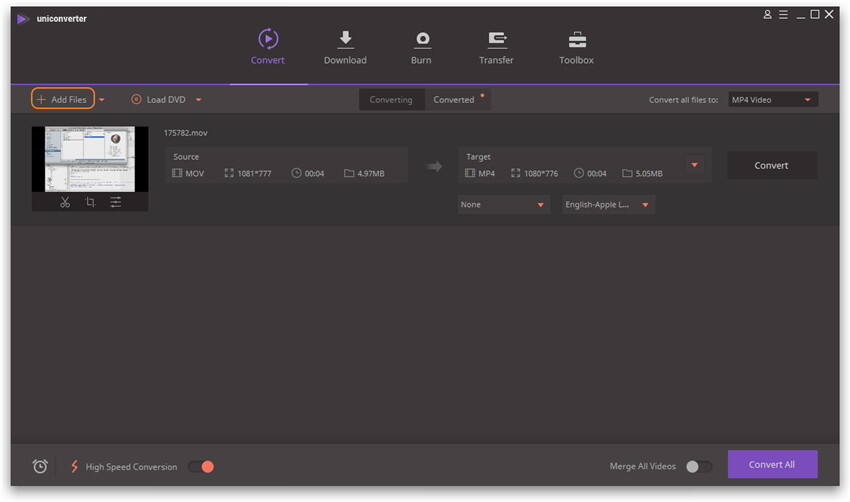
Schritt 2 Starten der Größenreduzierung von QuickTime MOV Dateien.
Klicken Sie dann das Dropdown-Symbol Alle Dateien konvertieren: und gehen Sie zu Video > MOV, klicken Sie dann das Symbol Bearbeiten neben den Voreinstellungen an, um in das Einstellungen Fenster zu gelangen. In diesem Fenster wählen Sie Kleinformat und lassen das Programm automatisch die Parameter der MOV Datei festlegen (Sie können die Einstellungen wie Auflösung, Birate, Bildfrequenz und Encoder manuell ändern) , klicken Sie Erstellen und dann mit Doppelklick auf die neu erzeugte Voreinstellung.
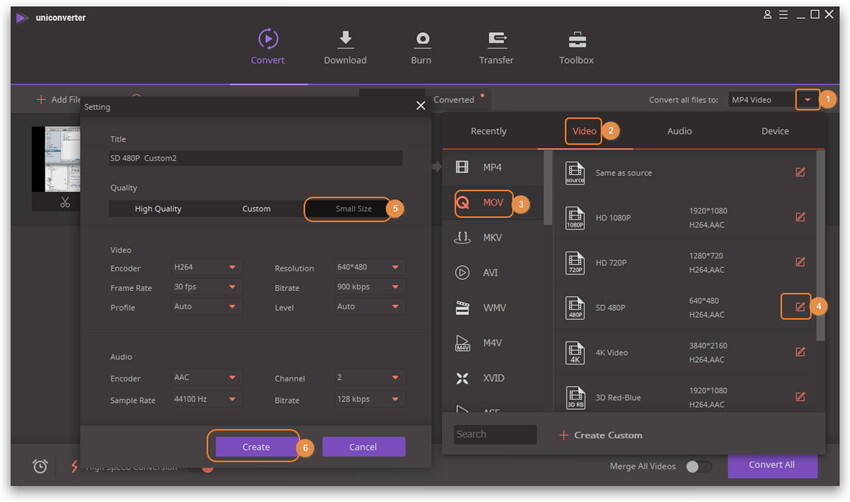

Nun gehen Sie zurück in das Hauptfenster des Programms. Hier sehen Sie nun, dass die geschätzte Dateigröße der Ausgabedatei viel kleiner geworden ist, als die Originaldatei.
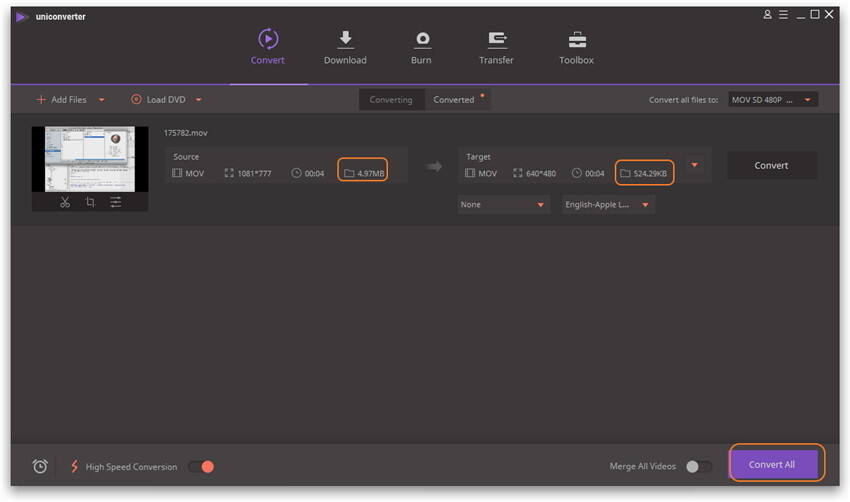
Schritt 3 Konvertieren und Speichern der neuen Datei.
Wenn Sie mit dem Ergebnis zufrieden sind, dann klicken Sie auf Alle konvertieren und speichern die neue Datei. Standardmäßig wird die konvertierte Datei in der Wondershare UniConverter Bibliothek auf Ihrem PC gespeichert (Klicken des Konvertiert Tabs > klicken Sie ![]() , um in den Zielordner zu gelangen). Wenn Sie einen anderen Ordner angeben möchten, gehen Sie zu Favoriten > Speicherort, um den Zielordner zu ändern.
, um in den Zielordner zu gelangen). Wenn Sie einen anderen Ordner angeben möchten, gehen Sie zu Favoriten > Speicherort, um den Zielordner zu ändern.
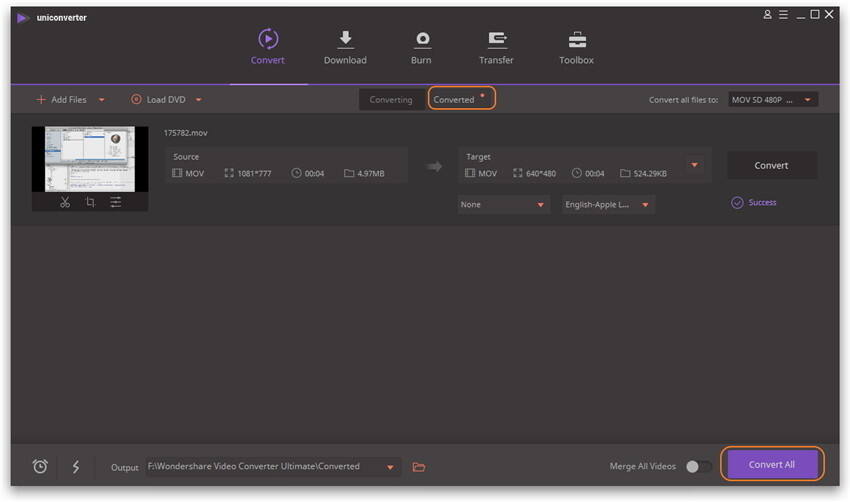
Hier ist das kurze Video Tutorial zum Reduzieren von MOV.
Teil 2. Weitere Tipps zur Reduzierung von MOV
Unten sind einige nützliche Tipps aufgelistet, die Ihnen dabei helfen werden die MOV Datei kleiner zu machen.

Tipp 1. Inhalt komprimieren, um Speicherplatz zu sparen.
Eine der einfachsten Möglichkeiten Ihre MOV Datei kleiner zu machen ist durch Komprimieren des Inhalts, um dadurch Speicherplatz zu sparen. Sie müssen hierfür die gewünschte MOV Datei lokalisieren, rechtsklicken und in die Eigenschaften gehen. Gehen Sie als Nächste zu Allgemein> Erweitert. Setzen Sie bei "Inhalt komprimieren, um Speicherplatz zu sparen" ein Häkchen. Klicken Sie schließlich auf OK und die Datei wird in einer kleineren Version gespeichert.
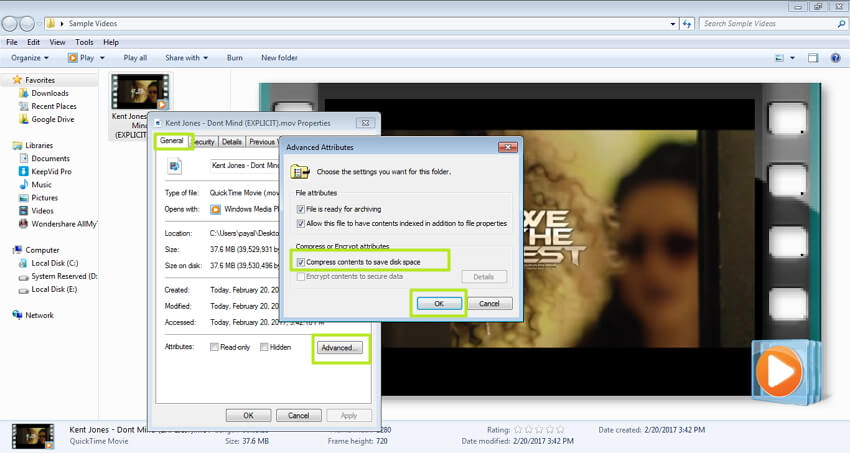
Tipp 2. Dateiformate für die Dateigröße auswählen.
Es gibt einige Ausgabeformate, die mehr Speicherplatz benötigen. Andererseits gibt es Formate wie FLV, die weniger Platz verbrauchen. Demnach können Sie das Format mit der geringeren Größe wählen. Sie können beispielsweise Ihre MOV Dateien in FLV konvertieren, damit Ihre Dateien kleiner werden, ohne zusätliche Anstrengungen.
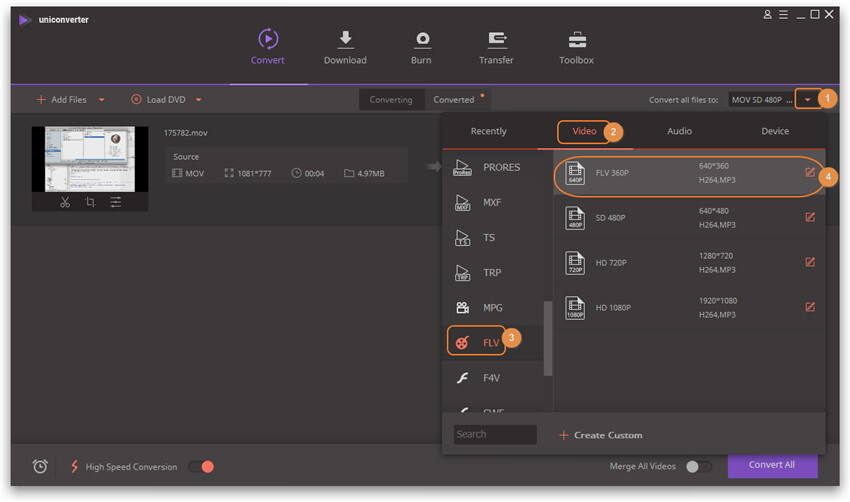
Tipp 3. Bildfrequenz anpassen.
Sie können in Ihrer MOV Datei die Bildfrequenz und andere Spezifikationen anpassen, denn je geringer die Bildfrequenz, desto kleiner die Dateigröße. Sie können das mit einem kostenlosen Bildfrequenz-Konvertierer umsetzen, von denen viele online verfügbar sind. Importieren Sie einfach nur die Datei, gehen Sie zu Profileinstellungen, wählen Sie die gewünschte Option und ändern Sie die Spezifikationen. Während Sie die Spezifikationen eingeben, können Sie eine geringere Bildfrequenz eingeben, damit die Dateigröße kleiner wird.
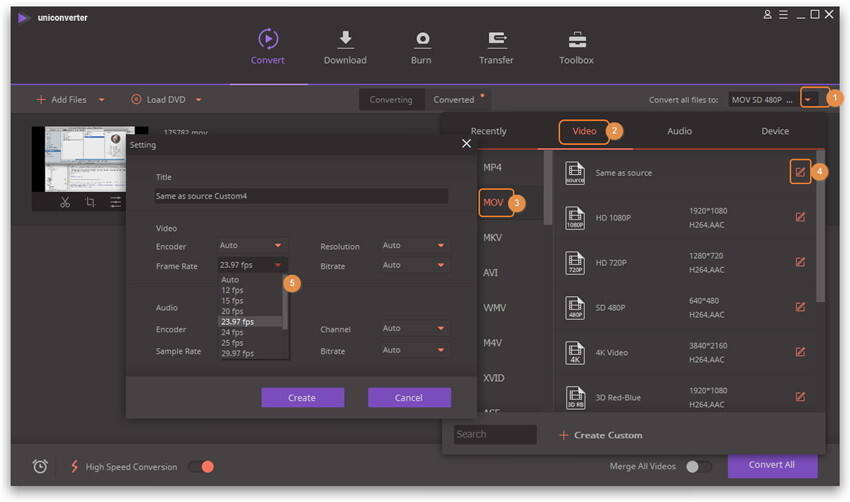
Tipp 4. Ausgabeauflösung ändern.
Fügen Sie Ihre MOV Dateien in den QuickTime Player hinzu und bearbeiten Sie die Auflösung der Videos, indem Sie auf Datei > Exportieren klicken und die gewünschte Auflösung auswählen. Wählen Sie die Bildfrequenz nicht zu gering, denn anderfalls erscheint das Video zu verpixelt. Verringern Sie die Auflösung nur, um eine kleinere Datei zu bekommen. Das können Sie auch mit einer Software zur Datenkovertierung durchführen.
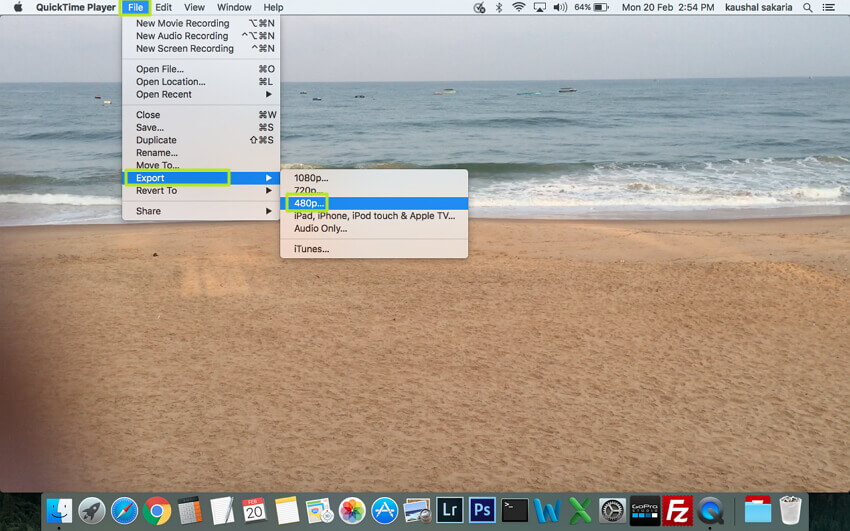
Tipp 5. Dateien trimmen oder zuschneiden.
Sie können die Software zur MOV-Komprimierung herunterladen oder ein kostenloses Online-Programm verwenden, um Ihre MOV Datei hochzuladen und anschließend zu trimmen oder zuzuschneiden. Importieren Sie einfach Ihre Datei in das Programm und trimmen/schneiden Sie diese zurecht, um Sie in Bezug auf die Größe zu minimieren. Das Trimmen einer Datei können Sie auch mit dem QuickTime Player vornehmen.