MOV
- 1. MOV Converter+
- 2. MOV zu andere Formate konvertieren+
-
- 2.1 mov zu mp4 konvertieren
- 2.3 quicktime zu mp3 konvertieren
- 2.4 mov zu mp3 auf mac konvertieren
- 2.5 mov zu mpg konvertieren
- 2.6 mov zu mpeg konvertieren
- 2.7 mov zu wav konvertieren
- 2.8 mov zu html5 konvertieren
- 2.9 mov zu youtube konvertieren
- 2.10 quicktime zu windows media player konvertieren
- 2.11 mov zu imovie importieren
- 2.12 mov zu adobe premiere konvertieren
- 3. Andere Formate zu MOV konvertieren+
- 4. Tipps zum MOV-Abspielen & -Bearbeiten+
Gelöst: MOV Dateien auf dem Windows Media Player funktioniert nicht
Es ist eine der besten Funktionen des Windows Media Players, dass er fast alle gängigen Dateitypen abspielen kann, die Benutzer brauchen. Allerdings werden einige Formate nicht abgespielt und daher soll dieses Tutorial sicherstellen, dass die Benutzerprobleme bezüglich des .mov-Formats gelöst werden.
- Teil 1. Warum der Windows Media Player kein MOV abspielen kann
- Teil 2. MOV mit dem Windows Media Player abspielen
- Teil 3. Externe Kenntnisse zum MOV-Format
Teil 1. Warum der Windows Media Player kein MOV abspielen kann
Es gibt viele Probleme, denen Benutzer normalerweise beim Versuch, MOV-Dateien auf dem Windows Media Player abzuspielen, gegenüber stehen. Unten sind einige häufige Gründe aufgeführt, die dazu führen, dass MOV-Dateien nicht abgespielt werden können.
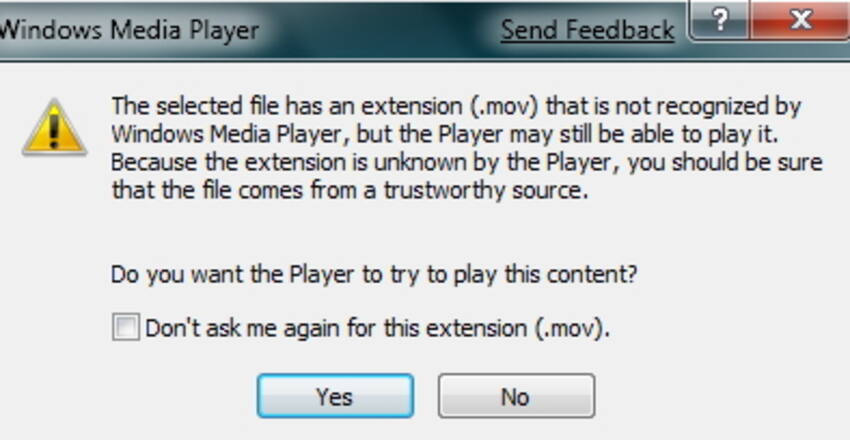
- Nichtverfügbarkeit von Plug-Ins, die zum Abspielen der Dateien erforderlich sind.
- Der Windows Media Player ist nicht vollständig installiert oder die Softwarequelle ist beschädigt.
- Schritte und Terminologien, die zum Abspielen von MOV-Formaten erwähnt werden, werden nicht ordnungsgemäß befolgt, insbesondere bei CDs.
- Die Codecs, die zum Abspielen von Dateien auf Windows Media Player erforderlich sind, werden nicht effektiv installiert.
Teil 2. MOV mit dem Windows Media Player abspielen
Sie werden enttäuscht sein, wenn Sie Ihre QuickTime MOV-Datei in Ihrem Windows Media Player nicht öffnen oder mit Freunden teilen können, deren Computer auf dem Windows-Betriebssystem arbeiten. Um dieses Problem zu lösen, müssen Sie die QuickTime MOV Dateien in das Windows Media Player freundliche Format umwandeln, das .avi, .asf, .mpeg, .mpg und .wmv umfasst. Es ist höchste Zeit, dass Sie das professionelle und einfach zu bedienende Tool - Wondershare UniConverter ausprobieren, welches eine einfache und elegante Schnittstelle bietet und Datei Konvertierung bis zu 30X schneller durchführt, so dass Sie die Aufgabe mit nur wenigen Klicks abschließen können.
Wondershare UniConverter - Ihre vollständige Video-Toolbox
- Konvertieren von 1000+ Formaten wie AVI, MKV, MOV, MP4 usw.
- Konvertieren zu den optimierten Voreinstellungen für fast alle Geräte.
- 30-mal höhere Konvertierungsgeschwindigkeit als konventionelle Konverter.
- Bearbeiten, verbessern & personalisieren Sie Ihre Video-Dateien.
- Laden Sie Videos von Video-Portalen herunter, bzw. nehmen Sie diese auf.
- Rufen Sie automatisch die Metadaten für Ihre iTunes-Filme ab.
- Eine vielseitige Toolbox, die das Reparieren von Metadaten, einen GIF-Maker, die Übertragung von Videos auf den TV, einen VR-Konverter und einen Bildschirm-Rekorder kombiniert.
- Mit der branchenführenden APEXTRANS-Technologie werden Videos ohne Qualitätsverlust oder Video-Komprimierung konvertiert.
- Unterstützte Betriebssysteme: Windows 10/8/7/XP/Vista, mac OS 10.15 (Catalina), 10.14, 10.13, 10.12, 10.11 (El Capitan), 10.10, 10.9, 10.8, 10.7, 10.6
Video Tutorial: KOnvertierung von MOV für den Windows Media Player mit Wondershare UniConverter
Schritte zum Konvertieren von MOV in ein Windows Media Player kompatibles Format mit Wondershare UniConverter
- Importieren Sie das QuickTime MOV Video in den Konverter.
- Wählen Sie WMV (oder andere mit Windows Media Player kompatible Formate) als Ausgabeformat.
- Starten Sie die QuickTime MOV in WMV Konvertierung.
Schritt 1 Fügen Sie Ihre QuickTime MOV Dateien hinzu
Installieren und starten Sie diesen Video Konverter, ziehen Sie die QuickTime MOV Datei in das Programmfenster oder gehen Sie in die Menüleiste und wählen Sie Konvertierung> Konvertieren > Dateien hinzufügen um Ihre MOV-Datei zu lokalisieren.
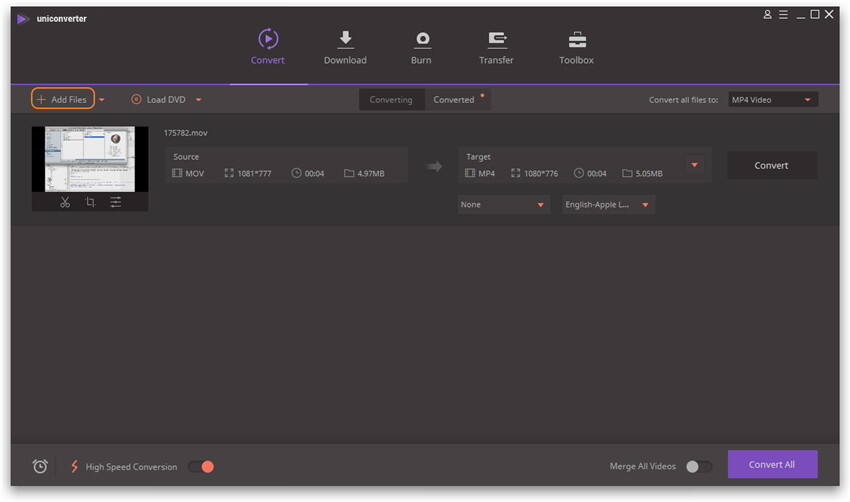
Hinweis: Dieser intelligente Konverter erlaubt Batch-Konvertierung. Um Zeit zu sparen, können Sie so viele MOV-Dateien hinzufügen, wie Sie wollen.
Schritt 2 Wählen Sie WMV als Ausgabeformat
Klicken Sie auf das Dropdown-Symbol neben Alle Dateien konvertieren in: um die Dropdown-Liste zu öffnen und eine Voreinstellung von WMV (ein Windows Media Player freundliches Format) vom Video Tab auszuwählen. Die Voreinstellung funktioniert super. Wenn Sie den Ausgabeordner angeben möchten, gehen Sie einfach zu Einstellungen > Ort, um den gewünschten Ordner zu ändern.
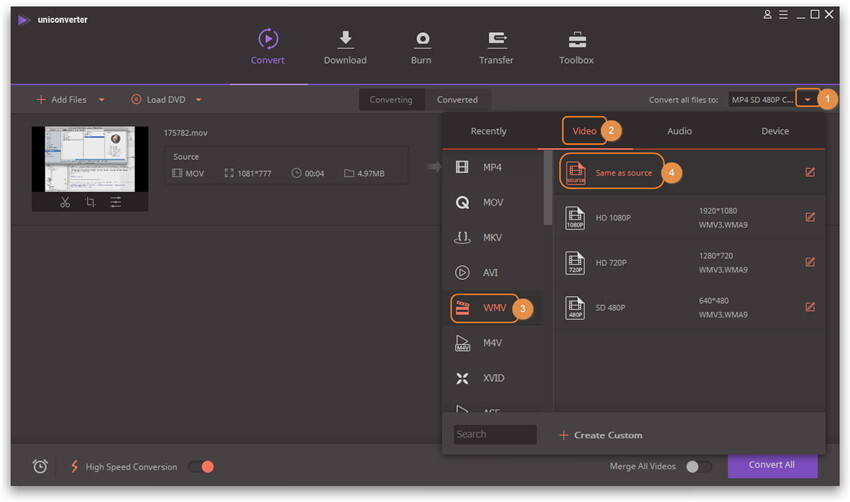
Tips:
- Sie können auf die + Benutzerdefiniert erstellen Taste im Format Fenster klicken, um das spezielle Format mit zusätzlichen Parametern für die Audio- und Videodateien einzustellen, einschließlich Auflösung, Bildrate, Encoder, Bitraten und etc.
- Vor dem Konvertieren können Sie Ihre Videos in Echtzeit im Vorschaufenster ansehen und Ihr Video durch Beschneiden, Zuschneiden, Wasserzeichen und das Hinzufügen weiterer Effekte personalisieren.
Schritt 3 Starten der QuickTime nach Windows Media Player Konvertierung
Drücken Sie Alles konvertieren und lassen Sie diese intelligenten QuickTime nach Windows Media Video Konverter den Rest für Sie erledigen! Sie finden das umgewandelte Video im Konvertiert Tab.
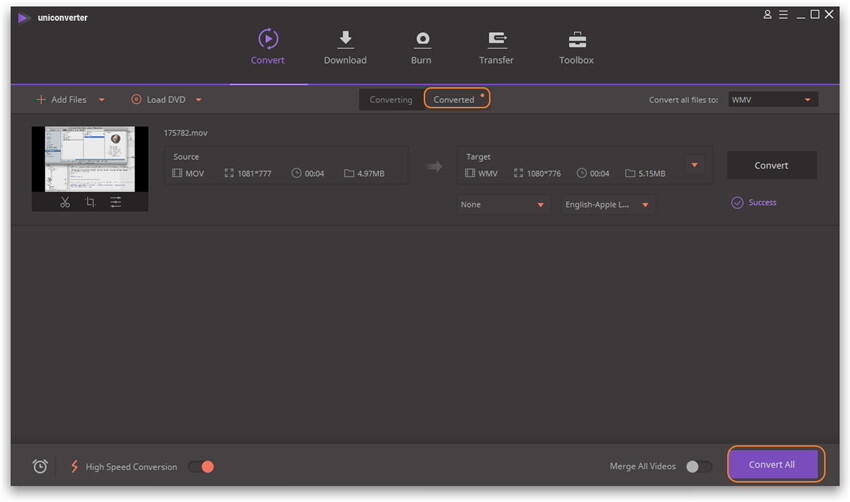
Hinweis: Sie können auch Ihre QuickTime MOV-Datei in MP4, M4V oder etc. umwandeln und diese auf einer Reihe von Geräten genießen. Sie können sie für bessere Unterhaltung auch im 3D- oder HD-Format ansehen.
Teil 3. Externe Kenntnisse im MOV-Format
Das MOV-Dateiformat ist ein MPEG-4-Video-Container-Format, das den proprietären Komprimierungsalgorithmus verwendet, der von der Apple entwickelt wurde. Alle in diesem Format gespeicherten Mediendateien sind komprimiert und können problemlos zum Streaming heruntergeladen werden. Hauptsächlich wird es für das Abspielen von QuickTime-Dateien auf Apple-Geräten verwendet. Zunächst wurde MOV exklusiv von Apples QuickTime Framework abgespielt, ist jetzt aber auch kompatibel mit dem Windows und Linux System. Das Dateiformat spezifiziert eine Multimedia-Container-Datei, die eine oder mehrere Tracks enthält, die alle Arten von Daten speichern, die Audio-, Video-, Text-, Untertitel- und Videoeffekte beinhalten. Jede MOV-Datei enthält einen digital codierten Medienstream, der ein bestimmtes Format verwendet.





