Komprimieren
- 1. Videos in verschiedene Formate komprimieren+
- 2. Video von Geräte/Apps komprimieren+
-
- 2.1 Video Compressor auf Mac
- 2.2 GoPro Video Komprimieren
- 2.3 QuickTime Video Komprimieren
- 2.4 iPhone Video Komprimieren
- 2.5 Video in iMovie komprimieren
- 2.6 Camcorder Video komprimieren
- 2.7 Lassen VLC Die Größe des Videos Ändern
- 2.8 Top 11 Video Compressor Apps für Android/iOS/PC
- 2.9 Apple Compressor
- 3. Video komprimieren für soziales Netzwerk+
- 4. Andere Tipps & Tricks +
Komprimierung von MOV (Quicktime) Dateien auf Mac/Windows
Ich habe eine 120MB .mov Datei, die ich auf weniger als 25MB komprimieren möchte, damit ich sie per E-Mail über Gmail versenden kann. Über Rechtsklick habe ich dann "Komprimieren" ausgewählt, aber ich bekomme die Datei nur auf 99MB als Zip-Datei. Irgendein Hinweis, um mein Problem zu lösen?
Es bestehen Chancen, dass Sie einer ähnlichen Situation, wie oben erwähnt, begegnen können. Eine große MOV Datei nimmt in der Regel eine Menge Speicherplatz auf einem Computer oder mobilen Endgerät wie iPhone, iPod, PSP etc. ein. Solch große Dateien hindern uns ebenfalls daran sie an unsere Freunde zu schicken oder im Internet hochzuladen, um sie anschließend zu teilen. Leider erzeugen WinRAR oder WinZip keine neuen Medien im kompakten Format, sondern komprimieren sie lediglich. Wenn Sie all das in Betracht ziehen, benötigen Sie einen professionellen und zugleich benutzerfreundlichen MOV-Komprimierer wie Wondershare MOV Video Converter, der MOV (QuickTime) Dateien im Handumdrehen mit geringen Qualitätsverlusten komprimiert (Batch-Komprimierung unterstützt).
- Teil 1. Komprimierung von MOV Dateien mit Wondershare MOV Video Converter
- Teil 2. Tipps für MOV Komprimierungseinstellungen
Teil 1. Komprimierung von MOV Dateien mit Wondershare MOV Video Converter
Wondershare UniConverter - Ihre vollständige Video-Toolbox
- Konvertieren von 1000+ Formaten wie AVI, MKV, MOV, MP4 usw.
- Konvertieren zu den optimierten Voreinstellungen für fast alle Geräte.
- 30-mal höhere Konvertierungsgeschwindigkeit als konventionelle Konverter.
- Bearbeiten, verbessern & personalisieren Sie Ihre Video-Dateien.
- Laden Sie Videos von Video-Portalen herunter, bzw. nehmen Sie diese auf.
- Rufen Sie automatisch die Metadaten für Ihre iTunes-Filme ab.
- Eine vielseitige Toolbox, die das Reparieren von Metadaten, einen GIF-Maker, die Übertragung von Videos auf den TV, einen VR-Konverter und einen Bildschirm-Rekorder kombiniert.
- Mit der branchenführenden APEXTRANS-Technologie werden Videos ohne Qualitätsverlust oder Video-Komprimierung konvertiert.
- Unterstützte Betriebssysteme: Windows 10/8/7/XP/Vista, mac OS 10.15 (Catalina), 10.14, 10.13, 10.12, 10.11 (El Capitan), 10.10, 10.9, 10.8, 10.7, 10.6
Einfache Schritte zur Komprimierung von MOV Dateien mit Wondershare Video Converter
Video-Tutorial: Komrpimierung von MOV Video-Dateien
Schritt 1 Laden der MOV (QuickTime) Datein im Wondershare MOV Komprimierer.
Klicken Sie die ![]() Taste, um die Zieldatei von Ihrem Computer zu laden. Sie können mehr als eine Datei importieren, drücken Sie Ctrl auf Ihrer Tastatur, wenn Sie mehrere MOV Videos auswählen möchten. Oder ziehen Sie einfach alle MOV Dateien, die Sie komprimieren möchten und legen Sie sie in diesem Programm ab (Drag and Drop). Diese Dateien werden in Miniaturansicht angezeigt und Sie können sie im rechten Vorschaufenster vorher ansehen.
Taste, um die Zieldatei von Ihrem Computer zu laden. Sie können mehr als eine Datei importieren, drücken Sie Ctrl auf Ihrer Tastatur, wenn Sie mehrere MOV Videos auswählen möchten. Oder ziehen Sie einfach alle MOV Dateien, die Sie komprimieren möchten und legen Sie sie in diesem Programm ab (Drag and Drop). Diese Dateien werden in Miniaturansicht angezeigt und Sie können sie im rechten Vorschaufenster vorher ansehen.
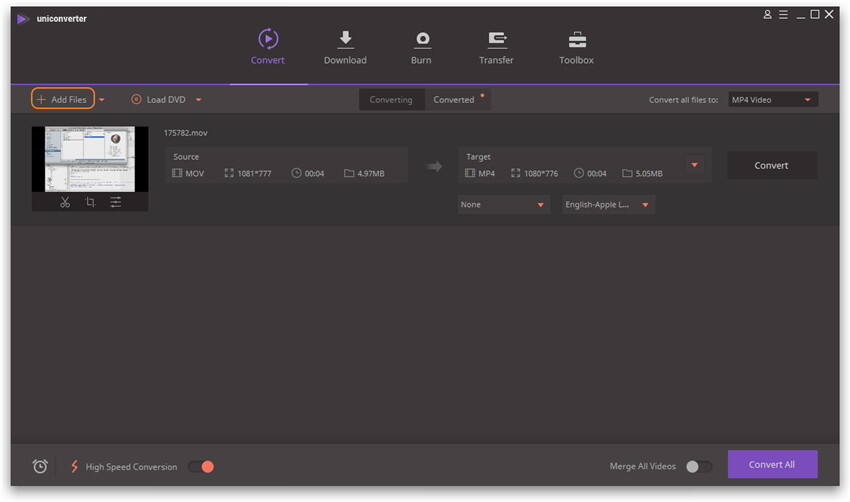
Schritt 2 Anpassen von Einstellungen für MOV (QuickTime).
Klicken Sie anschließend das Dropdown-Symbol Alle Dateien konvertieren: und gehen zu Video > MOV, klicken Sie das Bearbeiten Symbol neben einer der Voreinstellungen, um das Einstellung Fenster zu öffnen. In diesem Fenster wählen Sie Kleine Größe und lassen das Programm automatisch die Parameter für die MOV Datei festlegen (oder Sie ändern die Einstellungen wie Auflösung, Bitrate, Bilfrequenz, Encoder manuell), klicken Sie dann auf die Erstellen Taste. Danach können Sie die neu erzeugte Voreinstellung wählen.
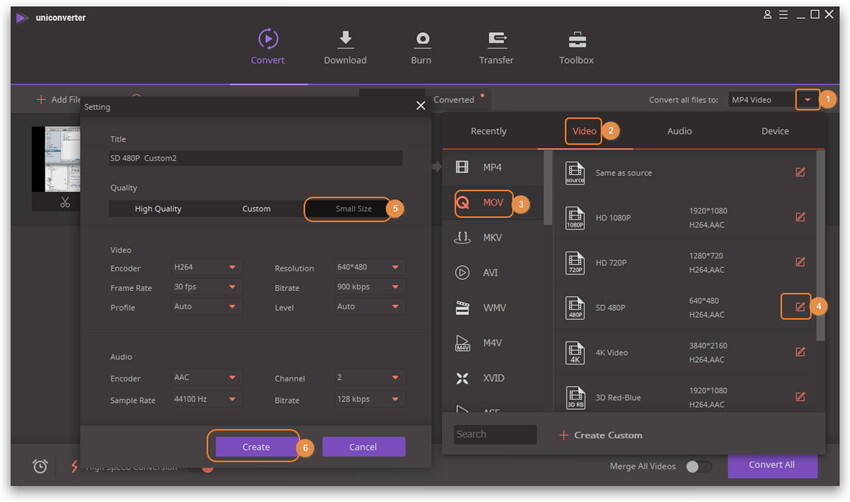

Tipp: In dem Einstellungen Fenster können Sie die Video- & Audio-Parameter gemäß Ihren Anforderungen beeinflussen:
- Encoder: Klicken Sie auf den Pfeil, um die Dropdown Optionen zu wählen. Oder behalten Sie die aktuelle Einstellung bei.
- Auflösung: Es gibt viele Optionen wie 240*160, 320*240,480*320,480*368,640*480, 1280*720 etc.
- Bildfrequenz: Setzen Sie sie auf verzögern oder beschleunigen Ihrer Spielgeschwindigkeit. Im Allgemeinen machen Werte über 20 wenig Unterschied.
- Bitrate: Sie können gemäß Ihren Anforderungen von 128 bis 900kbps wählen.
Tips: Wenn Sie das Ausgabeformat nicht betriffte, können Sie auch MOV nach MP4, M4V oder FLV konvertieren, was womöglich kleinere Dateiformate erzeugen wird. Klicken Sie hierfür auf das Bildformat jedes Videos, um auf die Ausgabeformatliste zuzugreifen und wählen Sie dann ein gewünschtes Videoformat.
Schritt 3 Starten der MOV Komprimierung.
Wenn Sie mit allen Einstellungen oder Modifikationen zufrieden sind, müssen Sie lediglich die Alles konvertieren Taste drücken, um die MOV Komprimierung zu aktivieren. Wenn die Komprimierung abgeschlossen ist, klicken Sie den Konvertiert Tab, um die Ausgabequalität und die Videogröße zu überprüfen. Wenn Sie zufrieden sind, können Sie sie nun ganz einfach auf Ihr mobiles Gerät laden oder Ihren Freunden schicken, um sie zu jetzt teilen.Cheers!
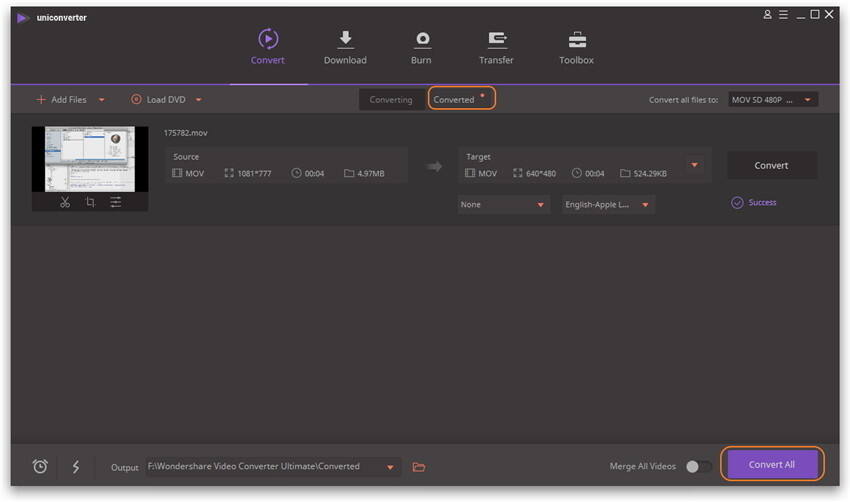
Teil 2. Tipps für MOV Komprimierungseinstellungen
- Bildfrequenz ändern: Wenn Ihr Videomaterial 60 Zeichen pro Sekunde überschreitet, sollten Sie die ursprüngliche Bildfrequenz des Videos beibehalten. Wählen Sie immer eine konstante Bildfrequenz anstelle der variablen Bildfrequenz.
- Bitrate kontrollieren: Die Bitrate ist verantwortlich für die Aufrechterhaltung der Videoschärfe und die Dateigröße. Im Idealfall sollten Sie die angegebenen Bitraten nach Ihrem Dateityp auswählen, um ein komprimiertes Video zu erhalten. Für SD sollten es 2.000-5.000, 5.000-10.000 für 720p und 10.000-20.000 for 1080p sein.
- Geeignete Auflösung: Setzen Sie Ihre Auflösung auf die niedrigste Stufe, damit Ihr Video die geringste Dateigröße hat. Ideal wären 640 x480 für SD, 1280 x 720 für 720p HD, 1920 x 1080 für 1080 HD und 2560 x 1440 für 2K.
- Audio-Codec: Für bestmögliche Ergebnisse beim Erhalten eines komprimierten Videos, sollte die Audio mit 320 kbit/s verschlüsselt werden. AAC-LC wird für die Verwendung des Audio-Codecs empfohlen.
Empfohlene Einstellungen auf Youtube & Vimeo für die Video Komprimierung
| Parameter | Einstellungen für YouTube | Einstellungen für Vimeo |
|---|---|---|
| Container | MP4 Dateien | MP4 Dateien |
| Codec | ||
| Bitrate | 1000 kbps (360p), 2500 kbps (480p), 5000kbps (720p), 8000kbps (1080p), 10Mbps (1440p), 35-35kbps (2160p) | 2.000 – 5.000 kbit/s (SD) / 5.000 – 10.000 kbit/s (720p HD) / 10.000 – 20.000 kbit/s (1080p HD) |
| Bildfrequenz | Behalten Sie dieselbe wie in der Original-Video-Datei bei | 24, 25 or 30 fps |
| Auflösung | 426x240 (240p), 640x360 (360p), 854x480 (480p), 1280x720 (720p), 1920x1080 (1080p), 2560x1440 (1440p), 3840x2160 (2160P) | 640 Pixels breit (SD) oder 1280 Pixel breit (HD) |
| Erfahren Sie weitere Details | https://support.google.com/youtube/answer/1722171?hl=en | https://vimeo.com/help/compression |




