MOV
- 1. MOV Converter+
- 2. MOV zu andere Formate konvertieren+
-
- 2.1 mov zu mp4 konvertieren
- 2.3 quicktime zu mp3 konvertieren
- 2.4 mov zu mp3 auf mac konvertieren
- 2.5 mov zu mpg konvertieren
- 2.6 mov zu mpeg konvertieren
- 2.7 mov zu wav konvertieren
- 2.8 mov zu html5 konvertieren
- 2.9 mov zu youtube konvertieren
- 2.10 quicktime zu windows media player konvertieren
- 2.11 mov zu imovie importieren
- 2.12 mov zu adobe premiere konvertieren
- 3. Andere Formate zu MOV konvertieren+
- 4. Tipps zum MOV-Abspielen & -Bearbeiten+
Eine MOV (QuickTime) Datei auf YouTube mühelos hochladen
Viele Leute erzeugen ihre MOV Videos mit ihren Videokameras oder Kameras und laden dieses MOV-Filmmaterial auf YouTube hoch, um es mit ihrer Familie und Freunden zu teilen. Aber nur, um dann mit folgendem Fehler konfrontiert zu werden: MOV Dateien werden von YouTube nicht erkannt, was offiziell so viel bedeutet wie unterstützen Sie MOV. Was ist los? Nun, lassen Sie uns zunächst die von YouTube unterstützten Formate anschauen - YouTube unterstützt uneingeschränkt MP4, AVI, WMV, MPEGPS, FLV, 3GP und WebM. Wenn Ihre MOV Datei nicht mit einem der zuvor erwähnten Audio-Codecs verschlüsselt ist, wird es von YouTube nicht akzeptiert. Um also MOV Dateien erfolgreich auf YouTube hochzuladen, müssen Sie zuerst Ihre MOV Dateien in von YouTube unterstütze Formate konvertieren. Hier ein benutzerfreundliches und leistungsstarkes Tool - Wondershare UniConverter wird in diesem Leitfaden vorgestellt.
Teil 1. Der effektivste Weg zum Hochladen von MOV auf YouTube
Wondershare UniConverter - Ihre vollständige Video-Toolbox
- Konvertieren von 1000+ Formaten wie AVI, MKV, MOV, MP4 usw.
- Konvertieren zu den optimierten Voreinstellungen für fast alle Geräte.
- 30-mal höhere Konvertierungsgeschwindigkeit als konventionelle Konverter.
- Bearbeiten, verbessern & personalisieren Sie Ihre Video-Dateien.
- Laden Sie Videos von Video-Portalen herunter, bzw. nehmen Sie diese auf.
- Rufen Sie automatisch die Metadaten für Ihre iTunes-Filme ab.
- Eine vielseitige Toolbox, die das Reparieren von Metadaten, einen GIF-Maker, die Übertragung von Videos auf den TV, einen VR-Konverter und einen Bildschirm-Rekorder kombiniert.
- Mit der branchenführenden APEXTRANS-Technologie werden Videos ohne Qualitätsverlust oder Video-Komprimierung konvertiert.
- Unterstützte Betriebssysteme: Windows 10/8/7/XP/Vista, mac OS 10.15 (Catalina), 10.14, 10.13, 10.12, 10.11 (El Capitan), 10.10, 10.9, 10.8, 10.7, 10.6
Wie wohl allen bekannt sein muss, akzeptiert YouTube darüber hinaus keine Videos mit einer Länge von mehr als 10 Minuten. Wenn Ihre MOV Datei also zu lang ist, ermöglicht diese App Ihnen ganz einfach Ihr Videomaterial auf die spezifische Länge aufzuteilen. Als nächstes zeige ich Ihnen den gesamten Prozess. Er ist wirklich überschaubar, er besteht aus nur drei Schritten.
- Laden Sie Ihre Zieldatei im MOV Format in den MOV zu YouTube Konvertierer.
- Wählen Sie ein Ausgabeformat, das von YouTube unterstützt wird und starten Sie die MOV zu YouTube Konvertierung.
- Laden Sie die konvertierten MOV Videos auf YouTube hoch.
Konvertierung von MOV zu YouTube untertsütztes Format
Schritt 1 Hinzufügen der MOV Dateien in den MOV zu YouTube Konvertierer
Starten Sie den UniConverter (originally Wondershare Video Converter Ultimate) nach der Installation. Um MOV Dateien in diesen MOV zu YouTube Konvertierer hinzuzufügen, können Sie entweder die Dateien hinzufügen Taste in der oberen linken Ecke drücken oder die MOV Datei direkt in das Softwarefenster ziehen und ablegen (Drag and Drop).

Schritt 2 Auswahl einer direkt optimierten Voreinstellung für YouTube
Diese smarte App bietet ihren Benutzern ein direkt optimiertes Format für YouTube. Sie müssen lediglich die Dorpdown-Taste drücken und den Video Tab auswählen, dann in der linken Seitenleiste auf YouTube klicken und in der rechten die Videoauflösung auswählen.
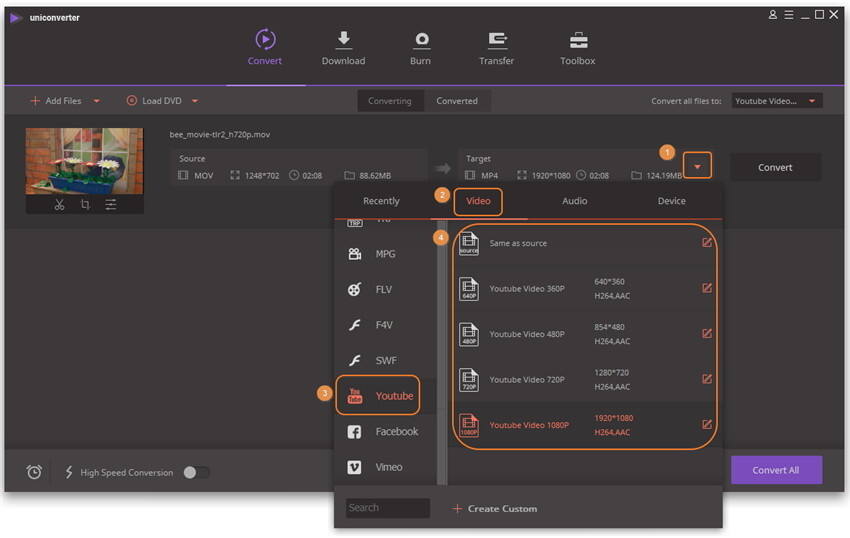
Hinweis: Wenn Ihre MOV Datei zu lang ist zum Hochladen auf YouTube, dann können Sie sie auf die spezifische Länge (nicht mehr als 10 Minuten) aufteilen. Sie müssen also nur das Video kürzen und erhalten den Video-Clip, den Sie benötigen
- Klicken Sie die Kürzen-Taste (die linke) unterhalb der Video-Miniaturansicht.

- Anschließend erhalten Sie ein separates Trim Fenster, in dem Sie die Startzeit- und Endzeitpunkt des Video-Clips festlegen können.
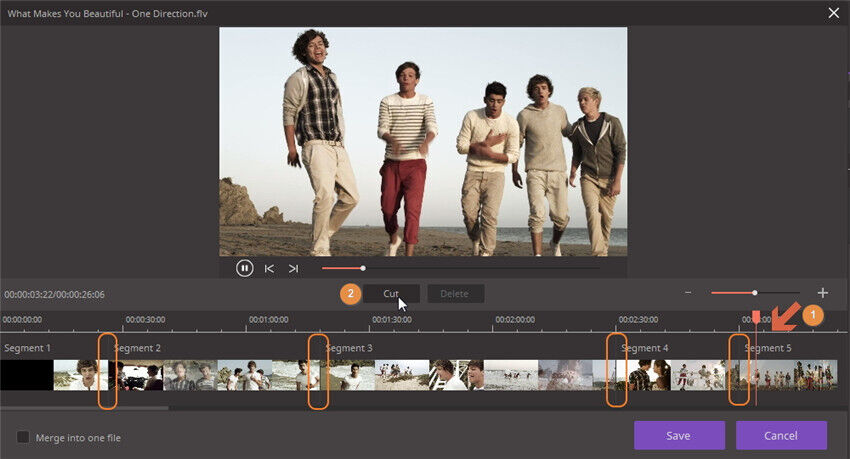
- Nach dem Zuschneiden, klicken Sie auf die Speichern Taste, um fortzufahren.
Schritt 3 Konvertieren und Hochladen von MOV auf YouTube
Klicken Sie die Konvertieren Taste an der unteren rechten Ekce des MOV zu YouTube Konvertierer-Oberfläche. Der gesamte Prozess kostet Sie nur wenige Minuten. Sobald er abgeschlossen ist, erscheint eine Benachrichtigung, dass alle Aufgaben fertiggestellt wurden.
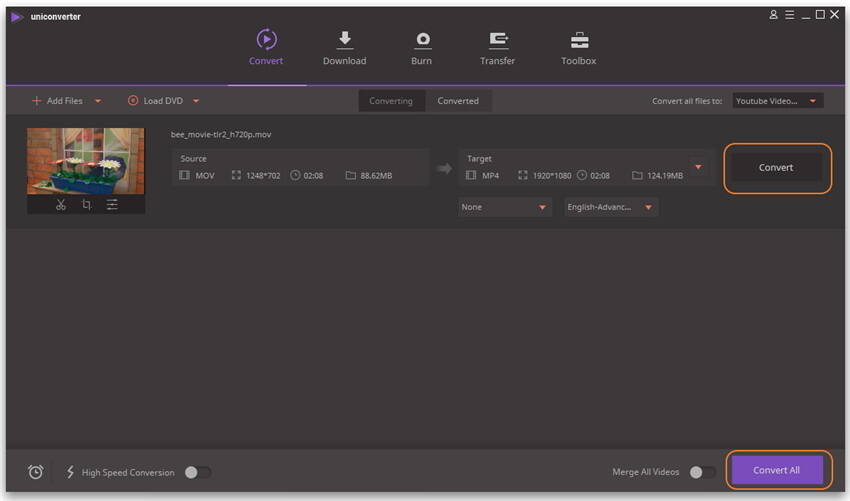
Nun können Sie die Ausgabedatei ganz einfach auf YouTube hochladen. Können Sie die Ausgabedatei nicht finden? Wechseln Sie einfach zu dem Konvertiert Tab und klicken Sie auf das Symbol des Dateiordners, um die Datei auf Ihrem Computer zu öffnen.





