Wie spielt man Dateien im MOV-Format mit dem Windows Media Player ab? - Eine Frage von Quora
Es ist äußerst ärgerlich, wenn Sie Ihr Lieblingsvideo heruntergeladen haben, das nicht mit dem standardmäßigen Windows Media Player kompatibel ist. Das passiert normalerweise, wenn das Video im .mov-Format vorliegt. Da der WMP das .mov-Format nicht standardmäßig unterstützt, könnte es für Sie schwierig sein, MOV auf dem Windows Media Player abzuspielen. Zum Glück gibt es praktische Lösungen, um dieses Szenario zu umgehen und das Video ohne weitere Unterbrechungen anzusehen. In unserem heutigen Blog zeigen wir Ihnen verschiedene Tipps und Tricks, wie Sie MOV-Dateien auf Ihrem Windows-System problemlos abspielen können. Unabhängig von der Windows-Version, die Sie verwenden, wird Ihnen die folgende Anleitung dabei helfen, MOV-Videos auf Ihrem Windows-PC anzusehen.
Bevor wir die besten Methoden lernen, sollten wir wissen, was das MOV-Format ist. MOV ist eine Art Container für Mediendateien, der zum Speichern von Videos und Audio verwendet wird. Apple war der Kopf hinter der Entwicklung des MOV-Formats, aber es ist mit Windows und Mac OS kompatibel. In der Regel werden große Videos in das MOV-Format komprimiert, um ihre Größe zu verringern und das Herunterladen zu erleichtern.
- Teil 1. Wie man Dateien im MOV-Format mit dem Windows Media Player abspielt
- Teil 2. Bester MOV-Player: Wie man das Problem löst, dass MOV-Dateien im Windows Media Player nicht abgespielt werden können
- Teil 3. Wie man MOV-Dateien mit dem Quicktime Player für Windows abspielt
- Teil 4. Wie man MOV-Videos im VLC Media Player unter Windows abspielt
- Teil 5. Warum MOV-Dateien nicht im Windows Media Player abgespielt werden können
Teil 1. Wie man Dateien im MOV-Format mit dem Windows Media Player 12 abspielt
Die Software unterstützt das MOV-Format nicht, wenn es um den Windows Media Player geht, es sei denn, Sie verwenden die neueste WMP 12.0 Version. Microsoft hat die neueste WMP-Version so konfiguriert, dass sie das MOV-Format unterstützt. Das bedeutet, dass Sie, wenn Ihr System über die neueste Version verfügt, kein Tool eines Drittanbieters installieren müssen, um Ihre Lieblingsvideos und -fernsehsendungen anzusehen.
Hier erfahren Sie, wie Sie die Softwareversion überprüfen und eine MOV-Datei mit dem Windows Media Player abspielen können.
Schritt 1 - Öffnen Sie das Cortana-Suchfeld und geben Sie Windows Media Player ein. Klicken Sie auf das Suchergebnis, um den WMP auf Ihrem System zu öffnen.
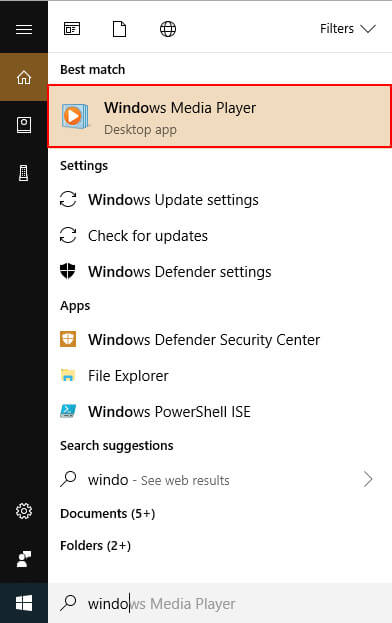
Schritt 2 - Drücken Sie nun Alt+H und wählen Sie die Option "Über den Windows Media Player".

Schritt 3 - Wenn Sie 12.0 oder eine höhere Version sehen, müssen Sie keinen Codec oder ein Tool eines Drittanbieters installieren, um die MOV-Dateien abzuspielen. Wenn die WMP-Version jedoch unter 12.0 liegt, sollten Sie nicht in Panik geraten und zur nächsten Lösung in unserer Liste wechseln.
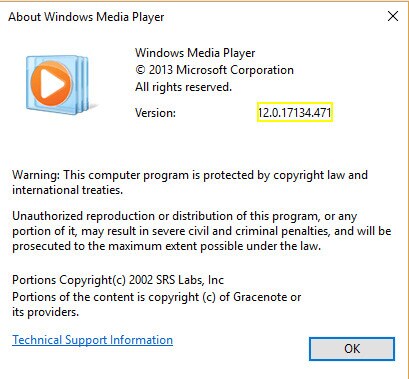
Schritt 4 - Klicken Sie nun einfach mit der rechten Maustaste auf das Video, das Sie abspielen möchten und wählen Sie "Öffnen mit". Wählen Sie hier den Windows Media Player und die Software beginnt automatisch mit der Wiedergabe des Videos auf Ihrem Bildschirm.
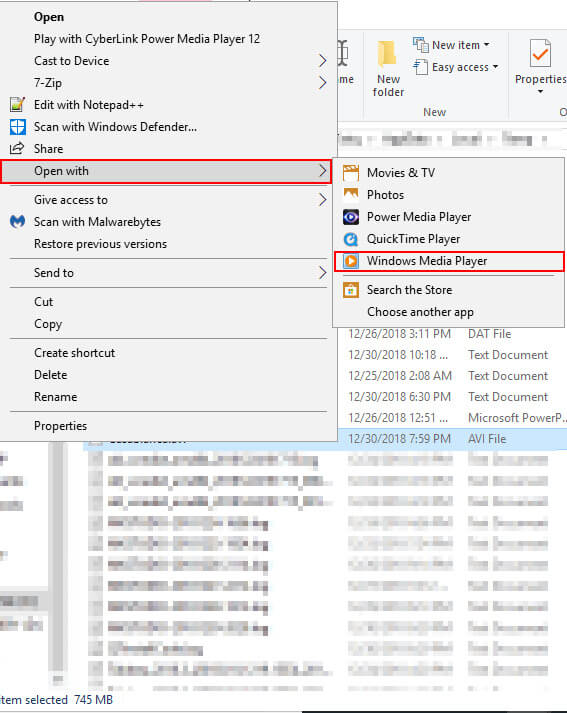
Teil 2. Bester MOV-Player: Wie man das Problem löst, dass MOV-Dateien im Windows Media Player nicht abgespielt werden können
Sie könnten enttäuscht sein, wenn Sie Ihre QuickTime MOV-Datei nicht in Ihrem Windows Media Player öffnen oder sie an Freunde weitergeben können, deren Computer mit dem Windows-Betriebssystem arbeiten. Um das Problem zu lösen, müssen Sie die MOV-Dateien in vom Windows Media Player unterstützte Codecs und Formate konvertieren, darunter .avi, .asf, .mpeg, .mpg und .wmv. Jetzt ist es an der Zeit, dass Sie ein professionelles und einfach zu bedienendes Tool ausprobieren - Wondershare UniConverter (ursprünglich Wondershare Video Converter Ultimate). Das Tool verfügt über eine einfache und schlanke Oberfläche. Es konvertiert Dateien bis zu 30x schneller, so dass Sie MOV-Dateien in den Windows Media Player konvertieren und unter Windows 10/8/7 einfach und reibungslos abspielen können.
Wondershare UniConverter - All-in-One Video Converter
-
Spielen Sie MOV-Videos auf Windows 10, 8, 7/Mac schnell und reibungslos ab.
-
Bearbeiten Sie MOV-Videos durch Trimmen, Zuschneiden, Drehen, Hinzufügen von Wasserzeichen, Anwenden von Effekten, etc.
-
Bester YouTube zu MP3 Converter für Windows/Mac zum Konvertieren von YouTube in MP3 mit 30x schnellerer Konvertierungsgeschwindigkeit als alle herkömmlichen Converter.
-
Toolbox mit zusätzlichen Funktionen wie Bildschirmrecorder, VR Converter, GIF Maker, Reparieren von Media-Metadaten und mehr.
-
Unterstützte Betriebssysteme: Windows 10/8/7/XP/Vista, macOS 11 Big Sur, 10.15 (Catalina), 10.14, 10.13, 10.12, 10.11, 10.10, 10.9, 10.8, 10.7.
Wie man MOV-Videos mühelos abspielt
Schritte zum Konvertieren von MOV in Windows Media Player-kompatible Formate mit dem Wondershare UniConverter
1. Importieren Sie MOV-Videos in den Converter.
2. MOV-Videos abspielen und bearbeiten (Optional)
3. Wählen Sie WMV (oder ein anderes mit Windows Media Player kompatibles Format) als Ausgabeformat.
4. Starten Sie die Konvertierung von MOV in WMV.
Schritt 1 Fügen Sie Ihre QuickTime MOV-Dateien hinzu.
Installieren und starten Sie diesen Video Converter, ziehen Sie QuickTime MOV-Dateien per Drag & Drop in das Programmfenster oder wählen Sie in der Menüleiste "Dateien hinzufügen", um Ihre MOV-Dateien zu suchen.

Hinweis: Dieser intelligente Converter ermöglicht die Stapelkonvertierung, um Ihnen Zeit zu sparen. Sie können so viele MOV-Dateien hinzufügen, wie Sie möchten.
Optional: MOV-Videos einfach abspielen und bearbeiten.
Alle hinzugefügten Dateien werden als Video Thumbnails auf der Oberfläche angezeigt. Bewegen Sie Ihre Maus auf das Video, das Sie abspielen möchten und klicken Sie auf das Symbol für die Wiedergabe, um das MOV-Video abzuspielen, das der Windows Media Player nicht abspielen kann. Wenn Sie Ihr Video trimmen, zuschneiden, drehen oder andere Änderungen vornehmen möchten, klicken Sie auf die Symbole zum Bearbeiten, um das neue Einstellungsfenster zu öffnen.

Schritt 2 Wählen Sie WMV als Ausgabeformat.
Klicken Sie auf das Symbol mit dem Pfeil nach unten neben der Ausgabeformat Schaltfläche, um die Dropdown-Liste zu öffnen und wählen Sie auf der Registerkarte Video die Option WMV (ein Windows Media Player-freundliches Format) und eine Videoauflösung aus.
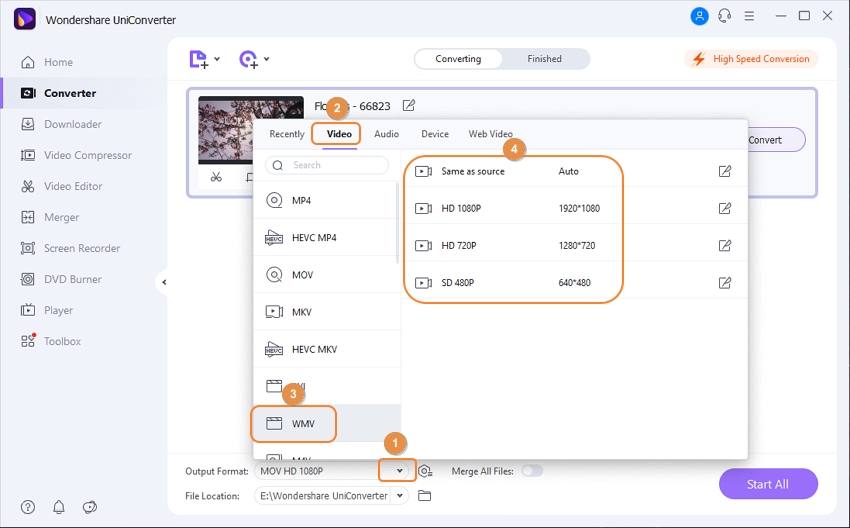
Profi-Tipp
Vor der Konvertierung können Sie Ihre Videos in Echtzeit im Vorschaufenster ansehen und die MOV-Dateigröße ohne Qualitätsverlust komprimieren, indem Sie auf das Symbol für die Komprimierung auf der Registerkarte Ziel klicken.
Schritt 3 Konvertieren von (QuickTime) MOV-Dateien in den Windows Media Player
Klicken Sie auf die Schaltfläche "Alles starten" und lassen Sie diesen intelligenten QuickTime MOV to Windows Media Video Converter den Rest für Sie erledigen! Und das konvertierte Video finden Sie auf der Registerkarte Fertig.

Hinweis: Sie können Ihre QuickTime MOV-Datei auch in MP4, M4V, etc. konvertieren und auf verschiedenen Geräten genießen. Für noch mehr Unterhaltung können Sie sie auch in 3D oder HD anschauen.
Teil 3. Wie man MOV-Dateien mit dem Quicktime Player für Windows abspielt
Wenn Sie eine ältere Version des Windows Media Player verwenden und MOV-Dateien nicht konvertieren möchten, können Sie MOV-Dateien nur mit einem Media Player eines Drittanbieters abspielen. Ein solches Tool ist der QuickTime Player, ein von Apple entwickelter Mediaplayer, der MOV und verschiedene andere Dateiformate unterstützt. Wenn Sie auf der Suche nach kompakter Software sind, ist der QuickTime Player die richtige Wahl.
Der einzige Nachteil des QuickTime Players ist, dass Apple keine Sicherheitsupdates mehr für seine Windows-Version herausgibt. Das bedeutet, dass Sie eine ältere Version der Software ohne neue Funktionen und, was noch wichtiger ist, ohne neue Sicherheitsupdates verwenden.
Wenn Sie also keine Probleme damit haben, ein Auslaufprodukt zu verwenden, können Sie hier den QuickTime Player auf Ihrem Windows PC installieren und verwenden.
Schritt 1 - Gehen Sie zur offiziellen QuickTime Player Download-Seite und klicken Sie auf Download.

Schritt 2 - Klicken Sie auf "Datei speichern" und wählen Sie einen Zielordner. Das Installationsprogramm wird innerhalb weniger Minuten an den ausgewählten Ort heruntergeladen.
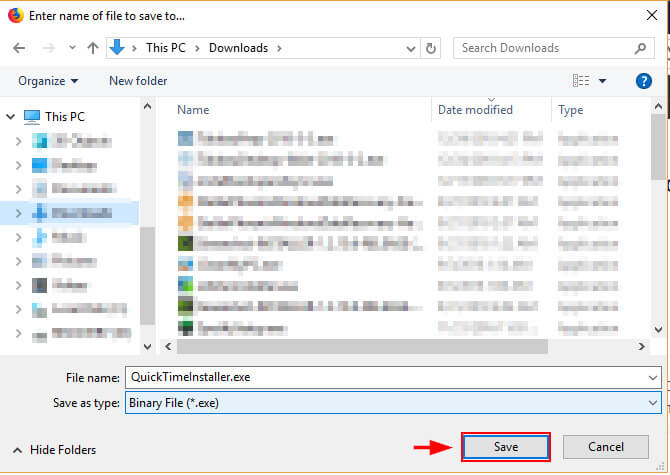
Schritt 3 - Nachdem der Downloadvorgang abgeschlossen ist, doppelklicken Sie auf die Datei, um das Installationsprogramm zu starten.
Schritt 4 - Klicken Sie auf Weiter und folgen Sie einfach den Anweisungen auf dem Bildschirm, um den QuickTime Player auf Ihrem Windows-System zu installieren.

Schritt 5 - Sobald die Software installiert ist, klicken Sie mit der rechten Maustaste auf die MOV-Datei, die Sie abspielen möchten und wählen Sie "Öffnen mit". Wählen Sie hier den Quicktime Media Player aus der Liste.

So verwenden Sie den Quicktime Media Player auf einem Windows-PC, um MOV-Dateien abzuspielen.
Teil 4. Wie man MOV-Videos im VLC Media Player abspielt
VLC ist einer der beliebtesten Mediaplayer sowohl unter Windows- als auch unter Mac-Benutzern. Da es sich um einen Open-Source-Medienplayer handelt, ist er kostenlos erhältlich und unterstützt die meisten Dateiformate, darunter MOV, AVI, MP4, etc. Im Gegensatz zu Apples QuickTime Player wurde VLC nicht eingestellt, d.h. Sie erhalten regelmäßig Sicherheitsupdates.
Wenn Sie also nach einer sichereren Möglichkeit suchen, MOV-Dateien auf Ihrem Windows-PC abzuspielen, bei der die Sicherheit nicht beeinträchtigt wird, empfehlen wir Ihnen den VLC Media Player. Lassen Sie uns kurz Schritt für Schritt besprechen, wie Sie mit dem VLC Media Player MOV-Dateien auf Ihrem PC abspielen können.
Schritt 1 - Laden Sie das VLC-Installationsprogramm von der offiziellen Webseite herunter.
Schritt 2 - Starten Sie das Installationsprogramm und folgen Sie den Anweisungen auf dem Bildschirm, um den VLC Media Player auf Ihrem System zu installieren.
Schritt 3 - Öffnen Sie VLC und gehen Sie zu Dateien.
Schritt 4 - Wählen Sie nun "Dateien öffnen" und öffnen Sie die MOV-Datei, die Sie abspielen möchten.

Schritt 5 - Alternativ können Sie die Datei auch abspielen, indem Sie sie mit der rechten Maustaste anklicken und VLC als Standard-Medienplayer auswählen.
Das war's. VLC spielt die Datei sofort ab und Sie können das Video ohne weitere Unterbrechung ansehen. Ein weiterer potenzieller Vorteil von VLC ist, dass Sie damit auch Dateiformate konvertieren können. Wenn Sie möchten, können Sie also auch den VLC Media Player verwenden, um die MOV-Datei in ein anderes Format umzuwandeln und sie mit einem beliebigen Media Player abzuspielen.
Teil 5. Warum MOV-Dateien nicht im Windows Media Player abgespielt werden können
Beim Versuch, MOV-Dateien mit dem Windows Media Player abzuspielen, treten in der Regel viele Probleme auf. Nachfolgend sind einige häufige Gründe aufgeführt, die dazu führen, dass MOV-Dateien nicht abgespielt werden können.

Gründe, warum der Windows Media Player .mov-Dateien nicht abspielen kann
1. MOV-Dateien sind beschädigt und haben bestimmte Teile für die Wiedergabe verloren.
2. Die Codecs, die für die Wiedergabe von Dateien auf dem Windows Media Player erforderlich sind, sind nicht korrekt installiert.
3. Nichtverfügbarkeit von Plug-Ins, die für die Wiedergabe der Dateien erforderlich sind.
4. Der Windows Media Player ist nicht vollständig installiert oder die Softwarequelle ist beschädigt.
5. Die Schritte und Terminologien, die für die Wiedergabe von MOV-Formaten angegeben sind, werden nicht richtig befolgt, insbesondere bei CDs.
Fazit
Wir wissen, dass Kompatibilitätsprobleme beim Ansehen Ihrer Lieblingsvideos sehr ärgerlich sein können. Wenn Sie sich in einer ähnlichen Situation befinden, sollten Sie die oben genannten Tipps befolgen, um eine MOV-Datei auf einem Windows-System mit dem Windows Media Player abzuspielen. Auch wenn Sie eine ältere Version des WMP verwenden, können Sie die Datei mit Media-Playern von Drittanbietern wie QuickTime Player und VLC abspielen. Sie haben nun gelernt, wie Sie MOV-Dateien unter Windows 10/8/7 mit dem Windows Media Player problemlos abspielen können. KOSTENLOSER DOWNLOAD - Der Wondershare UniConverter hilft Ihnen, Probleme beim Abspielen und Konvertieren von Videos zu lösen.
