MOV
- 1. MOV Converter+
- 2. MOV zu andere Formate konvertieren+
-
- 2.1 mov zu mp4 konvertieren
- 2.3 quicktime zu mp3 konvertieren
- 2.4 mov zu mp3 auf mac konvertieren
- 2.5 mov zu mpg konvertieren
- 2.6 mov zu mpeg konvertieren
- 2.7 mov zu wav konvertieren
- 2.8 mov zu html5 konvertieren
- 2.9 mov zu youtube konvertieren
- 2.10 quicktime zu windows media player konvertieren
- 2.11 mov zu imovie importieren
- 2.12 mov zu adobe premiere konvertieren
- 3. Andere Formate zu MOV konvertieren+
- 4. Tipps zum MOV-Abspielen & -Bearbeiten+
Alle Themen
- Bild-Editor
- KI Tools
- Videos Konvertieren
- Video Bearbeiten
- DVD Tipps
- Mehr Werkzeuge
- Social Media Tipps
- Ferien
- Benutzer des Films
- Benutzer der Kamera
- Benutzer im Bildungsbereich
- Weitere Tipps
Wie man FFmpeg verwendet, um MOV zu MP4 auf Windows/Mac zu konvertieren
FFmpeg ist eine kostenloses open Source Software Projekt, welches für befehlszeilenbasiertes Verarbeiten von Video- und Audiodateien entwickelt wurde. Das Programm ermöglicht Ihnen eine Reihe von Funktionen wie Video Konvertierung, Abspielen, Aufnahmen und weitere durchzuführen. Das Programm ist kompatibel mit allen Plattformen und Betriebssystem inklusive Windows, Mac und Linux. Lesen Sie diesen Artikel um mehr über die Konvertierung von MOV zu MP4 mit FFmpeg und andere alternative Methoden für die Konvertierung von MOV zu MP4 auf Windows/Mac zu erfahren.
- Teil 1. Wie man FFmpeg für die Konvertierung von MOV zu MP4 auf Linux benutzt
- Teil 2. Beste FFmpeg Alternative um MOV zu MP4 auf Windows/Mac zu konvertieren
Teil 1. Wie man FFmpeg für die Konvertierung von MOV zu MP4 auf Linux benutzt
Fmpeg ist ein multi-Plattform Hilfsmittel, welche nicht nur Videokonvertierung auf Windows und Mac, sondern auch auf Linux unterstützt. Das Programm unterstützt eine Reihe von beliebten Formaten für die Konvertierung wie MPV zu MP4. Der Konvertierungsprozess kann durch Zugriff auf das Terminal von FFmpeg und dem Eingeben des entsprechenden Befehls hinsichtlich der Quelle, dem Ausgabe Dateinamen und dem Pfad durchgeführt werden. Die Konvertierungsgeschwindigkeit ist abhängig von der Größe der Datei.
Schritte um MOV zu MP4 mit FFmpeg auf Linux zu konvertieren:
Schritt 1: Downloaden, installieren und öffnen Sie FFmpeg auf Ihrem Computer. Öffnen Sie das Terminal.
Schritt 2: Geben Sie ffmpeg-I im Terminal ein. Geben Sie als nächstes den MOV Dateinamen und den Pfad ein. Zum Beispiel - /home/user/Desktop/sample.MOV
Schritt 3: Geben Sie den Namen der MP4 Ausgabedatei und den Zielpfad ein. Zum Beispiel - /home/user/Desktop/sample.MP4. Der komplette Befehl könnte aussehen wie folgt - ffmpeg -i /home/user/Desktop/sample.MOV /home/user/Desktop/sample.MP4
Schritt 4: Betätigen Sie die Enter Taste, was den Kodierungsprozess startet. Die konvertierte MP4 Datei kann im Zielverzeichnis nach dem Abschluss des Vorgangs eingesehen werden.
Sie können MOV zu MP4 mit FFmpeg konvertieren, wenn Sie sich der Befehle bewusst sind und Sie grundlegende Konvertierungsfeatures benötigen. Wenn Sie allerdings nach einer viel leichteren und schnelleren Methode suchen, um MOV zu MP4 mit professionellen Features auf Windows/Mac zu konvertieren, dann ist der Wondershare UniConverter eine wunderbare Wahl.
Teil 2. Beste FFmpeg Alternative um MOV zu MP4 auf Windows/Mac zu konvertieren
Um Ihre MOV Dateien zu MP4 oder anderen Formaten auf Windows und Mac in hoher Qualität zu konvertieren, ist der Wondershare UniConverter (ursprünglich Wondershare Video Converter Ultimate) die beste Alternative zu FFmpeg. Mit einem simplen Interface verlangt Ihnen das Programm keine Expertenkenntnisse über die Formate und Befehle ab. Sie brauchen nur die Quelldatei hinzufügen, das Zielformat auswählen und konvertieren. Der Prozess ist sehr einfach und besitzt auch keinen Qualitätsverlust. Neben MOV zu MP4 werden über 1.000 weitere Formate von der Software für die Video/Audio Konvertierung unterstützt. Mit seinem eingebauten Video Editor ermöglicht der Wondershare UniConverter das Erstellen personalisierter Videos mit Trimmen, Zuschneiden, Schneiden, Wasserzeichen, Effekte und vielem mehr.
Wondershare UniConverter - All-in-One Video Converter
-
Beste Alternative zu FFmpeg, um MOV zu MP4 und über 1.000 weitere Videoformate auf Windows/Mac zu konvertieren.
-
Bearbeiten Sie MOV Dateien durch Trimmen, Zuschneiden, Drehen, Effekte anwenden, Untertitel bearbeiten, usw.
-
Bester YouTube zu MP3 Converter für Win/Mac, um YouTube in MP3 mit hoher Geschwindigkeit umzuwandeln.
-
Toolbox mit zusäzlichen Funktionen wie Video Compressor, Bildschirmaufnahme, GIF Maker, Untertitel Editor, VR Converter usw.
-
Unterstützte OS: Windows 7 64-bit oder neuer (32-bit Nutzer? Hier klicken) und MacOS 10.10 oder neuer (10.7 - 10.9? Hier klicken)
Schritte um MOV zu MP4 mit dem Wondershare UniConverter auf PC/Mac zu konvertieren
Schritt 1 Fügen Sie MOV Video zur FFmpeg Alternative hinzu
Downloaden, installieren und öffen Sie den Wondershare UniConverter auf Ihrem PC/Mac. Wählen Sie den Konvertieren Reiter, klicken Sie auf den +Dateien hinzufügen Button und anschließend werden Sie gebeten die lokalen MOV Dateien für die Konvertierung hinzuzufügen. Es können mehrere Dateien für die Stapelverarbeitung hinzugefügt werden.

Schritt 2 MOV Dateien bearbeiten (optional)
Die hinzugefügten MOV Dateien können vor der Konvertierung bearbeitet werden, um benutzerdefinierte Videos zu erstellen. Die Bearbeitungssymbole sind unter dem Thumbnail Bild zu finden. Wählen Sie das Symbol und führen Sie notwendige Änderungen in dem neuen Pop-Up Fenster durch.
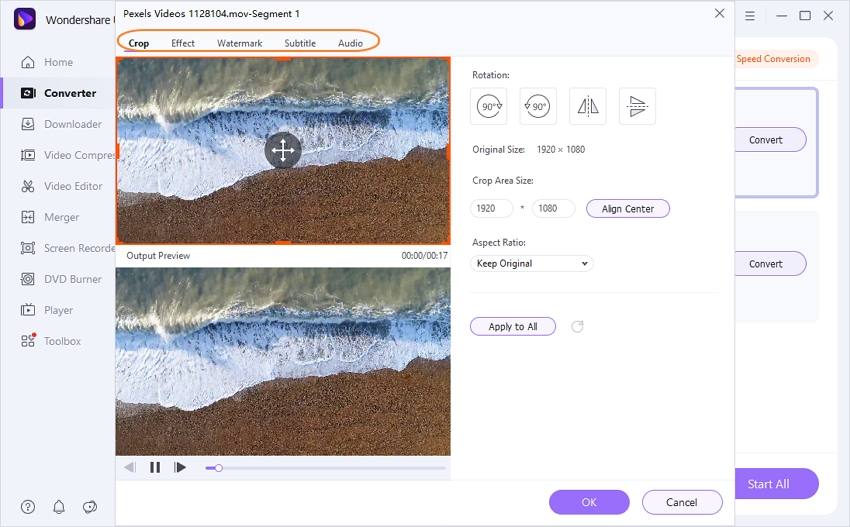
Schritt 3 Wählen Sie MP4 als Ausgabeformat
Nachdem Sie die Dateien hinzugefügt und bearbeitet haben müssen Sie das Ausgabeformat wählen. Öffnen Sie das Drop-Down Menü in den Alle Dateien konvertieren zu: Optionen in der rechten oberen Ecke des Interfaces. Es öffnet sich ein neues Fenster, wo Sie Video > MP4 aus der Liste auswählen können. Sie können die Ausgabeauflösung entsprechend der Quelldatei beibehalten order Sie wählen aus den vorhadenen Optionen aus.

Schritt 4 Konvertieren Sie MOV zu MP4 mit der FFmpeg Alternative
Um den Konvertierungsprozess zu starten, klicken Sie auf den Alle konvertieren Button. Die konvertierten Dateien werden automatisch im Zielverzeichnis gespeichert, welches im Ausgabe Reiter bestimmt wurde. Sie können die konvertierten Dateien auch im Konvertiert Reiter finden.
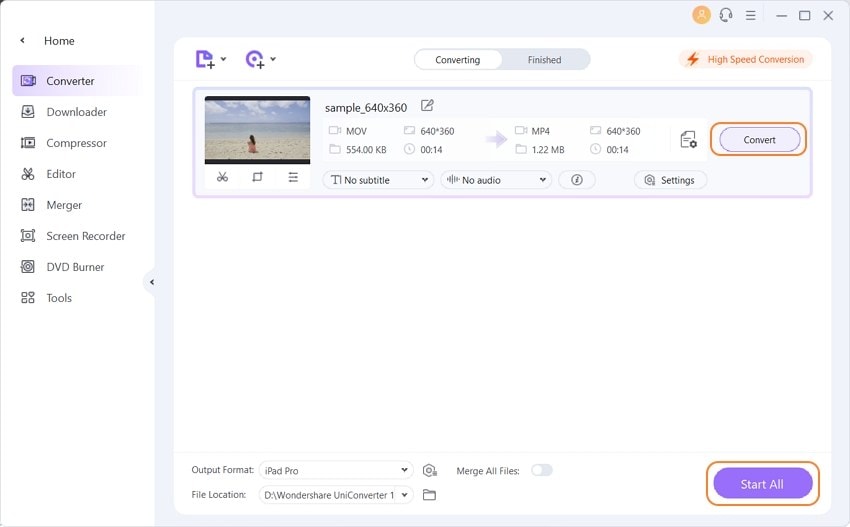
Sehen Sie sich das Video an, um zu erfahren, wie man MOV zu MP4 auf Windows konvertiert
Ihre umfassende Video Toolbox
 Einfache Batch-Konvertierung von MOV in MP4, AVI, 3GP oder umgekehrt .
Einfache Batch-Konvertierung von MOV in MP4, AVI, 3GP oder umgekehrt . 



Lukas Schneider
staff Editor
Bewertung(en)