FCP
- 1. Convert Videos zu FCP+
- 2. Tipps für FCP+
-
- 2.1 FCP iPad Alternative
- 2.2 FCP Effekte
- 2.3 FCP vs Sony Vegas
- 2.4 Final Cut Pro Android
- 2.5 Final Cut Pro Free
- 2.6 Final Cut Pro apk
- 2.7 Final Cut Pro Projekt speichern
- 2.8 Prores Codec für Windows
- 2.9 Avid vs. Final Cut Pro
- 2.10 Wie man Videos aus Final Cut Pro auf Mac exportiert
- 2.11 Videos auf DVD mit Final Cut Pro brennen
- 2.12 Wie man Videoclips in Final Cut Pro schneiden
- 2.13 10 Dinge über ProRes, die Sie wissen sollten
- Laden Sie UniConverter herunter, um Videos zu konvertieren:
Alle Themen
- Bild-Editor
- KI Tools
- Videos Konvertieren
- Video Bearbeiten
- DVD Tipps
- Mehr Werkzeuge
- Social Media Tipps
- Ferien
- Benutzer des Films
- Benutzer der Kamera
- Benutzer im Bildungsbereich
- Weitere Tipps
So importieren und konvertieren Sie MOV in Final Cut Pro auf dem Mac
Wenn Sie nach einer Option suchen, mit welcher Sie Dateien in Final Cut Pro MOV importieren können, dann sind Sie hier richtig. Als eines der robustesten und effizientesten Videobearbeitungsprogramme ist Final Cut Pro seit jeher die erste Wahl für professionelle Videobearbeiter, die einen Mac-Computer besitzen. Jedoch ist Apple ziemlich streng mit seiner Plattform und den Apps, die macOS unterstützt. Ebenso haben auch die Programme, die auf Mac-Computern laufen, gewisse Einschränkungen und Final Cut Pro ist eines davon. D.h., Sie werden hier erfahren wie Sie MOV in Final Cut Pro importieren und das mit niedrigstem Aufwand.
- Teil 1. Unterstützt Final Cut Pro MOV Dateien?
- Teil 2. Wie man schnell MOV in Final Cut Pro importiert und umwandelt
Teil 1. Unterstützt Final Cut Pro MOV Dateien?
Ein kurze Antwort auf die Frage ist: "Nein, Final Cut Pro kann nicht alle MOV Dateien öffnen." Um es genauer zu sagen: Wenn Sie ein Video mit der Erweiterung MOV haben, kann es sein, dass Final Cut Pro die Datei nicht unbedingt öffnet und sich weigert, dies zu tun. Das macht absolut Sinn. Der Grund hierfür wird im Folgenden genauer erläutert:
MOV ist ein Containerformat das aus Audio- und Videodateien besteht. Wenn diese Medienbestandteile mit einer App oder einem PC von einer anderen Plattform in eine MOV-Datei gepackt werden, die möglicherweise während des Prozesses einen anderen Codec verwendet hat, wird die Architektur der MOV-Datei für den Mac-Computer oder macOS, auf dem Sie versuchen, die Datei zu öffnen, unkenntlich.
In einem solchen Fall werden Sie feststellen, dass Final Cut Pro MOV überhaupt nicht öffnen kann und es bleibt Ihnen nichts anderes übrig, als einige Workarounds zu versuchen, um das Video im Programm bearbeitbar zu machen. Solche Methoden könnten sein:
- Neuaufnahme des Filmmaterials in einem Final Cut Pro kompatiblem Format
Dieser Ansatz könnte in vielen Situationen unpraktisch sein. Zum Beispiel können Sie nicht die Situation eines Urlaubs oder eine Reise mit Ihrer Familie nachstellen.
- Neupacken der MOV-Datei mit Hilfe der unterstützten Codecs
Obwohl dieser Workaround nicht so anspruchsvoll ist wie der vorherige, müssen Sie ein gutes Verständnis der verschiedenen Codec-Typen und ihrer kompatiblen Plattformen haben, um dies zu erreichen.
- Wandeln Sie die MOV Datei in ein von Final Cut Pro unterstütztes Format um
Dies ist etwas, was vergleichsweise leicht getan werden kann, solange Sie ein gutes Konvertierungsprogramm kennen, das nicht nur effizient genug ist, um die Aufgabe mit Präzision zu erledigen, sondern auch extrem einfach ist, so dass auch eine nicht-Technik-affine Person es ohne Probleme benutzen kann. Dies ist der Punkt, an dem Teil 2 wichtig wird.
Teil 2. Wie man schnell MOV in Final Cut Pro importiert und umwandelt
Wenn Ihre Instanz von Final Cut Pro kein MOV öffnen kann, das von einer anderen Plattform auf Ihren Mac-Computer gebracht wurde, müssen Sie die Datei in ein erkennbares Format konvertieren, indem Sie eines der effizienten Konvertierungstools verwenden, die auf dem Markt erhältlich sind. Ein solches Programm, das am besten für mehr als 1.000 unterstützte Erweiterungen und die Konvertierung von Mediendateien in fast jedes der erkennbaren Formate bekannt ist, ist der Wondershare UniConverter (ursprünglich Wondershare Video Converter Ultimate).
Der Wondershare UniConverter ist eine Software, welche nicht nur Videos, sondern auch Audiodateien und Bilder in ein relevantes Format konvertieren kann. Darüber hinaus ist der UniConverter rund 30 % schneller als seine Konkurrenten und sowohl für Mac- als auch für Windows-Plattformen verfügbar. Der UniConverter verfügt außerdem über mehrere eingebaute Tools wie Bildschirm-Recorder, GIF-Maker, Audio-CD-Ripper, etc., die das Programm zu einem All-in-One-Paket und einer zentralen Anlaufstelle für alle medienbezogenen Aufgaben machen.
Wondershare UniConverter - All-in-One Video Converter
-
MOV Videos schnell und einfach unter Mac/Windows in Final Cut Pro kompatible Formate konvertieren.
-
Unterstützt mehr als 1.000 Videoformate inklusive MP4, MOV, WMV, AVI, MKV und individuellen Ausgabeeinstellungen.
-
Bester YouTube zu MP3 Converter für Windows/mac, um YouTube zu MP3 mit 30-mal schnellerer Geschwindigkeit als andere Converter zu konvertieren.
-
Toolbox mit zusätzlichen Funktionen wie Screen Recorder, VR Converter, GIF Maker, Media Metadata reparieren und mehr.
-
Unterstützte OS: Windows 10/8/7/XP/Vista, macOS 11 Big Sur, 10.15 (Catalina), 10.14, 10.13, 10.12, 10.11, 10.10, 10.9, 10.8, 10.7.
Mit dieser Robustheit und Effizienz im Hinterkopf sind im Weiteren die Schritte aufgeführt, welche Ihnen zeigen, wie man eine MOV Datei in ein Final Cut Pro Format konvertiert. Hinweis: Falls Final Cut Pro MOV nicht öffnen kann, verwenden Sie die Mac Version des Wondershare UniConverters, welcher die Option besitzt, die Datei in ein entsprechendes Format zu konvertieren.
Schritt 1 Klicken Sie auf Dateien hinzufügen und importieren Sie die Quell-MOV-Datei.
Starten Sie den Wondershare UniConverter auf Ihrem Mac-Computer mit der neuesten Version von macOS, klicken Sie auf das ![]() Symbol (Ordnersymbol) in der Mitte der Benutzeroberfläche, verwenden Sie das sich öffnende Feld, um die MOV-Datei zu suchen und auszuwählen, die Final Cut Pro nicht öffnen will und klicken Sie auf Laden in der unteren rechten Ecke, um die Datei in das Programm zu importieren.
Symbol (Ordnersymbol) in der Mitte der Benutzeroberfläche, verwenden Sie das sich öffnende Feld, um die MOV-Datei zu suchen und auszuwählen, die Final Cut Pro nicht öffnen will und klicken Sie auf Laden in der unteren rechten Ecke, um die Datei in das Programm zu importieren.

Schritt 2 Öffnen Sie das Alle Dateien konvertieren zu Menü und wählen Sie Final Cut Pro X.
Wenn Sie sich wieder im Hauptfenster befinden, klicken Sie auf das Ausgabeformat: Menü in der linken unteren Ecke des Fensters und öffnen Sie es. Gehen Sie dann von oben auf die Registerkarte Bearbeiten, wählen Sie im linken Bereich Final Cut Pro X (oder Final Cut Pro 7, wenn Sie eine ältere Version verwenden) und wählen Sie auf der rechten Seite Ihre bevorzugte Auflösung für die Ausgabedatei aus (hier ist Gleich Wie Quelle ausgewählt).
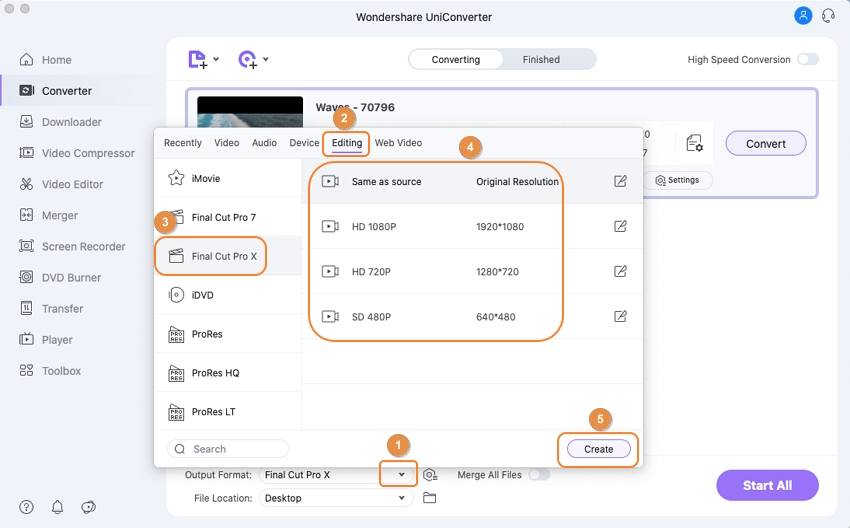
Schritt 3 Wählen Sie einen Zielordner und konvertieren Sie die Datei.
Wählen Sie im Feld Ausgabe unten im Hauptfenster den gewünschten Ordner, in dem Sie die Ausgabe speichern möchten und klicken Sie rechts neben dem importierten Medium auf Konvertieren. Alternativ können Sie in der unteren rechten Ecke des Fensters auf Alle starten klicken, wenn Sie mehrere nicht unterstützte MOV-Dateien in den Wondershare UniConverter importiert haben, um sie mit Final Cut Pro kompatibel zu machen.

Sobald der Konvertierungsvorgang abgeschlossen ist, können Sie fortfahren und MOV mit Leichtigkeit in Final Cut Pro importieren. Sie werden sehen, wie einfach das geht und jetzt sind Sie in der Lage das Video in der App zu bearbeiten, mehr Professionalität hinzuzufügen und das Video mit Ihrem Publikum zu teilen.
Kostenlos Testen Kostenlos Testen
Zusammenfassung
Es ist zwar nicht immer der Fall, dass Final Cut Pro sich weigert, eine MOV-Datei zu erkennen und zu importieren, aber wenn dies der Fall ist, könnte es daran liegen, dass die Quell-App oder der Computer von einer fremden Plattform stammt, die einen Codec mit einer anderen Architektur verwendet hat, um die Audio- und Videodaten in die Datei zu packen.
In so einem Fall können Sie sich immer auf die von Wondershare entwickelten Produkte verlassen, besonders auf den Wondershare UniConverter, der speziell dafür entworfen und entwickelt wurde, um eine nicht unterstützte Datei in ein erkennbares Format zu konvertieren, so dass Sie MOV einfach in Final Cut Pro importieren können, um ein professionell aussehendes Video zu bearbeiten und zu produzieren.
Ihre umfassende Video Toolbox
 Konvertiert MOV-Dateien in von Final Cut Pro unterstützte Formate unter Windows/Mac.
Konvertiert MOV-Dateien in von Final Cut Pro unterstützte Formate unter Windows/Mac. 



Lukas Schneider
staff Editor
Bewertung(en)