Untertitel
- 1. Untertitel hinzufügen/erstellen+
- 2. Untertitel extrahieren+
- 3. Untertitel downloaden+
- 4. Tipps & Tricks+
-
- 4.1 Top 10 Untertitel-Player
- 4.2 Zwei Untertitelspuren gleichzeitig anzeigen
- 4.3 Video Player mit Untertiteln
- 4.4 IDX zu SRT konvertieren
- 4.5 TXT zu SRT konvertieren
- 4.6 SUB zu SRT konvertieren
- 4.7 Video mit Untertitel konvertieren
- 4.8 Beste Untertitel Converter
- 4.9 Untertitel Editor Tools
- 4.1 Untertitel Verzögerungen in VLC anpassen
- 4.11 Bester Subtitle Maker
- 4.12 Tipps zur Untertitelbearbeitung
- 4.13 Untertitel synchronisieren
- 4.14 Was ist Untertitel
- 4.15 Bester Schriftart für Untertitel
- 4.16 So erstellen Sie eine SRT-Datei
- 4.17 Untertitel ein- / ausschalten
- 4.18 Text/Untertitel in iMovie einfügen
- 4.19 Mehrere Tipps zu Untertiteln in Windows Media Player
Anpassen/Synchronisieren der VLC-Untertitelverzögerung
Untertitel sind der Weg zu einer großen Hilfe, falls wir eine echte Hilfe benötigen. Doch so sehr es eine Hilfe ist, so sehr kann es bei Verzögerungen auch zu Irritationen führen. Wenn diese Untertitel nicht mit den Videos synchronisiert sind, können sie in hohem Maße ablenken und Verwirrung stiften sowie den gesamten Geschmack des Videos verderben. Aber zum Glück gibt es einige Möglichkeiten, VLC Subtitle Delay einzustellen/synchronisieren, egal ob es sich um Windows oder Mac handelt.
- Teil 1. Anpassung der VLC-Untertitelverzögerung unter Windows
- Teil 2. Anpassung der VLC-Untertitelverzögerung mit VLC unter Mac
- Teil 3. Wie man Untertitel mit Wondershare UniConverter anpasst/synchronisiert
Teil 1. Anpassung der VLC-Untertitelverzögerung unter Windows
Wenn Sie dieses Problem auf Windows haben, müssen Sie VLC öffnen, auf Tools klicken und dann auf Spur-Synchronisation. Sie finden dann den Untertitel/Videoabschnitt.
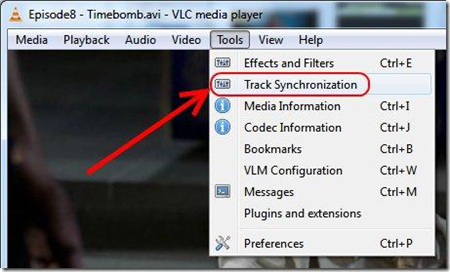
Falls die Untertitel hinter dem Video herlaufen, müssen Sie einen negativen Wert im Abschnitt "Untertitel zu Video vorspulen" eingeben. Nehmen wir zum Beispiel an, dass die Untertitel 5 Sekunden hinter dem Video sind, also müssen Sie negative oder beschleunigte 5 Sekunden eintragen. Die Geschwindigkeit von Untertiteln wird normalerweise dem Video angepasst. Klicken Sie einfach auf das Aktualisieren-Symbol und dies ist erledigt. Falls Ihre Untertitel vor dem Video herlaufen, müssen Sie den positiven Wert der Zeit eingeben, welcher verzögert genannt werden kann, und dann ebenfalls Aktualisieren. Sie werden die Veränderungen Ihrer Untertitel sicher bemerken.
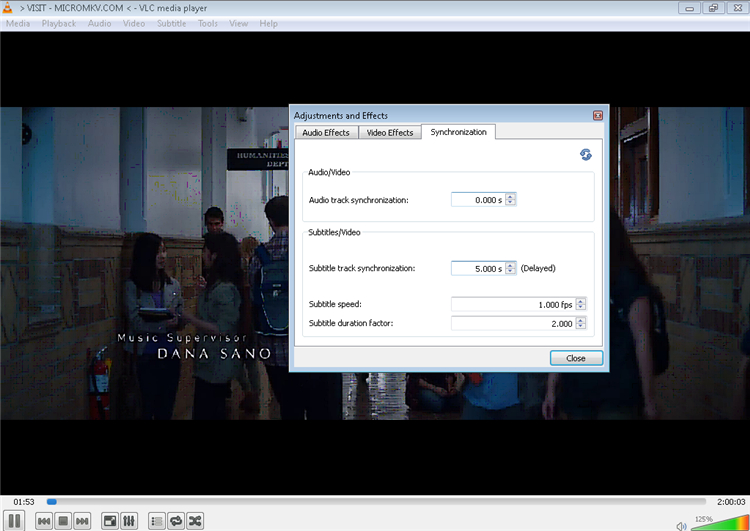
Teil 2. Anpassung der VLC-Untertitelverzögerung unter Mac
Auf Mac ist die Lösung ähnlich. Gehen Sie in den Untertitel-Abschnitt und Sie finden die Verzögerungsoption in der Mitte. Sie können Sie wie gewünscht anpassen und das erhoffte Ergebnis erhalten.
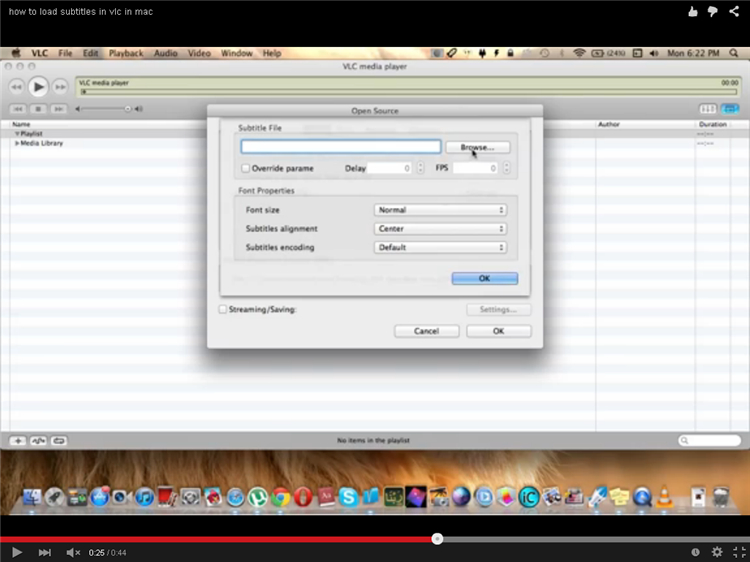
Sie können auch den Shortcut-Befehl "Command H" verwenden, falls Sie die Untertitelverzögerung erhöhen oder "Command G" falls Sie sie reduzieren müssen. Mit beiden dieser Shortcuts gelangen Sie zu gewünschter Seite und können die Untertitel ganz einfach anpassen. Falls Ihre Untertitel vor dem Video herlaufen, müssen Sie sie um die nötige Zeit verzögern, während Sie sie im umgekehrten Fall beschleunigen müssen. In beiden Fällen werden die Untertitel angepasst, sodass bei der Wiedergabe Ihrer Videos keine Probleme auftreten.
Untertitel sind eine effektive Art, um Ihre Videos verständlich zu machen. Die zuvor erwähnte Anpassung der Untertitel auf beiden Plattformen sind nur vorübergehend und die Synchronisation wird neuem Öffnen des Videos wieder zurückgesetzt sein. Falls Sie nach einer dauerhaften Lösung suchen, müssen Sie die perfekt passenden Untertitel finden. Bis dahin können Sie jedoch Ihr Video mit dieser temporären Lösung der Synchronisation von Untertiteln genießen.
Teil 3. Wie man Untertitel mit Wondershare UniConverter anpasst/synchronisiert
Da der VLC media player in erster Linie ein Programm zum Abspielen von Videos ist, könnte es eine kleine Herausforderung sein, wenn Sie versuchen, die Untertitel mit ihm anzupassen oder zu synchronisieren. Daher wäre es eine gute Idee, ein Programm wie Wondershare UniConverter zu verwenden, um die Dinge für Sie einfach zu machen. Neben der Möglichkeit, Untertitel hinzuzufügen, verfügt UniConverter auch über einen eingebauten Video-Editor, einen leistungsstarken Konverter mit mehr als 1000 unterstützten Formaten, einen Bildschirmrecorder, einen Videokompressor und vieles mehr.
Wondershare UniConverter - Ihr komplette Video-Toolbox
- Konvertieren in mehr als 1000 Formate, wie AVI, MKV, MOV, MP4 usw.
- Konvertieren in optimierte Voreinstellung für fast alle Geräte.
- 30x schnellere Konvertierungsgeschwindigkeit als bei herkömmlichen Konvertern.
- Bearbeiten, verbessern und personalisieren Sie Ihre Videodatei.
- Herunterladen/Aufzeichnen von Videos von Video-Sharing-Sites.
- Holen Sie Metadaten für Ihre iTunes-Filme automatisch.
- Vielseitiger Werkzeugkasten kombiniert die Korrektur von Video-Metadaten, GIF-Maker, VR-Konverter und mehr.
- Die branchenführende APEXTRANS-Technologie konvertiert Videos ohne Qualitätsverlust oder Videokompression.
Um Untertitel zu einer Videodatei mit Wondershare UniConverter hinzuzufügen und dann anzupassen/synchronisieren, können Sie die unten angegebenen Anweisungen befolgen:
Schritt 1 Fügen Sie das Quellvideo zum UniConverter hinzu.
Nach dem Öffnen von Wondershare UniConverter auf Ihrem Windows-PC (hier Windows 10) gehen Sie zur Kategorie Video-Editor auf der linken Seite, klicken Sie auf Untertitel auf der rechten Seite und suchen und importieren Sie den Quellmedienclip, mit dem Sie die Untertitel synchronisieren möchten, von Ihrer lokalen Festplatte in die App.
![]()
Schritt 2 Importieren Sie die SRT-Untertiteldatei in das Programm.
Klicken Sie auf die Schaltfläche Untertitel importieren aus dem linken Bereich des Untertitelfensters, klicken Sie auf Hinzufügen aus dem unteren Bereich und wählen Sie die SRT-Datei (die Sie aus einer vertrauenswürdigen Quelle beziehen müssen) aus und importieren Sie diese von Ihrem PC in UniConverter.
![]()
![]()
Schritt 3 Anpassen/Synchronisieren der Untertitel mit dem Video.
Wählen Sie den falschen Untertiteltext im linken Bereich aus und ersetzen Sie ihn durch den richtigen im Feld Untertiteltext auf der rechten Seite. Um die Beschriftungen zu synchronisieren, verwenden Sie die Werte für Startzeit und Endzeit, mit denen Sie die Anzeigedauer gemäß dem Text festlegen können. Wiederholen Sie diese beiden Schritte für jeden der inkonsistenten Untertitel einzeln.
Als Nächstes verwenden Sie die Optionen unter dem Abschnitt Schriftart, um die Schriftart in eine andere zu ändern (z. B. Times New Roman, Calibri, Arial usw.), ihre Größe und Farbe zu modifizieren und andere Attribute wie Fett, Kursiv und Unterstrichen neu zu definieren.
Mit den Optionen Konturbreite und Transparenz können Sie die Konturbreite des Textes bzw. den Grad der Deckkraft einstellen. Sie können sogar festlegen, wo die Untertitel auf dem Bildschirm angezeigt werden sollen, indem Sie die Schaltflächen Oben, Mitte oder Unten unter dem Abschnitt Position auswählen. Wenn alles richtig konfiguriert ist, klicken Sie auf die Schaltfläche OK, um die Änderungen zu speichern und das Feld zu schließen.
![]()
Schritt 4 Erzeugen Sie eine neue Mediendatei mit den richtigen Untertiteln.
Zurück auf der Hauptschnittstelle benutzen Sie das Menü Ausgabeformat im unteren Bereich, um Ihr bevorzugtes Ausgabeformat und eine entsprechende Auflösung zu bestimmen, benutzen Sie das Feld Dateispeicherort, um einen Zielordner zu bestimmen, wo das neue Video gespeichert werden soll, und klicken Sie auf den Button Speichern rechts vom Video, um ein Video mit den richtig synchronisierten Untertiteln zu erstellen.
![]()





