VLC
- 1. Mit VLC abspielen+
-
- 1.1 Blu-Ray Filme abspielen
- 1.2 DLNA-Inhalt abspielen
- 1.3 Videos mit VLC über Airplay abspielen
- 1.4 YouTube Videos mit VLC abspielen
- 1.5 M2TS mit VLC abspielen
- 1.6 MTS mit VLC abspielen
- 1.7 M4V mit VLC abspielen
- 1.8 MP4 mit VLC abspielen
- 1.9 RTMP mit VLC abspielen
- 1.10 ISO mit VLC abspielen
- 1.11 AVI mit VLC abspielen
- 1.12 WMV mit VLC abspielen
- 1.13 MIDI mit VLC abspielen
- 1.14 3D Filme mit VLC abspielen
- 1.15 avchd mit VLC abspielen
- 1.16 Sopcast mit VLC abspielen
- 1.17 MP4 funktioniert nicht
- 1.18 FLV funktioniert nicht
- 1.19 MOV funktioniert nicht
- 1.20 UNDF funktioniert nicht
- 1.21 VLC für PS3 benutzen
- 2. Konvertieren & Stream+
- 3. Mit VLC bearbeiten+
- 4. VLC für Mobile+
- 5. VLC Assistent+
- 6. Tips & Tricks+
-
- 6.1 VLC Skins
- 6.2 VLC Kommandozeile
- 6.3 VLC als Voreinstellung
- 6.4 CD mit VLC brennen
- 6.5 VLC Dateien zu DVD
- 6.6 VLC Web Plugin
- 6.7 Screenshot mit VLC
- 6.8 VLC Audio synchronisieren
- 6.9 KMplayer vs VLC
- 6.10 MPC vs VLC
- 6.11 Snapshots mit VLC
- 6.12 Ist VLC sicher
- 6.13 VLC für Windows 7
- 6.14 VLC vs. MPlayer, was ist besser?
- Laden Sie UniConverter herunter, um Videos zu konvertieren:
AirPlay ist eine fortgeschrittene Technologie, die von Apple entwickelt wurde, damit iOS-Nutzer Musik, Videos oder Fotos auf den Apple TV oder andere AirPlay-fähige Geräte übertragen können. Der VLC Media Player gehört zu den beliebtesten, kostenlosen Video Playern und funktioniert auf fast jedem Gerät. Manche Nutzer fragen sich, ob es möglich ist, die beiden zu kombinieren, um Video-Inhalte von iOS-Geräten auf größere Bildschirme zu übertragen. Jetzt zeigen wir Ihnen, wie Sie einfach Videos über Airplay mit dem VLC abspielen können.
- Teil 1. Empfohlene Alternative zum VLC, um Videos über AirPlay zu streamen
- Teil 2. Wie Sie Ihre Videos mit dem VLC über AirPlay streamen können(KOSTENLOS)
- Teil 3. Top 6 Probleme und Lösungen bei der Verwendung vom VLC mit Airplay
Teil 1. Empfohlene Alternative zum VLC, um Videos über AirPlay zu streamen
Der Wondershare UniConverter ist eine tolle Alternative zum VLC mit der Sie Videos direkt von Ihren iOS-Geräten auf Ihren TV übertragen können. Das funktioniert sowohl mit der Mac- als auch der Windows-Version des Programms. Das Tolle an dieser Software ist, dass Sie keinen Mac mehr benötigen, um Videos auf den Apple TV zu streamen, Sie können auch von einem Windows-Gerät streamen. Das Programm erkennt Ihren Apple TV auf Windows Betriebssystemen. Der Wondershare Video Converter Ultimat hat tolle Funktionen und bietet Ihnen eine Video-Komplettlösung.
Wondershare UniConverter - Ihre vollständige Video-Toolbox
- Konvertieren von 1000+ Formaten wie AVI, MKV, MOV, MP4 usw.
- Konvertieren zu den optimierten Voreinstellungen für fast alle Geräte.
- 30-mal höhere Konvertierungsgeschwindigkeit als konventionelle Konverter.
- Bearbeiten, verbessern & personalisieren Sie Ihre Video-Dateien.
- Laden Sie Videos von Video-Portalen herunter, bzw. nehmen Sie diese auf.
- Rufen Sie automatisch die Metadaten für Ihre iTunes-Filme ab.
- Eine vielseitige Toolbox, die das Reparieren von Metadaten, einen GIF-Maker, die Übertragung von Videos auf den TV, einen VR-Konverter und einen Bildschirm-Rekorder kombiniert.
- Mit der branchenführenden APEXTRANS-Technologie werden Videos ohne Qualitätsverlust oder Video-Komprimierung konvertiert.
- Unterstützte Betriebssysteme: Windows 10/8/7/XP/Vista, mac OS 10.15 (Catalina), 10.14, 10.13, 10.12, 10.11 (El Capitan), 10.10, 10.9, 10.8, 10.7, 10.6
So spielen Sie Videos über AirPlay Streaming mit dem Wondershare UniConverter ab
Schritt 1 Wondershare UniConverter starten
Laden Sie den Wondershare UniConverter auf Ihren Windows oder Mac herunter und starten Sie ihn nach der Installation. Verbinden Sie dann Ihren Laptop und Ihren Apple TV mit dem selben WLAN-Netzwerk.
Schritt 2Mit AirPlay TV verbinden
Klicken Sie im Programmfenster auf die Toolbox-Registerkarte und wählen Sie auf TV übertragen. Das ermöglicht Ihnen das Streamen Ihrer Videos auf den Apple TV. Es öffnet sich ein separates Wondershare Media Server-Fenster, in dem alle Geräte angezeigt werden, die mit Ihrem PC verbunden sind. Wählen Sie nun Ihren Apple TV aus der Liste aus.
Hinweis: Der Wondershare UniConverter unterstützt Chromecast, XBOX360, Airplay, Roku und auch einige DLNA-zertifizierte Geräte.
Schritt 3 Dateien auf TV hinzufügen
Fügen Sie jetzt die Dateien (die Sie auf den Apple TV streamen möchten) zur Software hinzu. Sie können eine Datei hinzufügen, indem Sie entweder auf die Importieren-Schaltfläche oder auf Disk Scan klicken.
Schritt 4 Videos mit AirPlay übertragen
Jetzt lädt die Software alle Dateien und zeigt sie im Benutzerfenster an. Bewegen Sie Ihren Mauszeiger auf die Datei, die Sie wiedergeben wollen und klicken Sie auf den "Play"-Button.
Der Wondershare UniConverter beginnt mit der Wiedergabe der Datei, sowohl im Programmfenster als auch auf Ihrem Apple TV.
Teil 2. Wie Sie Ihre Videos mit dem VLC über AirPlay streamen können(KOSTENLOS)
Es ist sehr einfach, Ihre Videos mit dem VLC über AirPlay auf ihrem Mac abzuspielen, da eine AirPlay-Funktion integriert ist (Sie müssen nichts auf Ihrem Mac installieren, um Videos mit dem VLC über AirPlay abzuspielen). Befolgen Sie die unten angeführten Schritte, um VLC Videos direkt von Ihrem Mac auf Ihren Apple TV zu übertragen.
Schritt 1 Installieren und starten Sie den VLC auf Ihrem Mac. Stellen Sie sicher, dass Sie die aktuelle Version des VLC Media Players für Mac verwenden.
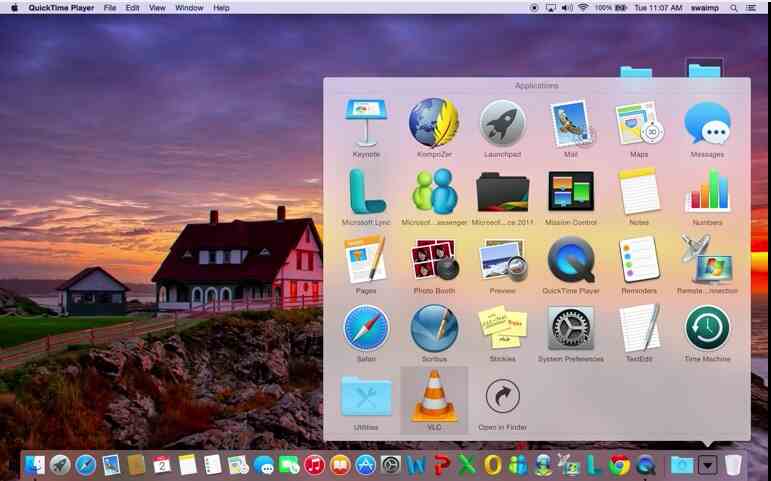
Schritt 2 Laden Sie jetzt die Mediendateien, die sie mit dem VLC über AirPlay wiedergeben wollen. Klicken Sie auf "Medien" und "Datei öffnen", um die Datei auf Ihrer Festplatte oder einer eingelegten CD/DVD zu öffnen.

Schritt 3 Nachdem Ihre Medien-Dateien geladen wurden, beginnt der VLC mit der Wiedergabe.

Schritt 4 Klicken Sie jetzt auf das Symbol oben rechts, das wie ein Fernseher aussieht und wählen Sie das Gerät, auf dem Sie das Video mit dem VLC wiedergeben wollen und streamen Sie es auf den TV.

Schritt 5 Klicken Sie jetzt im VLC auf Audio und bewegen Sie Ihren Cursor auf Audiogerät. Wählen Sie hier AirPlay als Ihr Audiogerät. Dadurch wird AirPlay zu Ihrem Audio-Ausgabegerät und es verwendet die Lautsprecher Ihres Apple TVs für die Audio-Wiedergabe. Das ist es auch schon! Ihr Apple TV beginnt mit mit der Übertragung des Videos auf Ihrem Mac-Gerät.

Teil 3. Top 6 Probleme und Lösungen bei der Verwendung vom VLC mit Airplay
Problem #1. Bildschirmgröße beim Spiegel Ihres Mac-Bildschirms.
Das Problem, dass sie beim Spiegeln des Mac-Bildschirms auf den Apple TV nicht die tatsächliche Bildschirmgröße erhalten tritt bei vielen Nutzern auf. Dieses Problem können Sie leicht lösen. Normalerweise wird die integrierte Bildschirmgröße Ihres Mac-Geräts vom Mac standardmäßig gespiegelt. Wenn Sie Ihren Bildschirm auf einen Apple TV spiegeln, müssen Sie unter "Desktop-Größe anpassen" die Option "Apple TV" auswählen.
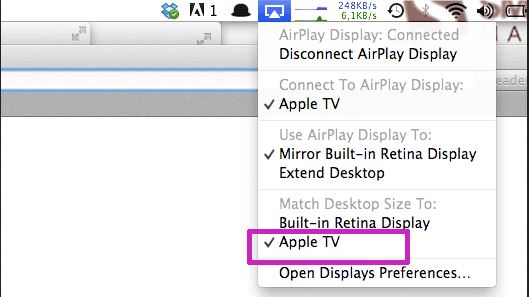
Problem #2. Netzwerk-Probleme
Manchmal können Nutzer Ihr Video nicht mit dem VLC über Airplay abspielen. Das könnte am Netwerk liegen. Zuerst müssen Sie daran denken, dass Sie beide Geräte (Apple TV und Mac) mit dem selben Netzwerk verbinden müssen. Wenn Sie dann immer noch nicht spiegeln können, versuchen Sie, Ihren Apple TV und Ihren Mac mit einem Ethernet-Kabel zu verbinden. Wenn das funktioniert, liegt ein WLAN-Problem vor.
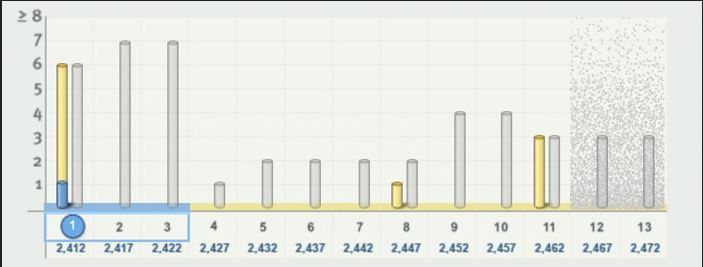
Problem #3. Die AirPlay-Funktion ist auf dem Mac nicht auffindbar
Wenn Sie die AirPlay-Option auf Ihrem Mac nicht sehen, dann müssen Sie Ihre Geräte aktualisieren. Stellen Sie sicher, dass Sie auf beiden Geräten, die Sie miteinander verbinden, die aktuelle iOS-Version verwenden. Außerdem müssen Sie die Kompatibilität prüfen, da nur der Apple TV oder AirPlay-fähige Lautsprecher Videos mit dem VLC über AirPlay wiedergeben können.

Problem #4. Sie sehen die Airplay-Option nicht und Ihnen wird "Suche nach Apple TV" angezeigt
Wenn Sie ein AirPlay-fähiges Gerät haben, aber die Airplay-Option trotzdem nicht sehen oder Ihnen ständig "Suche nach Apple TV" angezeigt wird, können Sie das Problem beheben, indem Sie die AirPlay-Optionen im Kontrollzentrum Ihres iOS-Geräts überprüfen. Überprüfen Sie die AirPlay-Mirroring-Optionen und wischen Sie, um den "Aktuelle Wiedergabe"-Bildschirm anzuzeigen. Wenn Sie das Problem so nicht lösen können, starten Sie Ihr iOS-Gerät neu und probieren Sie es mit einem anderen Airplay-Gerät.
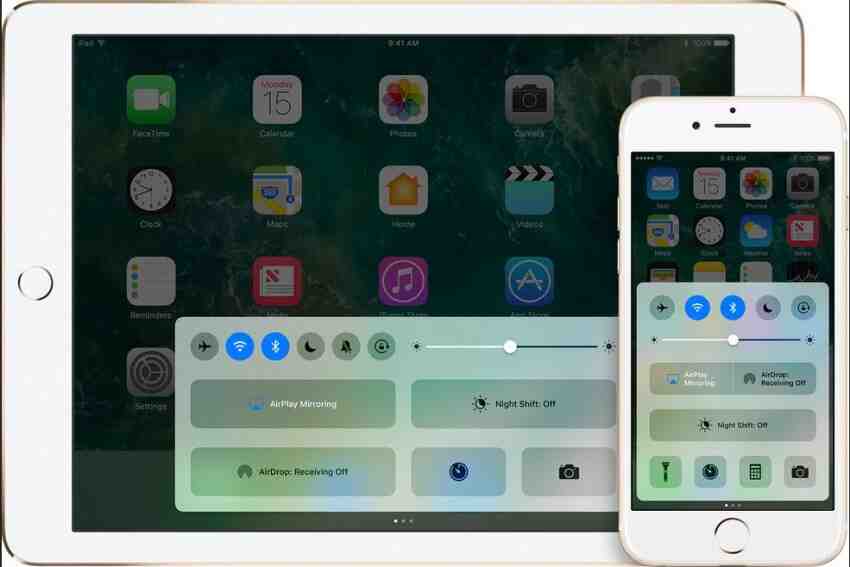
Problem #5. Sie sehen ein anderes Gerät, auf das Sie streamen wollen, nicht
Wenn Sie ein anderes Gerät, auf das Sie streamen wollen, nicht sehen, überprüfen Sie, ob Sie am anderen Gerät AirPlay bereits eingeschaltet haben. Das können Sie unter Einstellungen>Airplay überprüfen.

Problem #6. Kein Ton bei der AirPlay-Übertragung vom Mac auf den Apple TV
Manchmal haben Nutzer das Problem, dass der Ton fehlt, wenn Sie vom Mac auf den Apple TV spiegeln. Überprüfen Sie in diesem Fall als Erstes, ob die Lautstärke stumm geschaltet ist. Wenn sie nicht stumm geschaltet ist, führen Sie Couchfires auf dem Terminal Ihres Macs aus und befolgen Sie die Anweisungen von Couchfires. So können Sie Ihr Problem sicher lösen. Versuchen Sie, es vom Terminal auszuführen: sudo killall coreaudiod.


