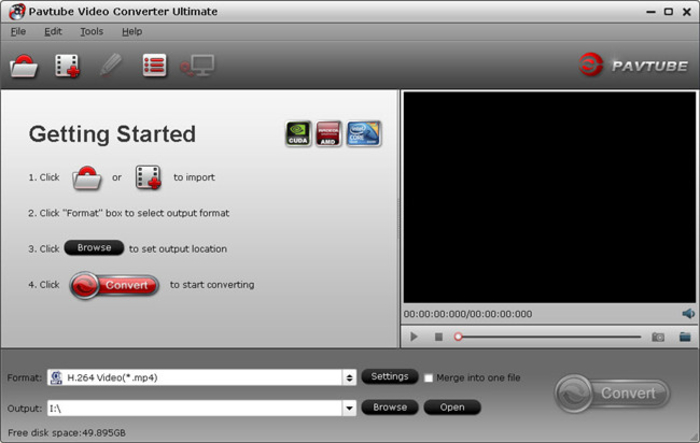VLC
- 1. Mit VLC abspielen+
-
- 1.1 Blu-Ray Filme abspielen
- 1.2 DLNA-Inhalt abspielen
- 1.3 Videos mit VLC über Airplay abspielen
- 1.4 YouTube Videos mit VLC abspielen
- 1.5 M2TS mit VLC abspielen
- 1.6 MTS mit VLC abspielen
- 1.7 M4V mit VLC abspielen
- 1.8 MP4 mit VLC abspielen
- 1.9 RTMP mit VLC abspielen
- 1.10 ISO mit VLC abspielen
- 1.11 AVI mit VLC abspielen
- 1.12 WMV mit VLC abspielen
- 1.13 MIDI mit VLC abspielen
- 1.14 3D Filme mit VLC abspielen
- 1.15 avchd mit VLC abspielen
- 1.16 Sopcast mit VLC abspielen
- 1.17 MP4 funktioniert nicht
- 1.18 FLV funktioniert nicht
- 1.19 MOV funktioniert nicht
- 1.20 UNDF funktioniert nicht
- 1.21 VLC für PS3 benutzen
- 2. Konvertieren & Stream+
- 3. Mit VLC bearbeiten+
- 4. VLC für Mobile+
- 5. VLC Assistent+
- 6. Tips & Tricks+
-
- 6.1 VLC Skins
- 6.2 VLC Kommandozeile
- 6.3 VLC als Voreinstellung
- 6.4 CD mit VLC brennen
- 6.5 VLC Dateien zu DVD
- 6.6 VLC Web Plugin
- 6.7 Screenshot mit VLC
- 6.8 VLC Audio synchronisieren
- 6.9 KMplayer vs VLC
- 6.10 MPC vs VLC
- 6.11 Snapshots mit VLC
- 6.12 Ist VLC sicher
- 6.13 VLC für Windows 7
- 6.14 VLC vs. MPlayer, was ist besser?
- Laden Sie UniConverter herunter, um Videos zu konvertieren:
Es ist für Anwender üblich, den VLC bei der Wahl des Media Players für ihren PC, Ihren Mac oder Ihr Android-Handy aufgrund seiner Popularität und Kompatibilität für Formate als Favoriten zu nennen. Wenn es darum geht, 3D-Filme mit dem VLC wiederzugeben, müssen Sie einige Änderungen an Ihrem VLC-Mediaplayer vornehmen. Daher werden wir Ihnen in diesem Leitfaden heute eine Allroundlösung zum Abspielen von 3D-Filmen mit dem VLC vorstellen.
- Teil 1: 3D-Filme mit dem VLC abspielen und ansehen
- Teil 2: 3D-Videos mit einem 3D-Video-Konverter konvertieren
- Teil 3: 3D-Videospieler-Freeware für Windows und Mac
Teil 1: 3D-Filme mit dem VLC abspielen und ansehen
Zuerst muss ein heruntergeladener SBS-3D-Film (Side-by-Side) zum Abspielen auf Ihrem Computer vorhanden sein. Dann können Sie den untenstehenden Schritten folgen, um einige Änderungen für die Wiedergabe von 3D-Filmen mit dem VLC vorzunehmen.
Schritt 1: Starten Sie den VLC Media Player auf Ihrem Computer. Vor dem Start müssen Sie sicherstellen, dass Sie über einen „Side by Side“-3D-Film verfügen. Wenn Sie fertig sind, klicken Sie auf Werkzeuge > Effekte und Filter.
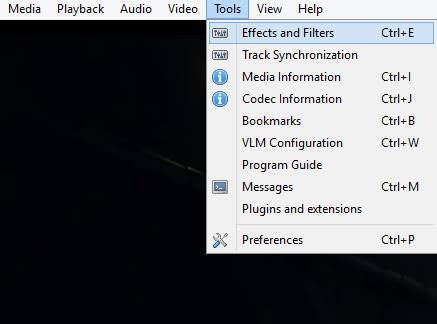
Schritt 2: Nun öffnet sich ein Dialogfeld. Klicken Sie auf den Reiter „Videoeffekte“.
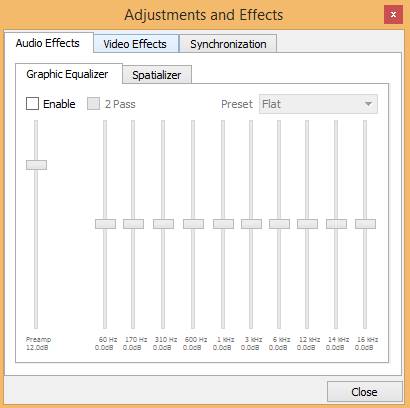
Schritt 3: Klicken Sie nun auf den Reiter „Erweitert“.
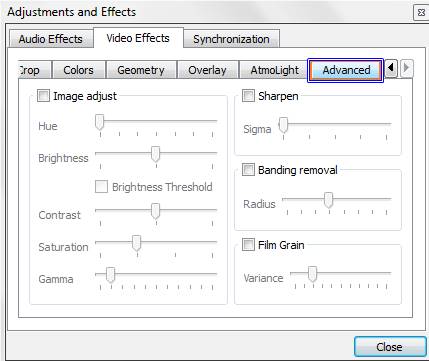
Schritt 4: Dann sehen Sie eine Option mit dem Namen „Anaglyph 3D“. Aktivieren Sie diese Option und klicken Sie auf Schließen, um die 3D-Effekte auf Ihrem VLC Media Player zu aktivieren.
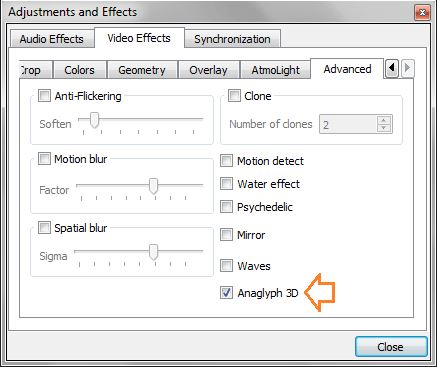
Teil 2: 3D-Videos mit einem 3D-Video-Konverter konvertieren
Beim Wondershare UniConverter handelt es sich um eine 3D-Video-Player-Software, mit der Sie 3D-Filme sehr einfach und schnell in hoher Qualität abspielen können. Sowohl Mac- als auch Windows-Nutzer können 3D-Filme direkt im VLC Media Player abspielen, nachdem sie diese mit einem Klick in andere vom VLC Media Playern unterstützte Formate konvertiert haben.
Der Wondershare UniConverter ‒ Ihr vollständiger Video-Werkzeugkasten
- Konvertiert 3D-Filme und spielt diese ohne weitere VLC-Einstellungen im VLC Media Player ab.
- Konvertiert mit optimierten Voreinstellungen auf fast allen Geräten.
- 30-fach höhere Konvertierungsgeschwindigkeit als jeder andere konventionelle Konverter.
- Bearbeiten, Verbessern und Personalisieren Ihrer Videodateien durch Trimmen, Kopieren oder Beschneiden.
- Herunterladen/Aufnehmen von Videos von über 10.000 Online-Videosharing-Seiten.
- Lädt sich automatisch die Metadaten für iTunes-Filme herunter.
- Unterstützte Betriebssysteme: Windows 7 64-bit oder neuer, MacOS 10.10 oder neuer.
Wie man 3D-Filme in VLC-unterstützte Formate konvertiert
Schritt 1: Zum Konvertieren von 3D-Filmen müssen Sie den Wondershare UniConverter herunterladen und installieren. Stellen Sie sicher, dass Sie die richtige Version auf Ihren Computer herunterladen. Sowohl die Windows- als auch die Mac-Version funktionieren nahezu identisch. Das nachfolgende Tutorium wird sich am Beispiel von Windows orientieren.

Schritt 2: Klicken Sie auf die Schaltfläche Dateien hinzufügen unter dem Reiter Konvertieren, um Ihre 3D-Zielvideos in das Programm zu laden. Beachten Sie, dass der Wondershare UniConverter Stapelkonvertierung unterstützt. Sie können also mehr als ein Video auf einmal hinzufügen.

Schritt 3: Klicken Sie im rechten Bereich des Abschnitts Ziel auf das ![]() -Icon, um die Liste der Ausgabeformate zu öffnen, und wählen Sie dann das gewünschte Format aus. Wählen Sie bspw. MP4: Wählen Sie Video > MP4 > und suchen Sie sich dann die gewünschte Videoauflösung auf der rechten Seite aus.
-Icon, um die Liste der Ausgabeformate zu öffnen, und wählen Sie dann das gewünschte Format aus. Wählen Sie bspw. MP4: Wählen Sie Video > MP4 > und suchen Sie sich dann die gewünschte Videoauflösung auf der rechten Seite aus.

Schritt 4: Klicken Sie abschließend auf die Schaltfläche Konvertieren unten rechts in der Programmaske. Der Wondershare UniConverter wird nun damit beginnen, 3D-Videos mit 30-facher Geschwindigkeit in VLC-unterstützte Videos zu konvertieren.
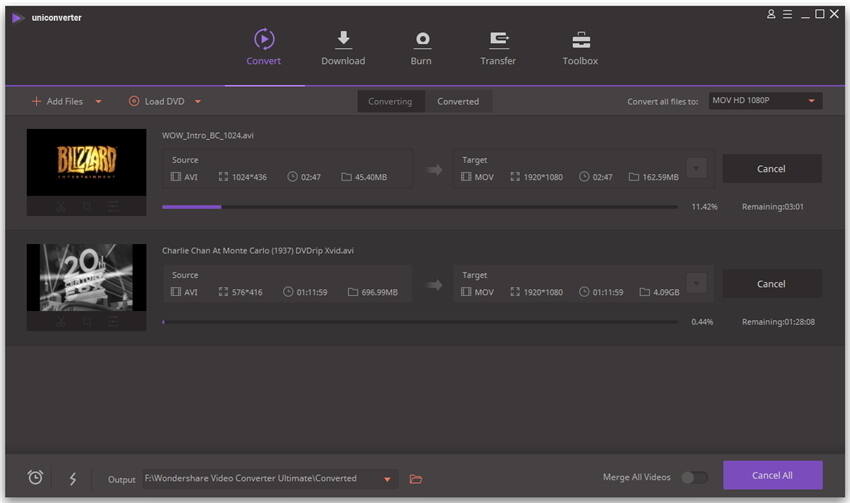
Teil 3: 3D-Videospieler-Freeware für Windows und Mac
Neben dem VLC und dem Wondershare UniConverter für Mac (Wondershare Video Converter Ultimate für Mac) und Windows gibt es auch noch viele andere 3D-Videospieler für Mac- und Windows-Geräte. Wir werden die besten drei 3D-Videospieler-Programme mit Ihnen teilen.
1. PowerDVD 16 Ultra
Beim PowerDVD 16 handelt es sich um eine sehr beliebte und alte 3D-Videospieler-Software, mit der Sie 3D-Videos in Originalqualität abspielen können. Diese Software kann 3D-Videos leicht abspielen und auch DVDs brennen. Wenn Sie 3D-Videos von Ihrem Laptop aus auf Ihrem Computer abspielen möchten, dann können Sie die Software „PowerDVD 16 Ultra DVD“ in beiden Modi sowohl für den Fernseher als auch für den PC verwenden. Dieses Programm wird mit einer PowerDVD-Fernbedienung ausgeliefert, mit der Sie Ihre Filme und Videos aus der Ferne von überall in Ihrem Zuhause aus verwalten können.
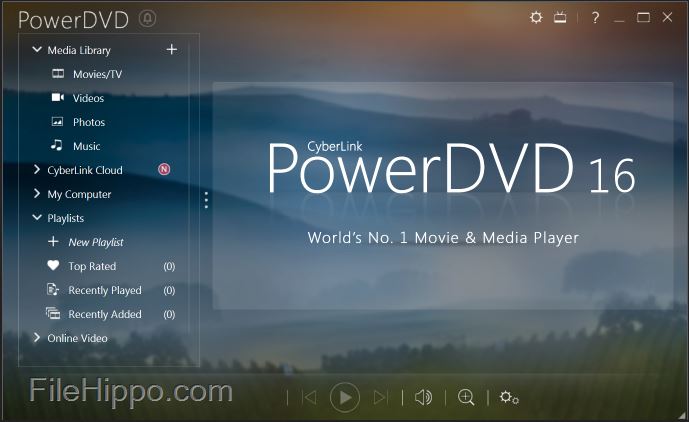
2. KMPlayer
Der KMPlayer eignet sich ebenfalls gut zum Abspielen von 3D-Videos auf Windows- und Mac-Geräten. Die Software kommt auch mit einer sehr ordentlichen und sauberen Benutzeroberfläche daher, die von jedem leicht verstanden werden kann. Sie ist in der Lage, Album-Cover automatisch beim Abspielen von Songs zu erkennen und 3D-Videoformate zu unterstützen.
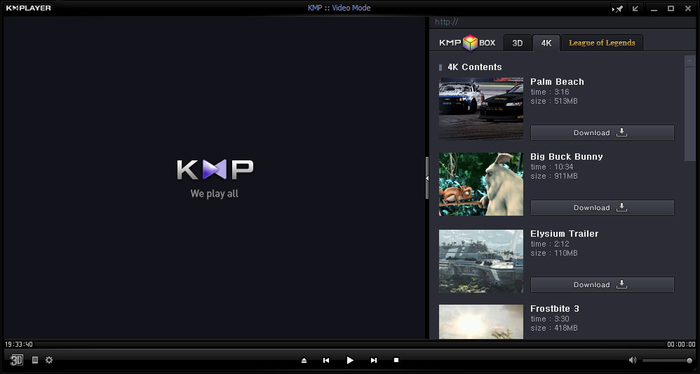
3. Pavtube UniConverter (originally Wondershare Video Converter Ultimate)
Der Pavtube UniConverter (originally Wondershare Video Converter Ultimate) stellt nicht nur eine Videokonverter-Software dar, sondern ermöglicht es Ihnen auch, Videos abzuspielen. Diese Software kann Ihre Videos mit nur wenigen Klicks in andere Formate konvertieren. Sie arbeitet wie der Wondershare UniConverter, verfügt aber über weniger Formatoptionen.