GoPro Tipps
- 1. GoPro bearbeiten+
-
- 1.1 Download GoPro Videos
- 1.2 Gopro Video drehen
- 1.3 Gopro Foto zu Mac importieren
- 1.4 GoPro Video Format
- 1.5 GoPro Cineform Studio
- 1.6 Wie man GoPro mit Mac verbindet
- 1.7 GoPro wird auf dem Mac nicht angezeigt
- 1.8 GoPro Instagram
- 1.9 GoPro Video Player
- 1.10 GoPro Live Stream Youtube
- 1.11 Top 3 Methoden, GoPro auf einem Mac zu importieren
- 1.12 GoPro Live Stream
- 1.13 Gopro Quick
- 2. GoPro Software+
- 3. Tipps& Tricks+
[2025] Wie man die GoPro mit 3 einfachen Methoden an den Mac anschließt
Von Christine Smith • 2025-08-12 19:18:34 • Bewährte Lösungen
Der Anschluss Ihrer GoPro-Kamera an einen Mac-Computer kann eine kleine Herausforderung sein, wenn Sie vor kurzem von Windows gewechselt haben und neu auf der Plattform sind. Im Gegensatz zu Windows, bei dem Sie auf Bilder, Videos und Audiodateien zugreifen können, indem Sie einfach durch die Fenster navigieren, verfügt macOS über spezielle Programme für die verschiedenen Dateitypen. Dies macht das Betriebssystem sicher, indem es alle bösartigen Elemente dazu zwingt, inaktiv zu werden und untätig zu bleiben, selbst wenn sie fälschlicherweise auf Ihren Mac kopiert werden.
Unter Berücksichtigung aller möglichen Bedrohungen und ihrer Vorbeugungsmaßnahmen macht Apple das Verbinden der GoPro mit dem Mac etwas anspruchsvoller als das bloße Anschließen an einen USB-Port und das Durchsuchen des Speichers, um auf Fotos und Videos zuzugreifen.

Nachfolgend finden Sie drei einfache Methoden, die Ihnen zeigen, wie Sie die GoPro mit dem Mac verbinden und problemlos auf die Mediendatei zugreifen können.
- Teil 1. GoPro über Image Capture mit dem Mac verbinden
- Teil 2. Wie man die GoPro über eine SD-Karte mit dem Mac verbindet
- Teil 3. Wie man die GoPro über Quik mit dem Mac verbindet
- Teil 4. Wie man GoPro-Videos mit dem Wondershare UniConverter auf dem Mac bearbeitet
Teil 1. Wie man die GoPro über Image Capture mit dem Mac verbindet
Image Capture ist eine in macOS integrierte App, die beim Start automatisch einen angeschlossenen Scanner oder eine Kamera erkennt. Sobald das Programm Ihr Gerät (in diesem Fall die GoPro) erkannt hat, können Sie auf alle darin enthaltenen Mediendateien zugreifen. So verwenden Sie Image Capture für GoPro:
Schritt 1: GoPro an den Mac anschließen
Schließen Sie ein Ende des USB-Kabels an die GoPro und das andere Ende an Ihren Mac-Computer an.
Schritt 2: Starten Sie Image Capture
Klicken Sie unten im Dock auf Launchpad, gehen Sie zum Ordner "Andere" und klicken Sie auf Image Capture.


Schritt 3: Mediendateien importieren
Klicken Sie in der unteren rechten Ecke des Image Capture-Fensters auf "Alle importieren", um alle Mediendateien zu importieren, die Ihre GoPro-Kamera im Speicher hat.

Teil 2. Wie man die GoPro über eine SD-Karte mit dem Mac verbindet
Bei dieser Methode ist Ihre GoPro Kamera nicht direkt mit Ihrem Mac Computer verbunden. Da der Hauptgrund für den Anschluss eines Aufnahmegeräts an einen Computer darin besteht, auf die Dateien zuzugreifen, wird im Folgenden erklärt, wie Sie die SD-Karte der GoPro, die mit Bildern und Videoaufnahmen gefüllt ist, auf Ihrem Mac verwenden und problemlos auf diese Dateien zugreifen können:
Schritt 1: Besorgen Sie sich die GoPro Speicherkarte
Schalten Sie Ihre GoPro je nach Modell aus, öffnen Sie die Abdeckung und nehmen Sie die SD-Karte aus der Kamera.
Schritt 2: Verbinden Sie die Speicherkarte mit Ihrem Mac
Stecken Sie die SD-Karte in ein Kartenlesegerät, verbinden Sie das Lesegerät mit dem Speicherkartensteckplatz Ihres Macs und warten Sie, bis macOS die Karte erkennt und als Laufwerk einbindet.
Schritt 3: Zugriff auf Dateien auf Ihrer SD-Karte
Doppelklicken Sie auf das Speicherkartenlaufwerk auf Ihrem Mac-Desktop (NO NAME ist in diesem Beispiel der Name des eingebundenen Laufwerks) und gehen Sie in den Ordner DICM, um auf die Bilder und Videos zuzugreifen, die Sie mit Ihrer GoPro aufgenommen haben.


Teil 3. Wie man die GoPro über Quik mit dem Mac verbindet
Quik ist eine Eigenentwicklung von GoPro und kann kostenlos auf den Mac heruntergeladen werden. Das Programm kann nützlich sein, wenn Sie Ihre GoPro-Kamera mit macOS verbinden möchten, um Mediendateien zur weiteren Bearbeitung zu importieren. Sie können die folgenden Schritte befolgen, um die GoPro mit Quik an den Mac anzuschließen:
Schritt 1: Quik für Mac herunterladen und installieren
Rufen Sie https://gopro.com/en/in/shop/softwareandapp/quik-%7C-desktop/Quik-Desktop.html auf und laden Sie die neueste Version von Quik für Ihren Mac-Computer herunter und installieren Sie sie.

Schritt 2: Schließen Sie Ihre GoPro an und starten Sie Quik
Schließen Sie Ihre GoPro über das USB-Kabel an Ihren PC an und warten Sie, bis Quik automatisch gestartet wird. Wenn dies nicht der Fall ist, können Sie das Programm manuell starten, indem Sie zum Launchpad Fenster gehen.

Hinweis: Sie müssen ein neues Konto erstellen oder sich bei einem bestehenden Konto anmelden, wenn Sie ein neuer oder bestehender Benutzer sind.
Schritt 3: Importieren Sie Ihre GoPro-Dateien
Klicken Sie im Hauptfenster von Quik auf "DATEIEN IMPORTIEREN", um alle Ihre Aufnahmen von der GoPro auf Ihren Mac-Computer zu importieren und weiter zu bearbeiten.


Umfassende Video-, Audio- und Bildlösungen für Kameranutzer
Haben Sie immer noch Probleme damit, dass Ihre aufgenommenen 4K-Videos auf anderen Geräten nicht abgespielt werden können oder dass Audio und Video nicht synchronisiert sind? Der Wondershare UniConverter hilft Ihnen dabei! Finden Sie Ihre Probleme und erhalten Sie jetzt die vollständige Antwort.
Teil 4. Wie man GoPro-Videos mit dem Wondershare UniConverter auf dem Mac bearbeitet
Der Wondershare UniConverter ist ein Bündel verschiedener Tools, die zu einem All-in-One-Programm für alle Ihre Video-, Audio- und Bildaufgaben wie Konvertierung, Komprimierung, Herunterladen, Brennen optischer Datenträger und vieles mehr zusammengestellt wurden. Das macht den UniConverter einzigartig und hebt ihn von seinen Mitbewerbern ab, die nur wenige Tools und Funktionen anbieten.
Der Wondershare UniConverter ist sowohl für Mac- als auch für Windows-Plattformen erhältlich und ist kompakt und weniger ressourcenintensiv. Das bedeutet, dass alle Aufgaben, die er ausführt, schnell erledigt werden, ohne Ihren Computer zu belasten.
Wenn Sie Ihre GoPro-Videos mit einer der oben beschriebenen Methoden auf Ihren Mac importiert haben und die Aufnahmen noch anpassen möchten, bevor Sie sie in sozialen Netzwerken oder auf Webseiten zum Streaming veröffentlichen, ist der Wondershare UniConverter die beste Lösung für Sie.
 Wondershare UniConverter - Bester GoPro Video Editor Mac/Windows (inklusive Catalina)
Wondershare UniConverter - Bester GoPro Video Editor Mac/Windows (inklusive Catalina)

- Bearbeiten Sie GoPro-Videos mit Zuschneiden, Drehen, Hinzufügen von Effekten, Hinzufügen von Wasserzeichen und vielem mehr.
- Konvertieren Sie GoPro-Videos in über 1.000 Formate mit hochwertiger Ausgabe.
- Passen Sie GoPro 4K-Videos an, indem Sie Auflösung, Bitrate, Encoder, Frame-Rate, etc. ändern.
- Optimierte Voreinstellungen für fast alle Geräte, wie iPhone, iPad, Huawei-Handy, etc.
- 120x schnellere Konvertierung als bei herkömmlichen Convertern mit der einzigartigen APEXTRANS-Technologie.
- Brennen Sie GoPro-Videos auf DVD oder Blu-ray Disc mit kostenlosen DVD-Menüvorlagen.
- Übertragen Sie Videos direkt vom Computer auf iPhone, iPad und andere Geräte und umgekehrt.
- Vielseitige Toolbox: Hinzufügen von Video-Metadaten, GIF Maker, Übertragen von Videos auf den Fernseher, Videokompressor und Bildschirmrecorder.
- Unterstützte Betriebssysteme: Windows 10/8/7/XP/Vista, macOS 11 Big Sur, 10.15 (Catalina), 10.14, 10.13, 10.12, 10.11, 10.10, 10.9, 10.8, 10.7, 10.6.
Schritt 1 Installieren Sie den Wondershare UniConverter und klicken Sie auf "Dateien hinzufügen"
Rufen Sie die offizielle Webseite des Wondershare UniConverter auf, laden Sie die neueste Version des Programms für Mac herunter und installieren Sie sie, und klicken Sie auf die Schaltfläche ![]() .
.

Schritt 2 Importieren Sie ein GoPro-Video in den UniConverter
Suchen und wählen Sie das Video, das Sie bearbeiten möchten und klicken Sie unten rechts auf Laden, um das GoPro-Material in den Wondershare UniConverter zu importieren. Optional können Sie die Dateien per Drag & Drop von Ihrer Festplatte auf die Oberfläche des Programms ziehen.

Schritt 3 GoPro Video trimmen
Klicken Sie auf das Trimmen Symbol unter dem Thumbnail des importierten Videos. In dem daraufhin angezeigten Feld platzieren Sie die Zeitleiste auf dem Frame, an dem das Filmmaterial beginnen soll, klicken Sie oben auf Ausschneiden, vergewissern Sie sich, dass das unerwünschte Segment des Clips markiert ist und klicken Sie auf Löschen, um den Abschnitt zu entfernen. Wiederholen Sie den Vorgang für die rechte Seite der Zeitleiste, um auch den Endpunkt des Videos anzupassen und klicken Sie auf Speichern.


Zurück im Hauptfenster klicken Sie auf das Zuschneiden Symbol, verwenden Sie die Ziehpunkte im Bereich Ausgabevorschau, um den/die unerwünschten Teil(e) des Filmmaterials zuzuschneiden und klicken Sie auf Speichern.
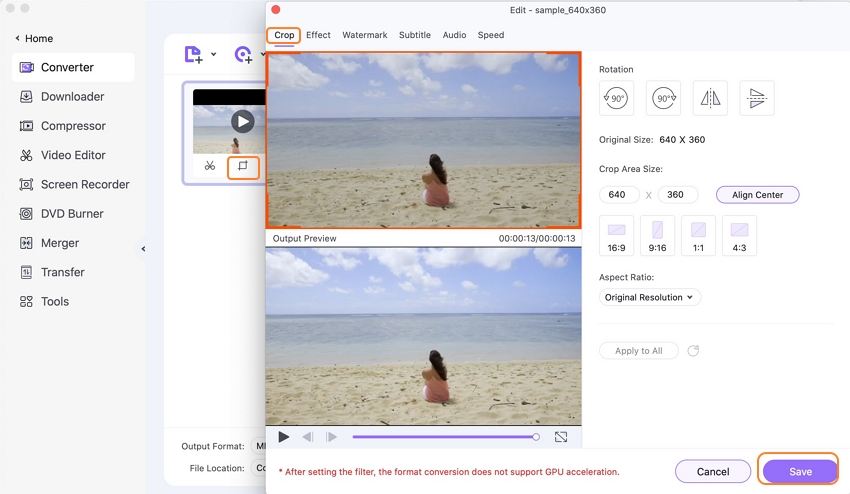
Klicken Sie dann auf das Effekte Symbol, bewegen Sie die Schieberegler auf der rechten Seite des Feldes, um die Optik des Clips anzupassen, wählen Sie Ihren bevorzugten Effekt aus dem unteren Bereich und klicken Sie auf Speichern.

Schritt 4 Wählen Sie ein Ausgabeformat und konvertieren Sie das Video
Klicken Sie auf das Ausgabeformat: Menü und öffnen Sie es, sobald Sie wieder im Hauptfenster sind. Wählen Sie Ihr bevorzugtes Videoformat aus dem linken Bereich (hier MP4), wählen Sie eine geeignete Videoqualität aus dem rechten Bereich des Menüs, wählen/definieren Sie einen Ausgabeordner im Ausgabe Feld unten und klicken Sie auf "Alle starten", um die Konvertierung zu beginnen.

Fazit
Auch wenn der Import von GoPro-Videos auf Ihren Mac-Computer etwas mühsam sein kann, ist der Wondershare UniConverter effizient genug, um alle verbleibenden Aufgaben für Sie zu erledigen, sei es die Konvertierung in ein anderes Format, das einfache Trimmen und Zuschneiden der Videos oder sogar das Hinzufügen von Übergangseffekten, Wasserzeichen oder Untertiteln zum Filmmaterial. Da der Wondershare UniConverter auch Massenkonvertierungen durchführen kann, können Sie mehrere GoPro-Videos importieren, die Clips mit den oben erläuterten Tools nach Bedarf bearbeiten, Ihr bevorzugtes Ausgabeformat und die gewünschte Videoqualität auswählen und unten rechts im Hauptfenster auf "Alle konvertieren" klicken.
Christine Smith
chief Editor