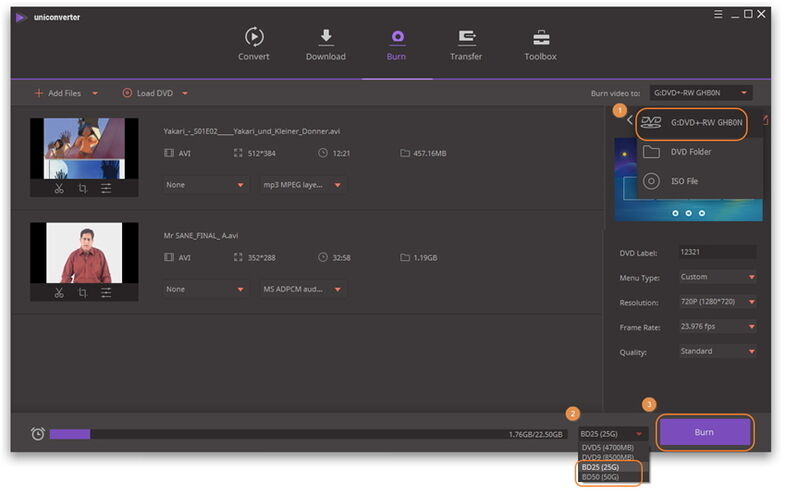Kamera Video
- 1. Kamera Videos importieren+
-
- 1.1 MTS zu Adobe Premiere importieren
- 1.2 MTS zu Final Cut Pro importieren
- 1.3 Camcorder auf Computer übertragen
- 1.4 Camcorder zu DVD
- 1.5 Camcorder zu Windows Movie Maker
- 1.6 Sony Video zu Mac
- 1.7 Canon MTS konvertieren
- 1.9 Panasonic MTS konvertieren
- 1.11 MTS in Quicktime konvertieren
- 1.12 M2TS mit Plex Media abspielen
- 1.14 MTS auf Mac konvertieren
- 2. Kamera Videos in andere Formate umwandeln+
-
- 2.1 AVCHD zu MP4 konvertieren
- 2.2 M2TS zu MP4 konvertieren
- 2.3 MXF zu MOV konvertieren
- 2.4 VRO zu MP4 konvertieren
- 2.5 8mm Film zu Digital konvertieren
- 2.6 JVC Camcorder Videos auf Mac konvertieren
- 2.7 MTS zu MPEG konvertieren
- 2.8 MTS zu AVI konvertieren
- 2.9 MTS zu iMovie konvertieren
- 2.11 MTS zu MP4 auf Mac
- 2.13 Video TS zu AVI konvertieren
- 2.14 M2TS zu MP3 konvertieren
- 2.15 MTS zu WMV Converter
- 2.16 VHS zu Digital konvertieren
- 3. Kamera Video Converter und Player+
-
- 3.1 Top 5 Free Online MTS zu MOV Konverter
- 3.2 Kostenlos MTS Konverter
- 3.3 Top VHS Konverters
- 3.4 Kostenlos MOD Konverter
- 3.5 Anleitung zur Camera Video Dateien Formate
- 3.7 Bester Torrent Player
- 3.8 FLV auf Windows Media Player
- 3.9 VOB schneiden
- 3.10 M4V Player
- 3.11 Der Bester M2TS Converter
- 3.12 TS Converter für Mac
- 3.13 TS Converter für Windows
- 3.15 MTS auf iPad abspielen
- 4. Andere Tipps für Kamera Video +
-
- 4.1 Top 5 Free Online MTS zu MOV Converter
- 4.2 Kostenlos MTS Converter
- 4.3 Top VHS Converters
- 4.4 Kostenlos MOD Converter
- 4.5 Anleitung zur Camera Video Dateien Formate
- 4.6 Unterstützte Video-Formate für Samsung Galaxy
- 4.7 Bester Torrent Player
- 4.8 FLV auf Windows Media Player
- 4.9 VOB schneiden
- 4.11 M2TS auf Youtube laden
- 4.12 M2TS Untertitel
- 4.13 Wie man Camcorder mit Mac verbindet
- 4.14 Camcorder-Videogröße verkleinern
- 4.15 Problembehebung: GoPro nicht auf Mac auftaucht
- Laden Sie UniConverter herunter, um Videos zu konvertieren:
8-mm- und Super-8-Filme waren eine der wichtigsten Arten, mit der in der Vergangenheit viele Heimvideos gedreht wurden. Während viele Leute, die diese Filme haben, immer noch die 8mm Spieler in ihren Häusern haben, werden sie immer seltener. Auch jedes Mal, wenn der Film abgespielt wird; es werden mehr Kratzer auf den Film aufgebracht, was zu Schäden führt. Dies kann zum Verlust von Teilen oder des gesamten Films führen. Wenn Sie den 8-mm-Film in einen digitalen Film konvertieren können, bleibt der Film in seinem aktuellen Zustand erhalten. Indem Sie die Konvertierung zu Hause durchführen, können Sie viel Geld sparen und trotzdem ein tolles Ergebnis erzielen.
- Teil 1. Nehmen Sie 8mm Film auf, um durch Ihre Kamera digital zu sein
- Teil 2. Importieren Sie den aufgezeichneten 8mm Film auf PC, Bearbeiten und Konvertieren
Teil 1. Nehmen Sie 8mm Film auf, um durch Ihre Kamera digital zu sein
Die einfachste und kostengünstigste Methode, um 8-mm-Film zu digitalen Daten zu Hause zu konvertieren, ist die Aufnahme des Films mit einer Digitalkamera. Dazu benötigen Sie eine glatte weisse Wand, einen Tisch, einen 8-mm-Projektor, eine Digitalkamera, ein Stativ, das zur Kamera passt, und einen Bereich mit wenig Licht.
Wenn Sie den Konvertierungsvorgang starten möchten, müssen Sie den Projektor und die Kamera in dem Bereich einrichten, in dem das Licht schwach ist. Die Kamera sollte neben dem Projektor und etwa 4 bis 6 Fuss von der Wand entfernt sein. Dies hängt davon ab, welchen 8-mm-Projektor Sie verwenden.
Sobald beide Elemente eingerichtet sind, schalten Sie den Projektor ein und stellen Sie sicher, dass die Digitalkamera die gesamte Projektion im Rahmen hat. Dies kann bedeuten, dass Sie die Kamera vor oder zurück bewegen müssen, um das gesamte Bild ohne Rahmen in das Bild einzufügen. Zoom ist eine Option; es kann jedoch zu Unschärfe der Bilder führen. Sobald alles im Frame ist, sollten Sie die Aufnahme und das Video starten.
Teil 2. Importieren Sie den aufgezeichneten 8mm Film auf PC, Bearbeiten und Konvertieren
Sobald der Film auf der Digitalkamera aufgenommen wurde, ist es Zeit, den Film auf den PC zu importieren.
Video-Tutorial: Konvertieren Sie Camcorder-Video in jedes Format mit Wondershare UniConverter
Schritt 1 Downloaden und installieren Sie die Software.
Wenn Sie einen 8-mm-Film in einen digitalen Film konvertieren möchten, müssen Sie ein Programm herunterladen, um den Vorgang zu vereinfachen. Die einfachste Software für die Konvertierung von 8-mm-Filmen in digitale Formate ist der Wondershare UniConverter, da dies die beste Option ist. Es gibt eine kostenlose Testversion, wenn Sie nicht sicher sind, wie viel Sie die Software verwenden werden. Der Download und die Installation dauert nur ein paar Minuten und nur ein paar Klicks.
 Wondershare UniConverter
Wondershare UniConverter

Ihre vollständige Video Toolbox
- Konvertieren Sie Videos in über 1000 Formate, wie AVI, MKV, MOV, MP4 usw.
- Konvertieren Sie Video für fast alle Geräte in eine optimierte Voreinstellung.
- 30-mal schnellere Konvertierungsgeschwindigkeit als bei anderen gebräuchlichen Konvertern.
- Bearbeiten, verbessern und personalisieren Sie Ihre Videos.
- Brennen Sie Videos auf eine spielbare DVD mit einer attraktiven kostenlosen DVD-Vorlage.
- Laden Sie Videos von 10.000 Videoportalen herunter oder nehmen Sie sie auf.
- Die vielseitige Toolbox beinhaltet das Reparieren von Video-Metadaten, GIF-Maker, das übertragen von Videos auf den Fernseher, VR-Konverter und Bildschirm-Rekorder.
- Unterstützte Betriebssysteme: Windows 7 64-bit oder neuer, MacOS 10.10 oder neuer
Schritt 2 Importieren Sie den aufgezeichneten 8-mm-Film und bearbeiten Sie das Video, wenn Sie möchten.
Wenn die Aufnahme des 8-mm-Films beendet ist, schliessen Sie Ihre Digitalkamera an Ihren Computer an oder legen Sie die Speicherkarte ein, mit der der Film aufgenommen wurde. Suchen Sie nach der Verbindung das Speichergerät und speichern Sie die Videodateien auf dem Computer. Wenn die Dateien auf dem Computer gespeichert werden, können die Dateien in Wondershare UniConverter geöffnet werden.
Die andere Methode für einen Import besteht darin, Wondershare UniConverter zu öffnen und das Video in das Programm zu importieren. Bei beiden Methoden werden die Videodateien mithilfe der Schaltfläche Dateien hinzufügen oder durch Ziehen der Dateien in das Programmfenster hinzugefügt.

Im Wondershare UniConverter, gibt es einen eingebauten Video-Editor. Wenn Sie das Video bearbeiten wollen oder wollen, sollte die Bearbeitung jetzt erfolgen. Die Bearbeitungssoftware im Wondershare Video Converter ist einfach zu bedienen und dauert nur wenige Minuten. Klicken Sie einfach auf eine der Bearbeitungsschaltflächen unter der Videominiaturansicht, um das Fenster aufzurufen und weitere Informationen über das Bearbeiten von Videos zu erhalten.

Schritt 3 Wählen Sie Ausgabeformat und Ausgabeordner und konvertieren Sie.
Nach dem Importieren und Bearbeiten des Videos besteht der nächste Schritt darin, das Zielformat auszuwählen. Die Software kann in viele der beliebtesten Formate und für die beliebtesten Geräte eingestellt werden. Sobald ein Format ausgewählt ist, wählen Sie, wo Sie den Film speichern möchten, oder Sie können auch den Standardzielordner verwenden. Nachdem die Optionen ausgewählt wurden, klicken Sie auf die Schaltfläche Alle konvertieren und warten Sie, bis das Programm beendet ist.
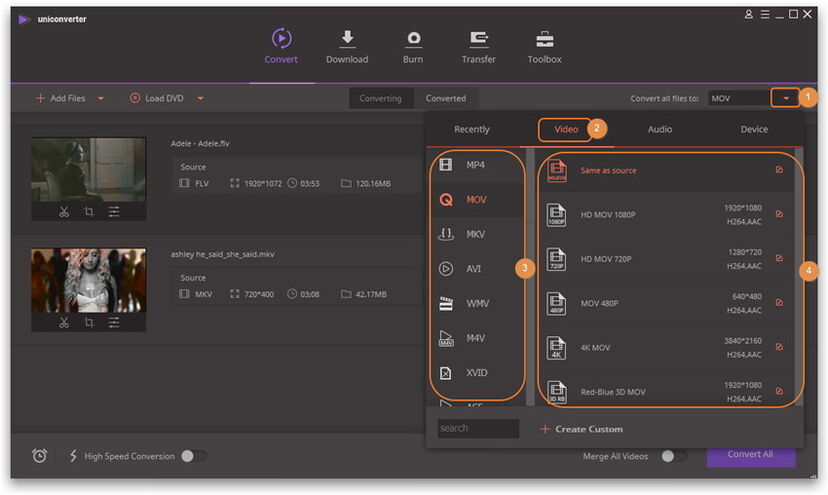
Schritt 4 Brennen Sie das Video über die Software auf DVD.
Im Gegensatz zu vielen anderen Videobearbeitungen hat der Wondershare UniConverter einen DVD- und Blu-ray-Brenner im Programm. Nachdem das Video konvertiert wurde, können Sie eine DVD oder Blu-ray-DVD in das Laufwerk einlegen, das Dateien auf die Disc brennen kann. Fügen Sie dann die Datei zum Programm hinzu, um die Datei zu konvertieren, und klicken Sie auf die Schaltfläche Brennen. Die Dauer hängt von der Grösse der Datei und dem von Ihnen verwendeten Laufwerk ab.