GoPro Tipps
- 1. GoPro bearbeiten+
-
- 1.1 Download GoPro Videos
- 1.2 Gopro Video drehen
- 1.3 Gopro Foto zu Mac importieren
- 1.4 GoPro Video Format
- 1.5 GoPro Cineform Studio
- 1.6 Wie man GoPro mit Mac verbindet
- 1.7 GoPro wird auf dem Mac nicht angezeigt
- 1.8 GoPro Instagram
- 1.9 GoPro Video Player
- 1.10 GoPro Live Stream Youtube
- 1.11 Top 3 Methoden, GoPro auf einem Mac zu importieren
- 1.12 GoPro Live Stream
- 1.13 Gopro Quick
- 2. GoPro Software+
- 3. Tipps& Tricks+
Beste Methode, um das GoPro Videoformat zu konvertieren
Von Lukas Schneider • 2025-08-22 11:20:46 • Bewährte Lösungen
Ihre GoPro Kamera nimmt Videos im und MP4 Format auf.
Falls Ihnen die obigen Angaben zu technisch sind, soll dieser Artikel die meisten, wenn nicht alle Dinge über das GoPro Videoformat erläutern und erklären, wie man diese Aufnahmen nützlich machen kann. Wenn Sie dies zu Ende gelesen haben, werden Sie über ausreichende Kenntnisse des -Formats, seiner Vor- und Nachteile und der verwendeten Dateierweiterungen verfügen. Sie werden auch in der Lage sein, die verschiedenen Dateitypen zu verstehen, in die die -Videos konvertiert werden können, so dass Sie sie problemlos bearbeiten und auch auf älteren Geräten ansehen können.

- Teil 1. Was ist das GoPro Videoformat
- Teil 2. Welches ist die beste Art, um GoPro Videos zu konvertieren
Teil 1. Was ist das GoPro Videoformat.
Je nach Modell Ihrer GoPro Kamera kann das Videoformat variieren. Alle GoPro HERO-Modelle, mit Ausnahme einiger ausgewählter Modelle, zeichnen das Filmmaterial im Advanced Video Coding (AVC) Format auf, das den h.264-Codec verwendet. Diese Dateien haben die Erweiterung *.MP4 und können mit jedem Media Player bzw. Videobearbeitungsprogramm problemlos angezeigt und bearbeitet werden. Dagegen sind die GoPro Kameramodelle, die nicht das AVC-Format verwenden, HERO6, HERO7 Schwarz und HERO8 Schwarz. Diese Geräte nehmen die Videos stattdessen im High Efficiency Video Coding Format () auf. Solche Aufnahmen haben meist eine Auflösung von 4K mit einer Framerate von 60 Bildern pro Sekunde (60fps) und die Dateien haben die Erweiterung *.mov.
Da den h.265-Codec verwendet, bietet es im Vergleich zum AVC-Format eine höhere Komprimierungsrate, so dass die Dateien klein bleiben und gleichzeitig eine hohe Bildqualität erhalten bleibt. Da das im -Format aufgezeichnete Filmmaterial die Dateierweiterung *.mov und nicht wie erwartet *.hevc hat, kann jedes Gerät mit einem Media Player und einem kompatiblen Codec Paket zum Betrachten dieser Videos verwendet werden. Einer der am häufigsten verwendeten Player zum Anschauen dieser Aufnahmen ist der VLC Media Player, welcher kostenlos heruntergeladen werden kann und für Windows-, Mac- und Linux-Plattformen verfügbar ist.
Trotz all der oben genannten Vorteile sind einige Nachteile von -Dateien, über die sich viele Benutzer beschweren, dass sie auf einigen alten Computern hinterherhinken und manchmal ist es schwierig, diese zu bearbeiten, wenn man einige Effekte hinzufügen oder die unnötigen Abschnitte aus ihnen herausschneiden möchte.
Hier kommt der nächste Abschnitt ins Spiel.
Teil 2. Welches ist die beste Art, um GoPro Videos umzuwandeln.
Auch wenn die GoPro Videos, wie bereits erwähnt, die Dateierweiterung *.mov verwenden, werden die Aufnahmen wahrscheinlich auf Ihrem Computer ruckeln, wenn dieser keine 4K-Auflösung unterstützt. Abgesehen davon ist der beste Weg, GoPro Videoaufnahmen zu konvertieren, ein effizientes Konvertierungstool, das mehrere Ausgabeformate mit unterschiedlichen Auflösungen bietet, auch ohne Kompromisse bei der Bildqualität.
Obwohl es online verschiedene Shareware- und Freeware-Anwendungen gibt, die diese Aufgabe erfüllen können, ist der Wondershare UniCoverter auf diesem Gebiet einzigartig. Der Wondershare UniConverter ist sowohl für Windows- als auch für Mac-Computer verfügbar und bietet Funktionen wie den Import von Dateien direkt von Ihrem(n) Gerät(en), das Herunterladen von Dateien aus dem Internet unter Verwendung von URL(s), die Erstellung von .ISO-Dateien, die Konvertierung der Videos in eine Virtual-Reality-Umgebung, die Erstellung von GIF-Dateien, eine integrierte Bildschirmaufnahme, etc. Damit hebt sich der Wondershare UniConverter von seinen Mitbewerbern ab. Alles in allem ist der Wondershare UniConverter ein Programm aus einer Hand für all Ihre Konvertierungs- und Medien-Brennaufgaben.
 Wondershare UniConverter - Bester GoPro Video- und Foto Converter für Mac/Windows (Catalina inklusive)
Wondershare UniConverter - Bester GoPro Video- und Foto Converter für Mac/Windows (Catalina inklusive)

- GoPro Videos durch Trimmen, Zuschneiden, Drehen, Hinzufügen von Untertiteln und vielem mehr bearbeiten.
- Konvertieren Sie GoPro Videos in über 1.000 Formate mit hochqualitativer Ausgabe.
- Individualisieren Sie 4K GoPro Videos durch Änderung der Auflösung, Bitrate, Encoder, Framrate, etc.
- BEarbeiten Sie GoPro Fotos mittels Zuschneiden, Drehen, Effekte und Wasserzeichen hinzufügen und vielem mehr.
- Optimierte Voreinstellungen für fast alle Geräte wie iPhone, iPad, Huawei Handy, etc.
- 30x schnellere Konvertierungsgeschwindigkeit als gewöhnliche Converter mit der einzigartigen APEXTRANS Technologie.
- Brennen Sie GoPro Videos auf DVD oder Blu-Ray mit kostenlosen Menüvorlagen.
- Videos direkt von Computer auf iPhone, iPad und andere Geräte und umgekehrt übertragen.
- Vielseitige Toolbox: Video Metadaten hinzufügen, GIF Maker, Video Kompressor und Bildschirmaufnahme.
- Unterstützte OS: Windows 7 64-bit oder neuer (32-bit Nutzer? Hier klicken) und MacOS 10.10 oder neuer (10.7 - 10.9? Hier klicken)
Wie konvertiert man GoPro Videos mit dem Wondershare UniConverter?
Sie können Ihre GoPro Videos ganz einfach mit dem Wondershare UniConverter konvertieren, indem Sie folgende Schritte durchführen:
Schritt 1 Installieren Sie den Wondershare UniConverter und klicken Sie auf Konvertieren oben im Interface.
Downloaden und installieren Sie den Wondershare UniConverter Version, entsprechend Ihrer PC Plattform. Starten Sie die Anwendung und stellen Sie sicher, dass im Interface der Video Converter Bereich ausgewählt ist. Klicken Sie auf den kleinen Pfeil neben dem ![]() Button und wählen Sie Ihre bevorzugte Import Option. (Dateien hinzufügen ist für dieses Beispiel ausgewählt.)
Button und wählen Sie Ihre bevorzugte Import Option. (Dateien hinzufügen ist für dieses Beispiel ausgewählt.)

Hinweis: Wenn Sie die Videodatei(en) nicht auf Ihrem Computer importiert haben, klicken Sie auf Von Gerät hinzufügen oder Von Kamera hinzufügen, um das Filmmaterial direkt von einem verbundenen Quellgerät zu importieren.
Schritt 2 Suchen und wählen Sie die GoPro Videodatei aus.
Suchen, lokalisieren und wählen Sie die GoPro Videodatei im Öffnen Fenster aus und klicken Sie auf Öffnen, um die Datei zu importieren. Alternativ können Sie auch direkt auf den Dateien hinzufügen Button klicken, um in das Öffnen Fenster zu gelangen und eine GoPro-Videodatei in den Wondershare UniConverter zu importieren. Dies würde es Ihnen ermöglichen, eine zusätzliche, in Schritt 3 erläuterte Aktion zu überspringen.

Schritt 3 Konvertieren Sie das GoPro Videoformat in jedes beliebige Format.
Sobald eine Videodatei importiert wurde, klicken Sie auf Ausgabeformat:, um das Menü auf der rechten Seite zu öffnen. Gehen Sie zum Video Bereich, wenn Sie nicht schon bereits dort sind. Wählen Sie in der linken Spalte Ihr bevorzugtes Ausgabeformat aus (in diesem Beispiel ist MP4 ausgewählt) und wählen Sie in der rechten Spalte Ihre bevorzugte Ausgabeauflösung aus (hier wird die Gleiche wie die Originalauflösung der Quelle ausgewählt).
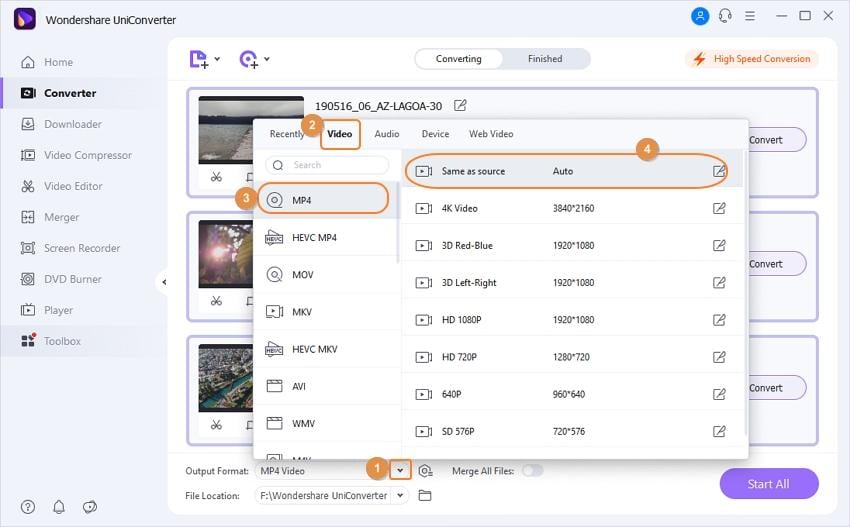
Schritt 4 Beenden Sie den Konvertierungsprozess und laden Sie das Video auf YouTube.
Sobald alles eingestellt ist, klicken Sie auf Konvertieren, um den Konvertierungsprozess zu starten. Wenn Sie mehrere Dateien (oder einen ganzen Ordner mit Videos) hinzugefügt haben, können Sie unten rechts auf Alle starten klicken, um alle Dateien mit den ausgewählten Ausgabeeinstellungen zu konvertieren.

Zusammenfassung
Obwohl der Wondershare UniConverter mit vielen nützlichen und effizienten Funktionen ausgestattet ist, verfügt er über ein nutzerfreundliches Interface, welches extrem einfach zu bedienen ist, auch wenn Sie kein großer Techniker sind und/oder keine Vorkenntnisse oder Erfahrungen mit Videoformaten, seinen Codecs oder Auflösungen haben.
Wenn Sie z.B. Ihr GoPro Material, das im - und MP4-Format aufgenommen wurde, auf Ihrem YouTube-Kanal posten möchten, müssen Sie zur nicht im Internet suchen, um sich über die zulässigen Dateitypen, das Seitenverhältnis, etc. zu informieren. Mit dem Wondershare UniConverter brauchen Sie nur Ihre GoPro-Aufnahme in das Interface der Anwendung zu importieren, YouTube aus dem Menü Alle Dateien konvertieren zu wählen, Ihre bevorzugte Auflösungsvoreinstellung auszuwählen, die Konvertierung zu beginnen und, sobald die Dateikonvertierung erfolgreich ist, einfach den korrekten Prozess zu befolgen, um Ihr GoPro-Video ohne weitere Probleme auf den Server hochzuladen.

Lukas Schneider
staff Editor