GoPro Tipps
- 1. GoPro bearbeiten+
-
- 1.1 Download GoPro Videos
- 1.2 Gopro Video drehen
- 1.3 Gopro Foto zu Mac importieren
- 1.4 GoPro Video Format
- 1.5 GoPro Cineform Studio
- 1.6 Wie man GoPro mit Mac verbindet
- 1.7 GoPro wird auf dem Mac nicht angezeigt
- 1.8 GoPro Instagram
- 1.9 GoPro Video Player
- 1.10 GoPro Live Stream Youtube
- 1.11 Top 3 Methoden, GoPro auf einem Mac zu importieren
- 1.12 GoPro Live Stream
- 1.13 Gopro Quick
- 2. GoPro Software+
- 3. Tipps& Tricks+
3 einfache Methoden, um Fotos von GoPro auf Mac zu importieren
Von Lukas Schneider • 2025-10-23 18:46:17 • Bewährte Lösungen
GoPro ist das beste Tool, um jederzeit wunderschöne, hochqualitative Fotos und Videos aufzunehmen. Das ist der Grund, warum die meisten GoPro Nutzer mit Mac Computern trotz der besten Auflösung und Bildschirme mit besserer Farbdetaillierung und Typografie, ganz zu schweigen von den erstaunlichen Bildschirmen, immer auf der Suche nach einer Möglichkeit sind, Fotos von GoPro auf den Mac zu importieren. Wenn Sie solch ein Nutzer sind, dann haben Sie Glück. Warum? Weil wir in diesem Artikel einen Blick auf drei Möglichkeiten werfen, um GoPro Fotos auf einen Mac zu importieren. Wir schauen uns auch an, wie man mit einer wunderbaren Software GoPro Fotos auf einem Mac bearbeitet. Scrollen Sie weiter.
- Teil 1. Wie man mit einer SD Karte Fotos von GoPro auf Mac importiert
- Teil 2. Wie man mit Image Capture Fotos von GoPro auf Mac importiert
- Teil 3. Wie man mit Quik Fotos von GoPro auf Mac importiert
- Teil 4. Bonus Teil: Wie man auf einem Mac schnell und einfach GoPro Fotos bearbeitet
Teil 1. Wie man mit einer SD Karte Fotos von GoPro auf Mac importiert
Eine SD Karte ist ein Medienspeichergerät und variiert in der Größe. SD-Karten sind portabel und sehr handlich, da sie klein sind und in so ziemlich allen Geräten (Smartphones, Smart Kameras, Computern, etc.) zur Aufnahme von Mediendateien verwendet werden können. Zum Beispiel verwendet GoPro diese, um Fotos und Videos, welche mit der Kamera aufgenommen wurden, zu speichern.
Um Fotos von der GoPro Hero 7 auf den Mac zu importieren, entfernen Sie (durch Drücken) die Karte aus der Kamera (die MicroSD wird an der Seite der GoPro-Kamera aufbewahrt) und fahren Sie wie folgt fort:
Schritt 1: SD Karten Adapter
Stecken Sie die SD Karte in den Adapter und achten Sie darauf, dass die Karte richtig und vorsichtig eingelegt wird, um Schäden an ihr und den darauf gespeicherten Dateien zu vermeiden.
Schritt 2: Adapter in den Computer einstecken
Stecken Sie nun den Adapter in den entsprechenden Schlitz Ihres Mac.

Schritt 3: SD Karte auf einem Mac lokalisieren
Starten Sie das Finder Fenster, um die SD Karte auf der linken Seite der seitlichen Leiste im Gerätebereich zu lokalisieren.
Schritt 4: DCMI Ordner auswählen
Um die SD zu öffnen, doppelklicken Sie darauf, so dass zwei Ordner angezeigt werden: MICS und DCMI. Wählen Sie DCMI aus.

Schritt 5: GoPro Ordner auswählen
Klicken Sie nun auf den 100GOPRO Ordner oder 101GOPRO/102GOPRO und so weiter, wenn Sie mehr als 9.999 Fotos aufgenommen haben.
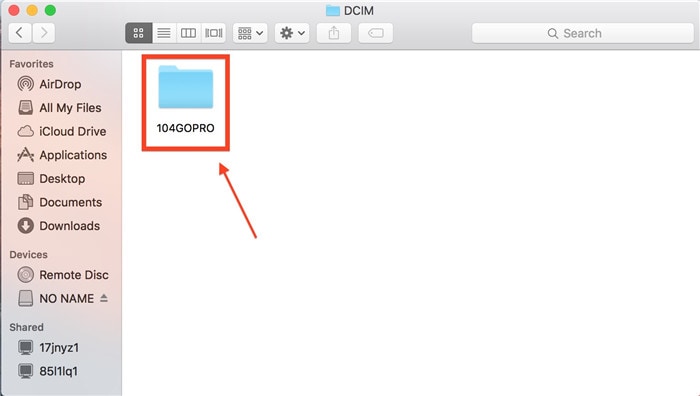
Schritt 6: Bilder auf den Desktop importieren
Ziehen Sie die Fotos abschließend von der SD Karte auf Ihren Mac Desktop.
Viola! Einfach so werden Ihre Fotos von GoPro auf den Mac-Desktop übertragen.
Teil 2. Wie man mit Image Capture Fotos von GoPro auf Mac importiert
Image Capture ist eine Feature, welches Sie verwenden können, um Ihre GoPro Kamera mit Ihrem Mac zu verbinden. Sie können hiermit:
- Die Foto-/Videodateien an einen beliebigen Ort Ihres Computers übertragen
- Dateien mit Leichtigkeit löschen
- Vorschau der Bilder anzeigen, bevor Sie sich für einen Import entscheiden
Dieses Feature kann verwendet werden, um Fotos von Ihrer GoPro-Kamera automatisch oder manuell auf den Mac Computer zu importieren, je nachdem, welche Einstellungen Sie vorgenommen haben.
Wenn Sie Image Capture auf automatischen Start eingestellt hätten,
Schritt 1: Fotos auswählen und importieren
Wenn Sie die GoPro mit dem Mac verbinden, wird das Image Capture Interface direkt angezeigt. Wählen Sie die Fotodateien, welche Sie verschieben möchten und klicken Sie auf Importieren oder Alle Importieren, wenn Sie alle Bilder übertragen möchten.
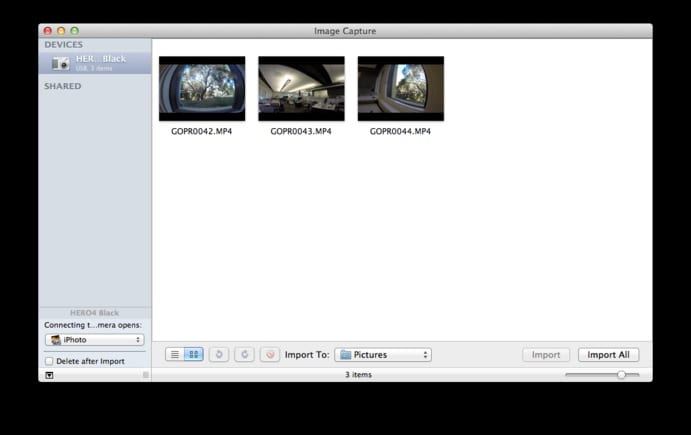
Wenn Image Capture beim Verbinden von GoPro mit dem Mac sich nicht von selbst öffnet, befolgen Sie die folgenden einfachen Schritte, um Fotos von GoPro auf den Mac zu übertragen.
Schritt 2: Finden Sie das Suchen Symbol
Klicken Sie in der rechten oberen Ecke auf das Suchen Symbol, z.B. der Lupe. Geben Sie dann auf der Registerkarte Spotlight Image Capture oder iPhoto ein.

Schritt 3: Fotodateien importieren
Sie können wie oben beschrieben vorgehen, wenn die Einstellung automatisch erfolgt ist. Das heißt, Sie wählen die Bilder aus und klicken auf Importieren oder Alle importieren, je nach Bedarf. Sie fragen sich sicher, wie die automatische Einstellung erfolgt, oder? So wirds gemacht:
Verbinden Sie die GoPro Kamera mit Ihrem PC. Suchen Sie danach, wie Sie es bereits zuvor gemacht haben. Gehen Sie dann direkt in den linken unteren Bereich, dort sehen Sie eine Einstellung, welche besagt: Das Anschließen dieser Kamera öffnet: Keine Anwendung, iPhoto oder Image Capture. Wählen Sie Image Capture und das nächste Mal wenn Sie die Kamera mit dem Computer verbinden, wird das Image Capture Fenster automatisch angezeigt. Einfach, oder?
Teil 3. Wie man mit Quik Fotos von GoPro auf Mac importiert
Sie denken, dass die zwei soeben besprochenen Möglichkeiten einfach sind? Behalten Sie diesen Gedanken. Die Verwendung von Quik zum Übertragen von Fotos von GoPro auf Mac oder Desktop ist die einfachste Aufgabe, die Sie jemals durchführen werden. Es wird sich nichtmal wie Arbeit anfühlen. Abgesehen davon, dass Sie Ihre Bilder ordentlich organisieren können, können Sie die Fotos schnell bearbeiten und direkt auf Facebook und YouTube veröffentlichen. Einfach:
Schritt 1: Holen Sie sich die Software und verbinden Sie die Kamera
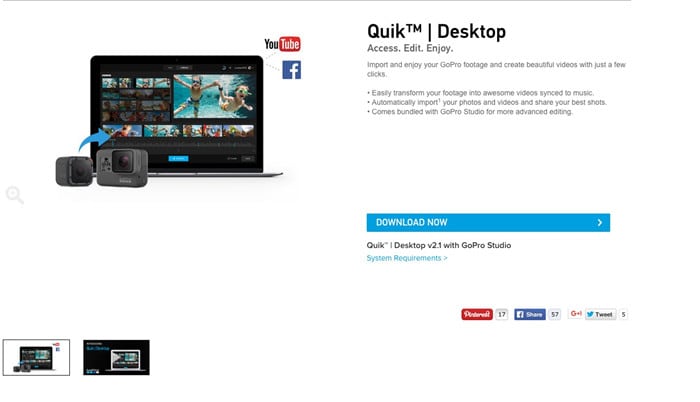
Suchen Sie nach der Anwendung im Internet, laden Sie diese herunter und installieren Sie sie auf Ihrem Computer. Verbinden Sie dann mittels USB Kabel die GoPro mit Ihrem Computer.
Schritt 2: Schalten Sie die Kamera an
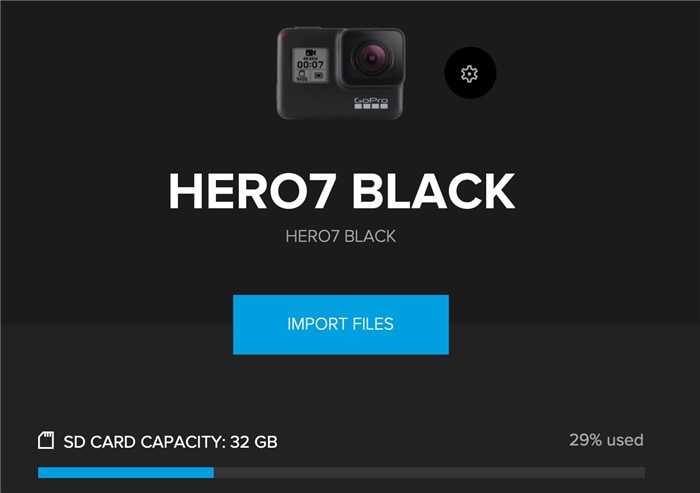
Aktivieren Sie das GoPro Gadget für die Quik Anwendung, um diese zu erkennen. Alle Mediendateien auf der Kamera werden im Gerätefenster angezeigt.
Schritt 3: Wählen Sie den Speicherort für die Fotos aus
Wählen Sie nun aus, wohin Sie die Fotodateien importieren und auf Ihren Mac kopieren möchten, und bestätigen Sie die Auswahl.
Schritt 4: Einstellungen importieren
Als Nächstes öffnet sich ein Fenster, in dem Sie auswählen müssen, ob Sie Dateien immer importieren oder keine Dateien importieren möchten, wenn die Kamera mit dem Computer verbunden wird. Entsprechend auswählen.
Schritt 5: Importieren
Warten Sie abschließend, bis die Übertragung der Fotos von der GoPro auf Mac abgeschlossen ist, um den Vorgang zu beenden. Es gibt einen Fortschrittsbalken auf dem Bildschirm, der Ihnen anzeigt, wie viel Platz verbraucht wird. Die Dauer des Prozesses hängt von der Anzahl der Dateien ab, die Sie importieren.
Sie können die GoPro-Kamera trennen, wenn der Import erfolgreich abgeschlossen ist.
Teil 4. Bonus Teil: Wie man auf einem Mac schnell und einfach GoPro Fotos bearbeitet
Dieser Teil des Artikels ist eine unterhaltsame Lektüre, denn Sie werden lernen, wie Sie GoPro-Bilder auf dem Mac mit dem unglaublichsten Tool aller Zeiten bearbeiten können! Dieses nennt sich Wondershare UniConverter und wirkt wahre Wunder!
Es handelt sich um eine einfache All-in-One-Anwendung, die Sie zum Konvertieren, Bearbeiten und Brennen von Datendateien wie z. B. Videos von einer GoPro-Cam verwenden können. Er besitzt ein einfaches Interface, in welchem sich sogar ein Anfänger ohne Probleme zurechtfindet. Mit dem Wondershare UniConverter können Sie in einfachen Schritten eine Bildformatkonvertierung durchführen, die Größe von Bildern ändern und diese durch Zuschneiden, Drehen, Hinzufügen von Effekten, etc. bearbeiten. Das Programm unterstützt alle Eingabe- und Ausgabeformate.
 Wondershare UniConverter - Bester GoPro Video Converter für Mac/Windows (inklusive Catalina)
Wondershare UniConverter - Bester GoPro Video Converter für Mac/Windows (inklusive Catalina)

- BEarbeiten Sie GoPro Fotos mittels Zuschneiden, Drehen, Effekte und Wasserzeichen hinzufügen und vielem mehr.
- Konvertieren Sie GoPro Videos in über 1.000 Formate mit hochqualitativer Ausgabe.
- Individualisieren Sie 4K GoPro Videos durch Änderung der Auflösung, Bitrate, Encoder, Framrate, etc.
- GoPro Videos durch Trimmen, Zuschneiden, Drehen, Hinzufügen von Untertiteln und vielem mehr bearbeiten.
- Optimierte Voreinstellungen für fast alle Geräte wie iPhone, iPad, Huawei Handy, etc.
- 30x schnellere Konvertierungsgeschwindigkeit als gewöhnliche Converter mit der einzigartigen APEXTRANS Technologie.
- Brennen Sie GoPro Videos auf DVD oder Blu-Ray mit kostenlosen Menüvorlagen.
- Videos direkt von Computer auf iPhone, iPad und andere Geräte und umgekehrt übertragen.
- Vielseitige Toolbox: Video Metadaten hinzufügen, GIF Maker, Video Kompressor und Bildschirmaufnahme.
- Unterstützte OS: Windows 7 64-bit oder neuer (32-bit Nutzer? Hier klicken) und MacOS 10.10 oder neuer (10.7 - 10.9? Hier klicken)
Nachdem Sie Fotos von der GoPro-Kamera auf den Mac importiert haben, können Sie sie mit dem Wondershare Uniconverter mit den folgenden Schritten bearbeiten:
Schritt 1 Installieren Sie die Anwendung und starten Sie sie

Laden Sie die Software von der Webseite herunter und installieren Sie diese auf Ihrem Mac. Öffnen Sie sie und klicken Sie auf die Toolbox auf der rechten Seite der Leiste. Wählen Sie den Image Converter, um loszulegen.
Schritt 2 Fotodateien hinzufügen
In dem sich öffnenden Fenster sollen Sie nun die Fotos auswählen, welche Sie bearbeiten möchten, indem Sie auf das + Hinzufügen Symbol klicken. Oder Sie ziehen die Bilder vom Speicherort per Drag & Drop hier rein. Sie können auch mehrere Dateien zur gleichen Zeit hochladen.

Wenn Sie mit dem Hinzufügen der Daten fertig sind, sehen Sie unter jedem Thumbnail den Bildnamen, die Bildgröße und das Bildformat. Weitere verfügbare Optionen sind + Bilder hinzufügen, Alle löschen und Alle auswählen in der oberen Leiste. Wenn Sie mit der rechten Maustaste auf ein Bild klicken, können Sie: Vorschau anzeigen, Dateispeicherort öffnen, löschen, konvertierte Tasks löschen oder Attribute anwenden.
Alt: Optionen
Schritt 3 Dateien auswählen und bearbeiten
Tippen Sie als nächstes auf Alle Bilder konvertieren zu, um das Drop-down Menü mit den Formattypen zu öffnen. Wählen Sie aus JPG/PNG/BMP/TIFF ein beliebiges Ausgabeformat aus.

Dieser Schritt ist nicht obligatorisch. Wenn Sie jedoch Ihr Bild in gewisser Weise optimieren möchten, können Sie:
Zuschneiden - Wählen Sie aus dem Thumbnail das Zuschneiden Symbol, anschließend schneiden Sie zu und drehen Sie nach Bedarf und klicken Sie auf OK.

Effekte hinzufügen - klicken Sie im Thumbnail auf das Effektsymbol und passen Sie die Helligkeit, Kontrast und Sättigung an und klicken Sie dann auf OK.
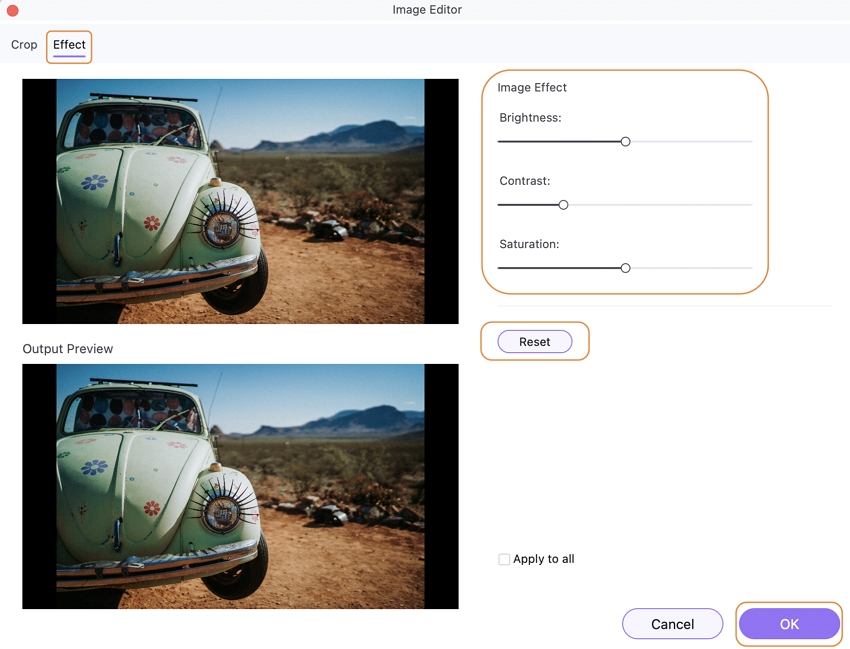
Einstellungen - klicken Sie auf das Einstellungen Symbol auf dem Bild (oder das Einstellungen Symbol oben ganz rechts auf dem Interface), um das Fenster Qualitätseinstellung zu öffnen und Ihre Arbeit zu erledigen. Klicken Sie auf OK, um die Änderungen zu speichern.

Schritt 4 Wählen Sie das Bildformat für die Ausgabe und Konvertierung aus
Wählen Sie nun die Bilder aus, die Sie konvertieren möchten, sowie deren Format. Klicken Sie dann auf das Feld Alle auswählen, um alle Bilder auszuwählen, gehen Sie auf den Alle Bilder konvertieren zu Reiter, um das gewünschte Ausgabeformat zu wählen.
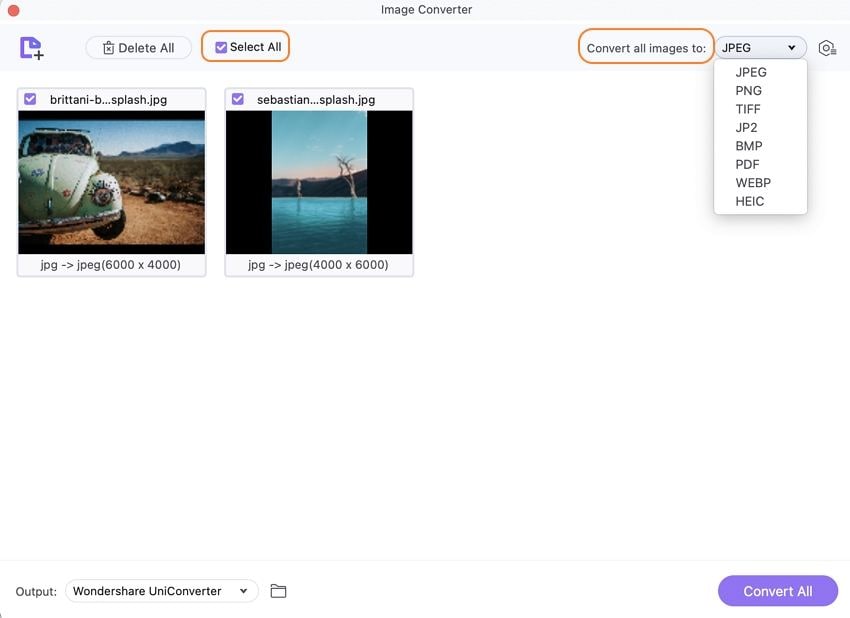
Zuletzt wählen Sie den Speicherort auf Ihrem Mac zum Speichern der Dateien und klicken auf Konvertieren.

Zusammenfassung
Wir glauben, Sie haben mit den drei Methoden, die wir in diesem Artikel besprochen haben, gelernt, wie man Fotos von der GoPro einfach und effektiv auf den Mac importieren kann. Denken Sie daran, die SD-Karte beim Auswerfen und Einsetzen in den Adapter, in die GoPro-Kamera und in den Mac-Computer mit größter Sorgfalt zu behandeln. Jede kleine Beschädigung der SD-Karte kann zum Verlust Ihrer Fotodateien führen.
Sie können Ihren Fotos auch gerne eine professionelle und einzigartige Atmosphäre verleihen, nachdem Sie diese mit dem Wondershare UniConverter auf Ihren Mac importiert haben. Probieren Sie es aus und empfehlen Sie es dann Ihren Freunden, um GoPro Fotos auf Mac noch ansprechender zu gestalten.

Lukas Schneider
staff Editor