GoPro Tipps
- 1. GoPro bearbeiten+
-
- 1.1 Download GoPro Videos
- 1.2 Gopro Video drehen
- 1.3 Gopro Foto zu Mac importieren
- 1.4 GoPro Video Format
- 1.5 GoPro Cineform Studio
- 1.6 Wie man GoPro mit Mac verbindet
- 1.7 GoPro wird auf dem Mac nicht angezeigt
- 1.8 GoPro Instagram
- 1.9 GoPro Video Player
- 1.10 GoPro Live Stream Youtube
- 1.11 Top 3 Methoden, GoPro auf einem Mac zu importieren
- 1.12 GoPro Live Stream
- 1.13 Gopro Quick
- 2. GoPro Software+
- 3. Tipps& Tricks+
Die 5 besten Tipps zur GoPro Quick Capture
Von Lukas Schneider • 2025-08-12 19:18:34 • Bewährte Lösungen
Die Firma GoPro hat ihre Kunden schon immer mit großartigen GoPro-Kameras erfreut, die sich im Zuge des technologischen Wandels ständig weiterentwickeln. Mit dem GoPro Quick Capture geht es noch weiter. So können Sie z.B. sofort Zeitrafferfotos und -videos aufnehmen, ohne zu warten, bis die Kamera eingeschaltet ist. Dies ist ein Ein- und Ausschalter, der eine einzigartige Funktion aktiviert. Nachdem die Aufzeichnung abgeschlossen ist, kommt der zweite Teil ins Spiel, da er sich auf einen Desktop bezieht. Sie können die Videos ansehen und die Zeitrafferfotos ganz einfach bearbeiten. In diesem Artikel erfahren Sie mehr über die GoPro Quick Capture Funktion und GoPro Capture für den Desktop.
- Teil 1. Was bedeutet Quick Capture bei GoPro
- Teil 2. So schalten Sie Quick Capture auf der GoPro ein
- Teil 3. Die 5 besten Tipps zu GoPro Quick Capture
Teil 1. Was bedeutet Quick Capture bei GoPro
Quick Capture kann bei GoPro zwei Dinge bedeuten. Die erste GoPro Quick Capture ist eine Funktion der GoPro-Kameras, mit der Sie Zeitrafferfotos und Videos aufnehmen können, ohne die Kamera einschalten zu müssen. Dies kann also auch bei ausgeschalteter Kamera funktionieren, aber nur, wenn aktiviert. Obwohl GoPro-Kameras die besten Tools zum Filmen und Fotografieren sind, brauchen sie länger zum Einschalten. Dieser Vorgang kann Sie gerade einen seltenen Moment kosten, der sofort gefilmt werden sollte. Daher kommt die GoPro Quick Capture Funktion ins Spiel, um die Aktion zu beschleunigen, da nur der Auslöser gedrückt werden muss, um den besagten Moment einzufangen. Da diese Funktion das Aufnehmen von Bildern mit einer GoPro Video Kamera erleichtert, hilft dies auch bei der Akkuschonung. Das liegt daran, dass sich die Kamera nur für die Aufnahme einschaltet und sich ausschaltet, sobald die Aufnahme beendet ist und der Auslöser erneut gedrückt wird. Die GoPro Quick Capture Funktion ist allen HERO-Kameras gemeinsam, einschließlich HERO Session, HERO+ LCD und HERO (2014 und 2018). Sie ist auch in MAX und Fusion vorhanden.
Die zweite GoPro Quick Capture ist GoPro Capture für den Desktop, eine Anwendung, die den Zugriff auf und die Bearbeitung von GoPro-Videos vereinfacht. Sobald Sie also die Aufnahme von GoPro-Videos oder die Aufnahme von Bildern mit der Schnellaufnahmefunktion in der GoPro-Kamera abgeschlossen haben, hilft diese Software beim automatischen Abladen auf Ihren Computer, wo Sie sich die Aufnahmen ansehen können. Die Anwendung wurde erstellt, um die Inhalte auch zu organisieren und über verschiedene Plattformen wie Facebook zu teilen. GoPro Capture für den Desktop verfügt über leistungsstarke Funktionen zur Anzeige von Zeitrafferfotos und Trimmtools, mit denen kürzere Clips aus langen Videos erstellt werden können.

Teil 2. So schalten Sie Quick Capture auf der GoPro ein
Die GoPro Quick Capture Funktion kann eingeschaltet werden, während die Anwendung einen GoPro Capture Download erfordert. Die GoPro Quick Capture Funktion ist nützlich, wenn die Kamera ausgeschaltet ist, da sie helfen soll, den Akku zu schonen. Sie kann sich jedoch nur einschalten, wenn sie intern bereits aktiviert ist. Bei einigen GoPro-Kameras wie der HERO4 Session und der HERO5 Session ist die Funktion aktiviert, bei anderen nicht. Aktivieren Sie die Funktion, indem Sie die Voreinstellungen der Kamera aufrufen, die Funktion selbst, QuikCapture, auswählen und dann EIN wählen. Wenn Sie sie bei ausgeschalteter Kamera verwenden müssen, drücken Sie die Auslöserfunktion. Die Kamera schaltet sich sofort ein und die Funktion beginnt zu arbeiten.
Auf der anderen Seite können Sie die GoPro-Capture für den Desktop durch den GoPro-Capture PC-Download einschalten. Die Mac- und Windows-Versionen erhalten Sie unter https://gopro.com/en/ke/shop/softwareandapp/#/start=1. Nach dem Herunterladen folgen Sie bei der Installation den Anweisungen auf dem Bildschirm, die eine perfekte Anleitung bieten. Stellen Sie sicher, dass dies ausgeführt wird, wenn der Prozess gelöscht wird. Von dort aus beginnt die Anwendung zu arbeiten, sobald Sie Ihre Kamera und den Computer verbinden und die Kamera einschalten. GoPro Capture für Desktop erkennt die Kamera und zeigt ihre Verfügbarkeit an.

Teil 3. Die 5 besten Tipps zu GoPro Quick Capture
Wenn Sie die GoPro Quick Capture Funktion und GoPro Capture für den Desktop verwenden, finden Sie hier einige Tipps, damit Sie sie perfekt nutzen können.
- Die Funktion muss aktiviert sein, damit sie bei ausgeschalteter Kamera funktioniert. Wenn Sie also planen, sie in Zukunft zu verwenden, prüfen Sie, ob sie standardmäßig aktiviert oder deaktiviert ist. Rufen Sie die Voreinstellungen auf, gehen Sie zu QuikCapture und überprüfen Sie die Menüeinstellungen AN und AUS. Obwohl alte und neue Modelle leichte Unterschiede in den Menüeinstellungen aufweisen können, bleibt die Idee die gleiche.
- Diese Funktion ist nur für die Aufnahme von Videos und Zeitrafferfotos geeignet. Erwarten Sie also nicht, dass Sie Zeitraffer-Videos aufnehmen oder den Burst-Modus verwenden können.
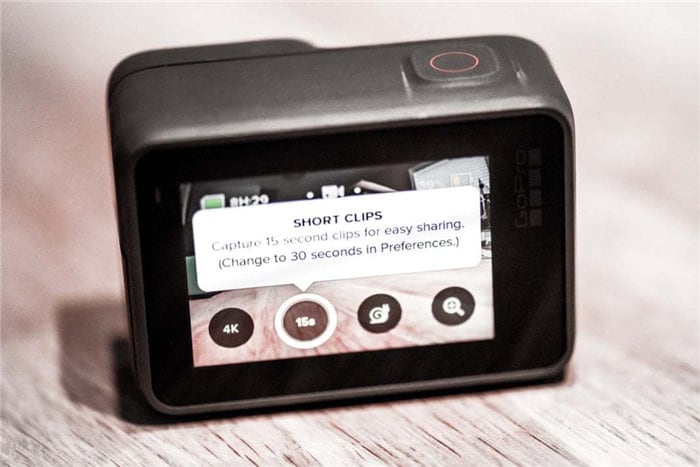
- Sobald sich die Quick Capture GoPro Hero5 Funktion einschaltet, speichert sie die zuvor verwendeten Videoeinstellungen und verwendet sie weiter. Außerdem wird nach dem Drücken der Shutter-Funktion keine weitere Taste benötigt.
- Es gibt einen Unterschied, wie Sie diese Funktion bei der Aufnahme eines Videos und bei der Aufnahme von Zeitrafferfotos verwenden. Durch einmaliges Drücken des Auslösers autorisieren Sie die Kamera zur Aufnahme eines Videos. Wenn Sie diese Funktion hingegen ca. 3 Sekunden lang gedrückt halten, kann die Kamera Zeitrafferfotos aufnehmen. Wenn Sie mit dem Filmen fertig sind und es beenden möchten, können Sie durch Drücken des Auslösers nicht nur das Filmen beenden, sondern auch die Kamera ausschalten. Für weitere Aktivitäten muss die Kamera also erneut eingeschaltet werden.
- Wenn Sie die GoPro Quick Capture-Anwendung verwenden, denken Sie daran, einen GoPro Capture-PC-Download durchzuführen, da es sich um Software eines Drittanbieters handelt. Das Abladen der GoPro erfordert eine Verbindung zwischen PC und Kamera, die am besten durch ein USB-Kabel erleichtert wird. Hier ist es ratsam, sich auf das Kabel zu verlassen, das Sie zusammen mit der Kamera gekauft haben. Falls nicht vorhanden, verwenden Sie ein zuverlässiges USB-Kabel. Außerdem muss für die Übertragung die Kamera eingeschaltet sein. Wenn der Akku also während des Filmens leer gegangen ist, laden Sie ihn zuerst auf. Sie können auch HiLight Tags verwenden, da diese das schnelle Aufspüren der besten Momente erleichtern.
Fazit
Die Firma GoPro scheint die Bedürfnisse ihrer Kunden auf vielfältige Weise zu berücksichtigen. Sie bietet nicht nur exzellente Kameras, die Zeitrafferfotos und -videos aufnehmen, sondern auch die GoPro Quick Capture Funktion, die diesen Prozess vereinfacht, sowie Software zur Verbesserung der Inhalte.
 Wondershare UniConverter - Beste Video Toolbox für Mac/Windows (Catalina inklusive)
Wondershare UniConverter - Beste Video Toolbox für Mac/Windows (Catalina inklusive)

- Bearbeiten Sie GoPro-Videodateien mit weiteren Funktionen wie Zuschneiden, Trimmen, Drehen, Anwenden von Effekten, Hinzufügen von Wasserzeichen, etc.
- Konvertieren Sie mehrere GoPro-Videodateien in 1.000 weitere Formate im Stapel ohne Qualitätsverlust.
- Konvertieren Sie GoPro-Videodateien in optimierte Voreinstellungen für fast alle Geräte, wie iPhone, iPad, Huawei-Telefon, etc.
- 30x schnellere Konvertierungsgeschwindigkeit als herkömmliche Converter mit der einzigartigen APEXTRANS-Technologie.
- Leistungsstarke Bearbeitungstools helfen bei der Anpassung Ihrer Videos, wie z.B. Trimmen, Zuschneiden, Hinzufügen von Wasserzeichen, Untertiteln, etc.
- Brennen Sie Videos auf Ihre DVD oder Blu-ray-Disc und passen Sie sie mit kostenlosen DVD-Menüvorlagen an.
- Laden Sie Videos von YouTube und mehr als 10.000 weiteren Video-Sharing-Seiten herunter oder nehmen Sie sie auf.
- Übertragen Sie Videos direkt vom Computer auf iPhone, iPad und andere Geräte und umgekehrt.
- Vielseitige Toolbox: Hinzufügen von Video-Metadaten, GIF-Maker, Video-Kompressor und Bildschirm-Recorder.
- Unterstützte Betriebssysteme: Windows 10/8/7/XP/Vista, macOS 11 Big Sur, 10.15 (Catalina), 10.14, 10.13, 10.12, 10.11, 10.10, 10.9, 10.8, 10.7, 10.6.

Lukas Schneider
staff Editor